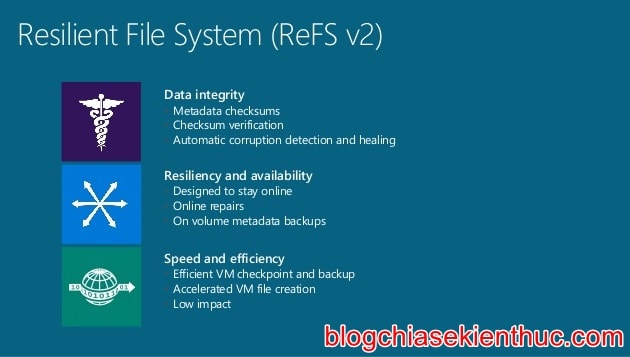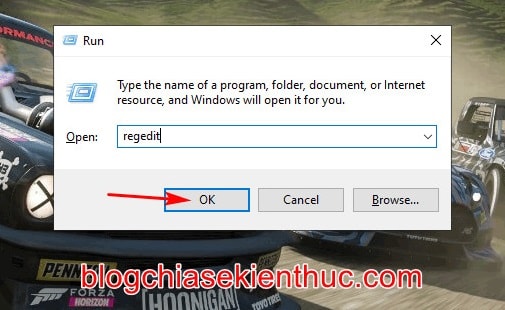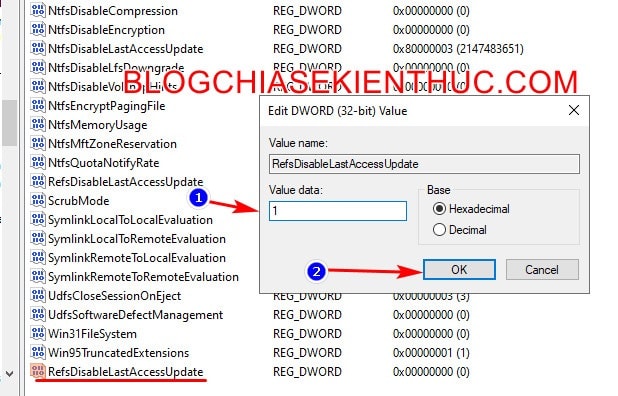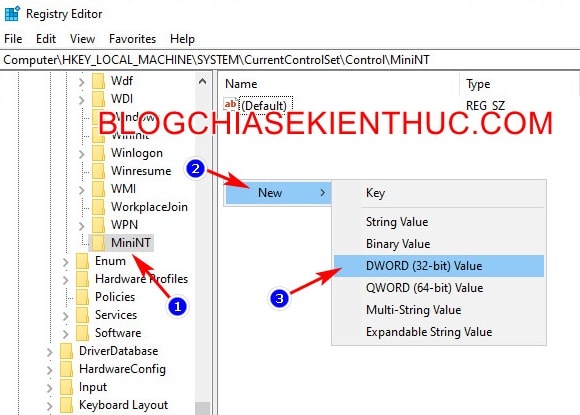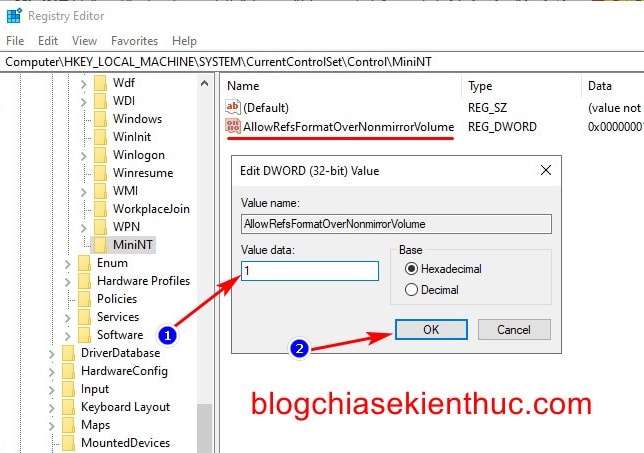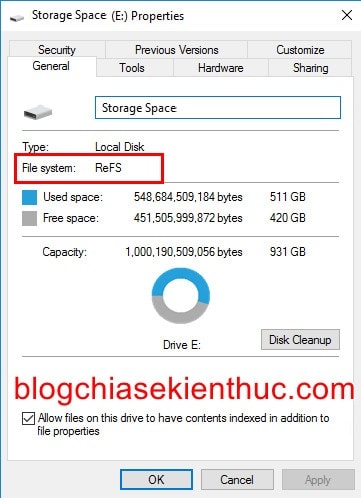Đối với các bạn dùng hệ điều hành Windows thì chắc chắn không còn lạ gì với định dạng ổ cứng NTFS ( viết tắt của từ New Technology File System) nữa rồi.
Phải nói là định dạng NTFS thực sự rất tốt, nó cung cấp một độ ổn định cực kỳ cao trong quá trình hoạt động và có những tính năng tiên tiến mà bạn không thể tìm thấy ở một loại hệ thống tập tin nào khác.
Nhưng cái gì thì cũng có khuyến điểm của nó, và NTFS cũng không ngoại lệ. Vẫn có một số công việc đặc thù mà định dạng NTFS không có khả năng xử lý được.
Đọc thêm:
- Chuyển đổi định dạng ổ cứng MBR sang GPT không cần phần mềm
- Cách chuyển đổi định dạng FAT32 sang NTFS, hoặc NTFS sang FAT32
Để giải quyết vấn đề này thì Microsoft đã tạo ra một hệ thống tập tin mới mang tên Resilient File System (Viết tắt ReFS) để khắc phục những yếu điểm đó của NFFS.
Vậy ReFS là gì ? và làm thế nào để kích hoạt ReFS trên Windows 10? Các bạn hãy cùng mình đi tìm hiểu chi tiết thông qua bài viết này nhé !
Mục Lục Nội Dung
#1. Tìm hiểu về hệ thống tập tin ReFS của Microsoft
Như mình vừa nói, Resilient File System (ReFS) là một hệ thống tập tin mới được tạo ra bởi cha đẻ của hệ điều hành Windows, xuất hiện lần đầu tiên trên hệ điều hành Windows 8.1 và Windows Server 2012.
Nó được thiết kế để đảm bảo độ tin cậy và tối đa hóa các dữ liệu trên các thiết bị lưu trữ ngay cả khi chúng có gặp lỗi về phần cứng.
Bên dưới đây là một số đặc điểm nổi bật của ReFS :
– Hỗ trợ khối lượng dữ liệu lớn lên đến 1,2 nghìn tỷ Terabytes.
– Kích thước file tối đa là 16 triệu Terabyte.
– Khả năng chịu lỗi tốt hơn.
– Tính toàn vẹn: ReFS có khả năng lưu trữ và bảo vệ dữ liệu của chúng ta khỏi các lỗi phổ biến có thể gây ra mất dữ liệu.
Nếu có bất kỳ lỗi nào xảy ra, ReFS có thể phát hiện khi sử dụng Storage Spaces, nó sẽ tự động tìm và sửa các lỗi này.
Trong một số trường hợp lỗi hệ thống, ReFS sẽ có khả năng phục hồi từ các lỗi một cách nhanh chóng mà dữ liệu của người dùng vẫn được đảm bảo toàn vẹn.
– Tương thích ứng dụng : Duy trì hỗ trợ các tính năng NTFS, vì định dạng này đang được sử dụng rất phổ biến trên máy tính.
Để tối đa hóa AppCompat, ReFS hỗ trợ một tập hợp con của những tính năng NTFS, cộng thêm cả API Win32.
– Dữ liệu lưu trữ trên ổ đĩa ReFS có thể dễ dàng được truy cập bằng cách sử dụng File Explorer (Windows + E), hay các phần mềm có trên các hệ điều hành.
#2. Cách kích hoạt ReFS trên Windows 10
Xuất hiện lần đầu trên Windows 8.1 và Windows Server 2012, và đương nhiên ReFS vẫn hỗ trợ hệ điều hành Windows 10 nhưng ở chế độ mặc định thì nó sẽ bị vô hiệu hóa.
Nếu có nhu cầu định dạng lại ổ đĩa theo ReFS thì bạn phải tự kích hoạt lại trước đã, và đó cũng chính là lí do chúng ta có bài viết này.
Note: Nhưng trước khi thực hiện thì bạn cần sao lưu lại toàn bộ Registry của hệ thống vì trong bài viết này chúng ta sẽ chỉnh sửa, động đến Registry của Windows 10, để lỡ bạn có thao tác nhầm và gặp lỗi thì vẫn có thể khôi phục lại như bình thường nhé !
Thực hiện:
+ Bước 1: Đầu tiên bạn mở Windows Run (Windows + R) => rồi nhập vào regedit => và bấm OK để mở công cụ chỉnh sửa Registry quen thuộc mang tên Registry Editor.
+ Bước 2: Bạn hãy sao chép, dán đường dẫn bên dưới vào ô địa chỉ của Registry Editor => rồi bấm phím Enter để truy cập nhanh đến thư mục FileSystem.
Ở trong thư mục này bạn hãy click chuột phải lên ô trống bên phải và chọn New => chọn DWORD (32-bit) Value để tạo một giá trị mới.
Đường dẫn trong Registry (cách mở nhanh một đường dẫn Regedit):
HKEY_LOCAL_MACHINE\SYSTEM\CurrentControlSet\Control\FileSystem
+ Bước 3: Bạn đặt tên cho giá trị mới này là RefsDisableLastAccessUpdate
Nếu khi tạo không kịp đặt thì bạn có thể click chuột phải lên tên hiện tại ( ví dụ là New Value #1) => rồi chọn dòng Rename để đổi tên cho đúng.
Sau khi sửa đúng tên rồi thì bạn hãy click đúp chuột lên giá trị RefsDisableLastAccessUpdate để chỉnh sửa, trong ô:
- Value data sửa lại thành
1. - Base thì để mặc định
Hexadecimal
=> Rồi bấm OK là xong.
+ Bước 4: Tiếp tục tìm và truy cập khóa MiniNT theo đường dẫn sau:
HKEY_LOCAL_MACHINE\SYSTEM\CurrentControlSet\Control\
Nếu như MiniNT không có sẵn, bạn click chuột phải lên thư mục Control => rồi chọn New => chọn Key và đặt tên cho nó là MiniNT.
+ Bước 5: Sau khi đã MiniNT thì bạn tiến hành tạo một giá trị DWORD (32-bit) mới bằng cách click chuột phải lên ô trống bên phải của thư mục này => và chọn New => DWORD (32-bit) Value.
+ Bước 6: Đặt tên cho giá trị vừa tạo là AllowRefsFormatOverNonmirrorVolume => Sau đó click đúp chuột lên giá trị này, và thiết lập như sau:
- Value Data: Sửa số
0thành1để kích hoạt. - Base: Bạn vẫn để nguyên
Hexadecimal
=> Rồi bấm OK là xong.
+ Bước 7: Bây giờ đóng Registry và khởi động lại máy tính để các thay đổi ở trên có hiệu lực.
Sau đó tạo một phân vùng mới hoặc cắm thiết bị lưu trữ bất kỳ bên ngoài (ví dụ USB) => rồi tiến hành định dạng (Format) lại theo theo kiểu ReFS xem sao.
Cuối cùng thì bạn có thể kiểm tra định dạng file bằng cách click chuột phải vào phân vùng hoặc USB vừa định dạng => và chọn Properties.
Ở cửa sổ Properties, trong tab General bạn nhìn xuống File system nếu thấy ReFS là OK rồi.
Hiện tại mình đã mở cửa Blog Chia Sẻ Kiến Thức Store ! – bán phần mềm trả phí với mức giá siêu rẻ – chỉ từ 180.000đ (bản quyền vĩnh viễn Windows 10/11, Office 365, 2021, 2016… và nhiều phần mềm bản quyền khác). Bảo hành full thời gian sử dụng nhé !
#3. Lời kết
Như vậy là mình đã hướng dẫn rất chi tiết cho các bạn cách kích hoạt hệ thống tập tin ReFS (Resilient File System) trên hệ điều hành Windows 10 rồi nhé.
Hy vọng là bài viết này sẽ có ích cho công việc của bạn. Chúc các bạn thành công !
CTV: Nguyễn Thanh Tùng – Blogchiasekienthuc.com
 Blog Chia Sẻ Kiến Thức Máy tính – Công nghệ & Cuộc sống
Blog Chia Sẻ Kiến Thức Máy tính – Công nghệ & Cuộc sống