Trong bài viết trước thì mình đã cùng nhau thảo luận về việc có nên tắt Windows Update hay không rồi, và cụ thể đó là trên hệ điều hành Windows 10.
Nói chung là có rất nhiều ý kiến trái chiều xoay quanh việc này, đối với các phiên bản cũ như Windows XP, Windows 7 hay Windows 8 thì mình không nói làm gì, bạn có thể chặn Windows Update để đảm bảo độ ổn định của máy tính.
Tuy nhiên, với hệ điều hành Windows 10/11 thì khác, mình lại thấy nên cập nhật thường xuyên để fix lỗi cũng như là để sử dụng thêm các tính năng mới.
Mục Lục Nội Dung
#1. Lý do bạn tắt Windows Update là gì?
Cá nhân mình thì khi Microsoft có phiên bản Windows 10/11 mới nào là mình đều để nó tự động cập nhật lên hết, để tận dụng hết sức mạnh cũng như các tính năng và trải nghiệm mới mà Microsoft đem tới cho người sử dụng.
Tuy nhiên, máy tính mình sử dụng ở dạng Laptop cá nhân, không có nhu cầu kết nối đến các thiết bị như máy in, máy fax..hay gì cả, nên việc cập nhật lên sẽ ít phát sinh các lỗi vụn vặt.
Còn đối với các máy tính văn phòng, máy tính trong một mạng LAN, hay là máy tính có cài một số phần mềm chuyên dụng nào đó… thì lại khác, không phải lúc nào bạn cũng có thể update lên phiên bản mới mà hoạt động trơn tru ngay được.
Chính vì thế rất nhiều người ngại nâng cấp hệ điều hành lên phiên bản mới, mặc dù họ cũng rất muốn và rất thích.
Mà đối với hệ điều hành Windows 10/11 thì việc tắt bỏ hoàn toàn Windows Update sẽ gặp đôi chút khó khăn và bất tiện, nếu mà tắt được thì lại không sử dụng được một số tính năng hữu ích khác.
Ví dụ như nếu bạn tắt bỏ hoàn toàn Windows Update bằng cách vô hiệu hóa Services thì bạn sẽ không thể truy cập vào Windows Store để tải các ứng dụng trong đó được nữa.
Vậy câu hỏi đặt ra là làm thế nào để tắt update trên Windows 10 mà vẫn có thể sử dụng được Windows Store và vẫn cập nhật được các bản vá lỗi khác?
Vâng, đây chính là mục đích chính của bài viết này ! Trong bài hướng dẫn này mình sẽ chia sẻ với các bạn một công cụ của Microsoft, giúp bạn quản lý Windows Update được tốt hơn, hiệu quả hơn. Okay, giờ mình sẽ đi vào bài hướng dẫn chi tiết ngay nhé.
#2. Tải về công cụ quản lý Windows Update của Micorosft
Link tải:
Bạn hãy tải công cụ có tên Show or Hide Update của MS về tại đây (Link từ Microsoft).
Sau đó, bạn có thể kiểm tra xem phiên bản hiện tại của hệ điều hành Windows bạn đang sử dụng là Version bao nhiêu.
Thực hiện:
Bạn mở hộp thoại Run (Windows + R) => nhập lệnh winver => nhấn Enter để thực hiện. Như các bạn đã thấy thì Verision hiện tại là 1607 (tức là bản Windows 10 Anniversary)
#3. Hướng dẫn chặn Windows 10/11 update lên phiên bản mới nhất
+ Bước 1: Sau khi tải về file có tên wushowhide.diagcab => bạn nháy đúp chuột để bắt đầu sử dụng.
Trong trường hợp nháy đúp chuột mà không chạy được thì bạn nhấn chuột phải vào file đó => và chọn Run as administrator để chạy với quyền admin nhé.
=> Nhấn Next để tiếp tục.
+ Bước 2: Bạn đợi 1 lát để công cụ dò tìm các phiên bản Windows mới và các bản vá, các tính năng mới….
+ Bước 3: Lúc này sẽ có 2 lựa chọn cho bạn đó là:
- Hide updates: Chọn tính năng này để ngăn chặn (làm ẩn) các bản cập nhật mới của Windows.
- Show hidden updates: Lựa chọn này cho phép bạn bỏ chặn các bản cập nhật đã chặn trước đó.
=> Ở đây mình đang muốn chặn các bản cập nhật nên mình sẽ chọn là Hide updates.... nhé.
+ Bước 4: Okay, lúc này sẽ hiện ra một list danh sách các thành phần mà bạn chưa cập nhật cho máy tính. Bạn có thể chọn bất cứ thành phần nào mà bạn không muốn update trong tương lai.
Ở đây mình không muốn nâng cấp lên Version mới nên mình sẽ tích chọn nhưng Versions mới hơn Version mình đang sử dụng.
Tính đến thời điểm mình viết bài này thì có 2 phiên bản mới hơn Version mình đang sử dụng (Ver 1607) đó là:
- Windows 10 Creators Update (Version 1703).
- Windows 10 Fall Creators Update (Version 1709).
=> Chính vì thế mình tích chọn các bản cập nhật này => sau đó nhấn Next để ẩn. Còn sau này nếu có nhiều phiên bản Windows mới hơn thì bạn cũng làm hoàn toàn tương tự nhé.
+ Bước 5: Quá trình ngăn chặn đang diễn ra. Bạn vui lòng đợi một chút để công cụ làm nhiệm vụ của nó.
+ Bước 6: Okay, sau khi ngăn chặn thành công thì sẽ có dấu tích màu xanh như hình bên dưới. Như vậy là bạn đã ngăn chặn thành công việc Windows tự động update lên Verison mới nhất rồi đó.
Và bây giờ thì bạn có thể vào Windows Update để cập nhật các bản vá lỗi lỗi khác rồi.
Thực hiện: Vào Settings (Windows + I) => chọn Update & Security => Check for Update
#4. Làm thế nào để bỏ chặn Update trên Windows 10/11?
Ở trên thì mình đã hướng dẫn các bạn ngăn chặn Windows 10 Update lên phiên bản mới rồi, bây giờ mình sẽ hướng dẫn bạn bỏ ngăn chặn này. Rất đơn giản thôi, bạn làm như sau:
Thực hiện:
Chạy file wushowhide.diagcab mà bạn đã tải ở bên trên => làm từ Bước 1 đến Bước 3.
Nhưng thay vì chọn dòng tính năng Hide updates thì bây giờ bạn chọn Show hidden updates.
Sau đó bạn tích bỏ chọn những bản cập nhật mà bạn đã chặn đi => Nhấn Next để thực hiện bỏ chặn là xong.

Hiện tại mình đã mở cửa Blog Chia Sẻ Kiến Thức Store ! – bán phần mềm trả phí với mức giá siêu rẻ – chỉ từ 180.000đ (bản quyền vĩnh viễn Windows 10/11, Office 365, 2021, 2016… và nhiều phần mềm bản quyền khác). Bảo hành full thời gian sử dụng nhé !
#5. Lời kết
OK, như vậy là mình đã hướng dẫn rất chi tiết cho các bạn cách chặn Windows Update trên Windows 10/11 cực kỳ hiệu quả rồi nhé.
Ưu điểm lớn nhất của cách làm này mà các cách làm trước đây không có đó bạn bạn có thể chặn một thành phần bất kỳ không có update lên phiên bản mới, nhưng vẫn có thể update các thành phần khác. Rất hữu ích đúng không nào 😀
Hi vọng bài viết sẽ hữu ích với bạn, chúc các bạn thành công !
Đọc thêm:
- Cách BẬT/ TẮT Windows Update trên Win 10 với 1 click chuột
- Hướng dẫn nâng cấp lên Windows 10 bản mới nhất, Update Win !
- [Tips] Hướng dẫn sửa lỗi check update Windows 7 thành công 100%
- Lỗi không Update được Windows 10/ 8/ 7 và cách giải quyết thành công
Kiên Nguyễn – Blogchiasekienthuc.com
 Blog Chia Sẻ Kiến Thức Máy tính – Công nghệ & Cuộc sống
Blog Chia Sẻ Kiến Thức Máy tính – Công nghệ & Cuộc sống
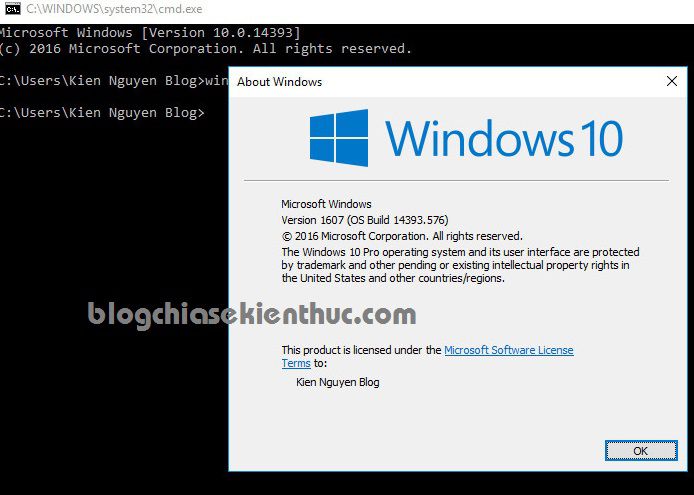

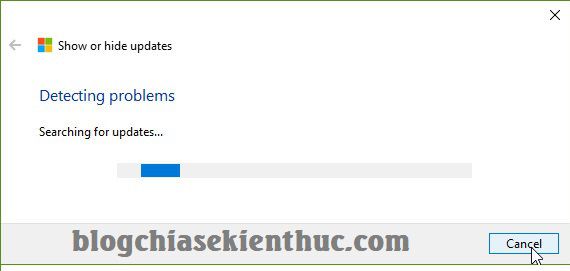
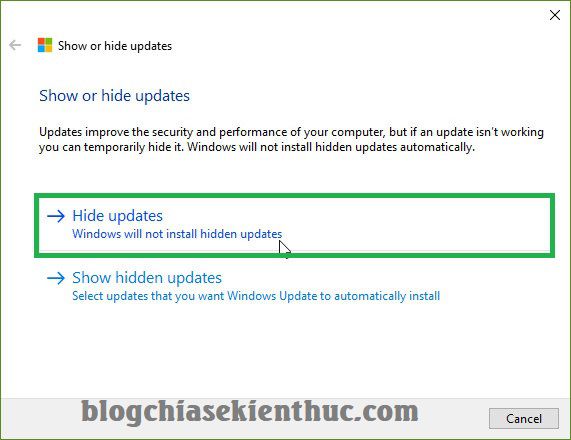
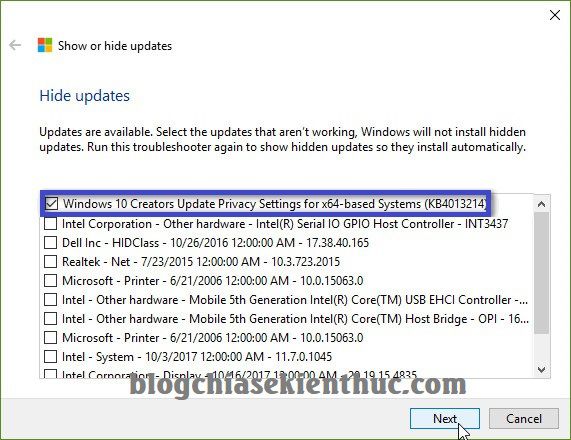
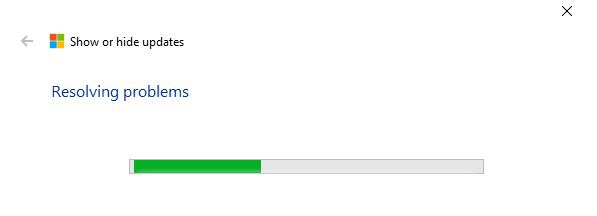
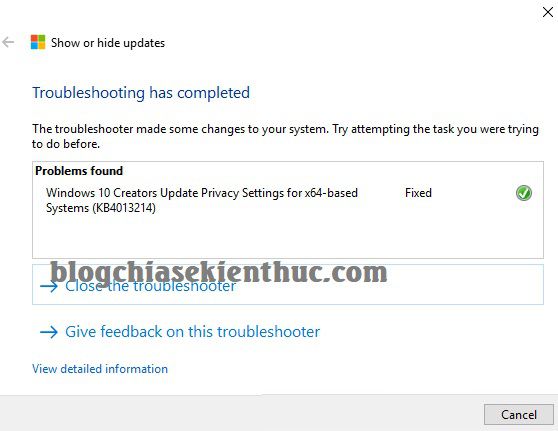
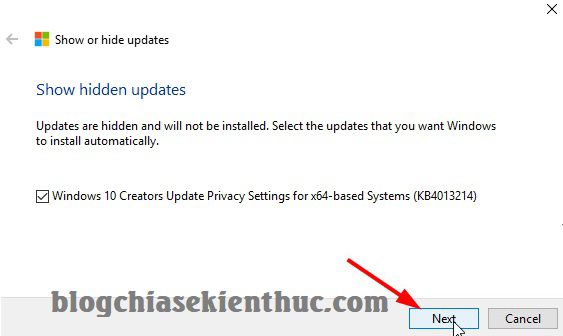
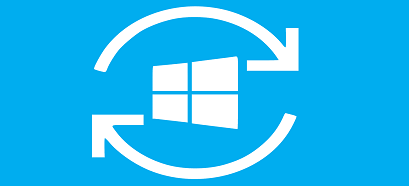



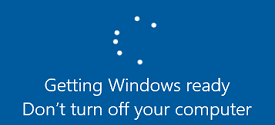


chạy file mới tải về bằng ứng dụng gì ạ
Chạy được trực tiếp luôn nhé bạn, không cần phải ứng dụng gì cả. Hàng của Microsoft cung cấp mà, họ tính hết rồi 🙂
sao bam vao hide updates ma no khong hien len cac muc do vay
e đang dùng win 10, nhưng để chố độ sleep k tài nào đánh thức được bằng bất kỳ phím nào. Chỉ có cách dí nút nguồn thật lâu để tắt hẳn rồi bật lên. anh có cách nào xử lý không ạ? (để sleep khoảng 1 -2 phút ấn enter vẫn bật được lên, nhưng để hớn 1h thì k đánh thức được, khi để sleep e k gập máy)
Đến giờ mới biết tool này 🙁 kệ trễ còn hơn không!
Mà Kiên ơi, hổm rày máy mình báo có update 1709 rồi mà chưa dám lên vì còn nghe phong thanh lỗi này nọ, giờ chặn bằng tool này nhưng vào Update thì vẫn thấy cái 1709, vậy có nên triển không 🙁
Cứ thử xem sao, nếu bị lỗi thì gỡ driver mới update ra là được mà. Ngại gì không trải nghiệm bạn 😀
He, hình như lúc đó máy chưa kịp update các lệnh đó nên vẫn còn thấy, lần mở máy sau đã không còn thấy bản 1709 nữa 😀
Mình sợ nó xung đột card màn hình làm restart liên tọi thôi, như cái dạo win 10 mới ra ấy 🙁 lúc đó chỉ còn cách cài lại vì quên tạo point restore.
Chắc sau khi bạn thực hiện ẩn bằng công cụ bên trên, nhưng chưa khởi động lại máy tính nên vẫn còn dòng đó đúng không 😀
Có lẽ vậy 😀
Ahihi, rõ ràng mình disable cái 1709 rồi, trong Update cũng thấy nó failed hay gì đó rồi, lúc nãy yên tâm update lên và nhận được cái thông báo đại loại đương chạy latest version là hơi nghi nghi rồi, chạy winver và thấy như này
https://i.imgur.com/riMVE26.jpg
Vái trời nó ổn 🙁
Ô, lạ nhỉ. Cũng may là không việc gì không thì toi 🙁
Mà lạ nhỉ, bạn làm đúng như hướng dẫn mà nó vẫn tự update lên à ?
Uh bạn, hôm trước mình có nói restart máy thì trong update không thấy nữa đó, nhưng sau mình chạy update thì lại có nó 🙁
Cái này hay đó anh!
Mình sử dụng chương trình windows insider nhánh fast .Chẳng thấy lỗi gì cả(phiên bản 1803)Mình sử dụng photoshop thương xuyên.máy in.máy scan và các thiết bị ngoai vi khác.