Bài viết này mình sẽ hướng dẫn chi tiết cho các bạn cách tạo một chiếc USB BOOT đầy đủ chức năng, và bản này là bản cải tiến của tác giả TranDuyLinh đã chia sẻ cho cộng đồng.
Mình sẽ hướng dẫn chi tiết nhất (bằng hình ảnh ) để tạo một chiếc USB BOOT có đầy đủ chức năng và hỗ trợ các dòng máy tính đời mới chuẩn UEFI đảm bảo bạn sẽ hài lòng.
Mục Lục Nội Dung
I. Cách tạo USB BOOT đầy đủ chức năng
Nhưng tất nhiên, trước khi bắt tay vào làm thì bạn cần chuẩn bị “đồ nghề” trước.
Bạn hãy chọn 1 trong các phiên bản bên dưới để sử dụng nhé, mình đã list ra các phiên bản từ cũ đến mới, bản nào cũng ngon hết 🙂 chỉ tiếc là không ăn được thôi :))
Công cụ cần chuẩn bị?
Nội dung này đã bị khoá vì một số lý do, vui lòng mở khóa để xem nội dung
1/ Một chiếc USB 4GB trở lên.
2/ Phần mềm tạo đĩa ảo UltraISO (Tải về / Link dự phòng) => sau đó tiến hành cài đặt vào máy trước.
3/ Tải công cụ cứu hộ DLC BOOT.
Note: Bạn có thể chọn một trong các phiên bản sau đây !
+) Bản 2013
- Bộ DLC BOOT dung lượng > 800MB (Tải về / Link Terabox)
+) Bản 2015
- Link tải / Link dự phòng / Link dự phòng
- Note: (dung lượng 915 MB – MD5: 66531F410C635A7DEE37627BE4876A94 (công cụ check mã MD5))
+) Bản 2016
Thông tin: Bản DLC Boot 2016 3.2 Build 160727 —- dung lượng ~ 1.8GB
- Link download / do tác giả upload / Link dự phòng
- Check mã MD5: 0A596CE978F0652E3F3CF7F5A67705A2
+) Bản 2017
DLC Boot 2017 3.4 —- dung lượng ~ 2.32GB
- Link Fshare do tác giả upload / Link download / Link dự phòng / Link dự phòng / Link dự phòng / Link OneDrive
- Check mã MD5: 2F51B213D5C7386A6D8C330291175F65
II. Các công cụ cứu hộ máy tính được tích hợp trong DLC BOOT
Bạn có thể chuyển qua ngôn ngữ Tiếng Việt để sử dụng cho dễ nhé, còn đây là một số tính năng, công cụ có trong chiếc USB BOOT này:
- Hỗ trợ boot được trên cả 2 chuẩn UEFI và LEGACY nếu bạn Format USB với định dạng FAT32.
- Hỗ trợ Mini Win như: Mini Win XP, Mini Win 7 và Mini Win 8
- Công cụ chia phân vùng không mất dữ liệu: Partition Winzard
- Công cụ Backup dữ liệu như True Image, Ghost 32, Onkey Ghost..
- Công cụ update Driver như: 3DB Chip, Driver Genius, Double Driver.
- Công cụ internet như: IDM, Teamview…. và trình duyệt để truy cập internet.
- Công cụ để xem thông tin hệ thống, card như: CPU-Z, HWiNF032, GPU-Z, GetDiskSerial..
- Công cụ văn phòng như Word, Excel, PowerPoint, Unikey, MsPaint….
- Công cụ quét Virus KAS Virus Remove, KAS TDSSkiller…
- Công cụ hệ thống như Your Uninstall ( Gỡ bỏ phần mềm), Total Uninstall, .. NetFramework…
- Công cụ quản lý File như: Total Commander, 7-zip, UltraISO, Winrar, Express Burn, Ccleaner…..
- Công cụ USB: Test USB, Rufus, USB Show…
- Công cụ phá Password: Reset Pass máy tính, Gỡ bỏ phần mềm đóng băng Deep Free….
- Công cụ dành cho Windows.
- ….. Rất rất nhiều công cụ khác nữa..
Còn rất nhiều nữa, bản này cực kỳ đầy đủ mình đã sử dụng gần 1 năm nay và đi cài máy chưa ngán 1 em nào. Nếu bạn đang tìm cho mình một công cụ cứu hộ máy tính thì đây thực sự là công cụ tuyệt vời cho bạn. Chúc các bạn thành công!!!
Bắt đầu làm nào:
#1. Cách tạo USB BOOT với bản DLC BOOT 2013
+ Bước 1: Sau khi bạn đã cài đặt phần mềm UltraISO và tải bộ DLC về thì bạn mở file DLC BOOT ra bằng cách nháy đúp chuột vào file đó hoặc nhấn vào File => chọn Open => sau đó tìm đến file DLC Boot bạn vừa tải về.
+ Bước 2: Tiếp theo bạn chọn Bootable => chọn Write disk image để ghi file iso ra USB.
Tiếp theo tại dòng Disk Drive các bạn chọn USB mà mình muốn tạo, tại dòng Write Method các bạn chọn USB-HDD+ . Làm theo hình sau:

+ Bước 3: Nhấn chọn Write để chương trình bắt đầu ghi đĩa. Đợi một lúc cho quá trình ghi đĩa kết thúc, sau đó mở USB của bạn lên sẽ có các thư mục như thế này:

Lúc này USB của bạn đã có khả năng BOOT rồi, bạn có thể chuyển từ SysLinux sang Grub4DOS.
Thực hiện:
Nhấn vào DLC1Menu.exe chọn Other Tools sau đó nhấn vào SysLinux Grub4DOS và làm theo hướng dẫn của chương trình.
+ Bước 4: Tiếp theo bạn có thể chuyển đổi định dạng USB từ FAT32 sang NTFS để có thể chứa được các file > 4GB.
Sau đó bạn nên đóng băng USB lại để hạn chế VIRUS xâm nhập vào USB.
Đến đây bạn đã có một công cụ cứu hộ máy tính tuyệt vời rồi, đảm bảo sau khi sử dụng bản USB BOOT này bạn sẽ không muốn chuyển qua các loại khác nữa. ^^
Lưu ý:
Nếu như bạn muốn tạo USB BOOT để truy cập vào máy tính chuẩn UEFI thì không được chuyển sang định dạng NTFS nhé.Vì nếu bạn chuyển sang định dạng NTFS thì USB BOOT của bạn sẽ không hoạt động được trên chuẩn này.
#2. UPDATE bản DLC BOOT 2015 (Full hướng dẫn)
Bản ở trên mình chia sẻ đã rất ô kê rồi nhưng nếu các bạn thích trải nghiệm bản mới nhất (bản 2015) thì có thể tải về tại địa chỉ sau:
Note: Link download ở phần chuẩn bị (đầu bài viết nhé)
Phiên bản này có một số thay đổi thú vị như sau:
Hướng dẫn sử dụng bằng video tại đây hoặc tải về Tại đây .
#3. UPDATE bản DLC BOOT 2016 (Full hướng dẫn)
Vâng ! đến hẹn lại lên, năm 2016 này Trần Duy Linh tiếp tục tung ra bản DLC BOOT 2016 với giao diện khá đẹp và update thêm nhiều công cụ mới.
3.1) Bản DLC BOOT 2016 này có gì đặc biệt?
- Hỗ trợ boot trên tất cả các chuẩn hiện nay và cụ thể là Boot trên UEFI, LEGACY.
- Hỗ trợ boot từ USB, HDD BOOT, LAN, Android.
- Tích hợp thêm Windows 10 32bit và 64bit.
- Tích hợp Mini Windows XP trích từ bản Hiren’s BootCD 15.2, đã được xây dựng và tối ưu lại cực chuẩn.
- Tích hợp đầy đủ các công cụ cứu hộ từ đơn giản đến chuyên sâu.
- Còn rất nhiều tính năng khác đã được bổ sung và update.
Nhược điểm:
Dung lượng của bản này khá là nặng (1.7 GB), tuy nhiên nó rất đầy đủ và đã được đóng gói thành 1 file iso duy nhất nên rất dễ dàng sử dụng và lưu trữ.
3.2) Download DLC BOOT 2016 – cứu hộ máy tính chuyên nghiệp
Note: Link download ở phần chuẩn bị (đầu bài viết nhé)
TIPs: Bạn có thể xem video hướng dẫn cách tạo usb boot bản 2016 và một vài hướng dẫn cơ bản tại đây.
3.3.) Tích hợp bộ cài Window vào USB DLC BOOT 2016
Có rất nhiều bạn có hỏi mình là làm thế nào để tích hợp thêm bộ cài Windows vào USB BOOT được tạo bằng DLC BOOT 2016.
Theo quan điểm cá nhân của mình thì không cần tích hợp thêm vào làm gì cả, bạn chỉ cần copy nguyên bộ cài Windows mà bạn muốn vào trong USB BOOT đó, sau đó vào trong Mini Windows để cài Win cực kỳ đơn giản, tốc độ cài lại nhanh hơn nữa.
Nhưng nếu như bạn vẫn muốn tích hợp thêm thì cũng được thôi, bạn làm như sau:
+ Bước 1: Tải Module của bản Windows mà bạn muốn tích hợp, ví dụ bạn muốn tích hợp bộ cài Windows 10 vào thì hãy tải file có tên tương ứng. Bạn vào đây để tải nhé.
+ Bước 2: Tải file bộ cài Windows mà bạn muốn tích hợp. Bạn vào đây để tải bộ cài nguyên gốc từ Microsoft nhé.
+ Bước 3: Chọn biểu tượng cuối cùng bên phải là Dos Soft Manager & Win Soft Manager tùy theo bạn thêm Module chạy trên nền Windows hay trên nền nền DOS.
+ Bước 4: Nhấp vào biểu tượng ba khối vuông, chọn tới file Module 7z => lúc này chương trình sẽ tự động tích hợp cho bạn, bạn hãy đợi một chút vì quá trình diễn ra hơi lâu.
+ Bước 5: Chọn đường dẫn đến file cài đặt Windows mà bạn muốn tích hợp là xong,
Tips: Xem video hướng dẫn cách tích hợp thêm Module bộ cài Windows: Xem tại đây !
#4. UPDATE bản DLC BOOT 2017 (Full hướng dẫn)
Note: Link download ở phần chuẩn bị (đầu bài viết nhé, trong phần công cụ cần chuẩn bị)
Video hướng dẫn tạo DLC BOOT 2017 với phân vùng ẩn (tải video về).
Video hướng dẫn tạo DLC BOOT 2017 với phân vùng thường (tải video về).
#5. UPDATE bản DLC BOOT 2019 (Full hướng dẫn)
Đã có phiên bản DLC BOOT 2019, mình đã có một bài viết riêng cho phiên bản này. Các bạn có thể xem hướng dẫn chi tiết tại bài viết này nhé:
Hiện tại mình đã mở cửa Blog Chia Sẻ Kiến Thức Store ! – bán phần mềm trả phí với mức giá siêu rẻ – chỉ từ 180.000đ (bản quyền vĩnh viễn Windows 10/11, Office 365, 2021, 2016… và nhiều phần mềm bản quyền khác). Bảo hành full thời gian sử dụng nhé !
#6. UPDATE bản DLC BOOT 2022 (Full hướng dẫn)
Đã có phiên bản DLC BOOT 2022 với rất nhiều cải tiến, đặc biệt hỗ trợ rất tốt cho các máy tính sử dụng CPU đời mới, mainboard mới…. Các bạn có thể xem hướng dẫn chi tiết tại bài viết này nhé:
III. Lời kết
Như vậy là mình đã hướng dẫn rất chi tiết cho các bạn cách tạo usb boot bằng DLC BOOT 2013, 2015, 2016 và 2017 .. 2022 rồi đấy.
Mình thì vẫn đang sử dụng bản 2013 cũng thấy khá đầy đủ rồi, tùy theo nhu cầu sử dụng của bạn thôi.
Bài viết thì dài vậy thôi, chứ cách làm thì cực thì đơn giản nhé. Mình viết gộp vào cho các bạn tiện theo dõi hơn.
Lựa chọn bản nào cũng tốt cả, tùy theo nhu cầu của bạn mà sử dụng thôi nhé 😀 Chúc các bạn thành công!
Kiên Nguyễn – Blogchiasekienthuc.com
=> Tạo USB BOOT
 Blog Chia Sẻ Kiến Thức Máy tính – Công nghệ & Cuộc sống
Blog Chia Sẻ Kiến Thức Máy tính – Công nghệ & Cuộc sống
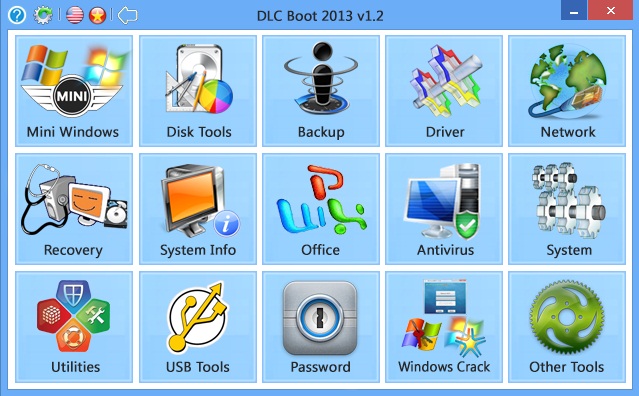
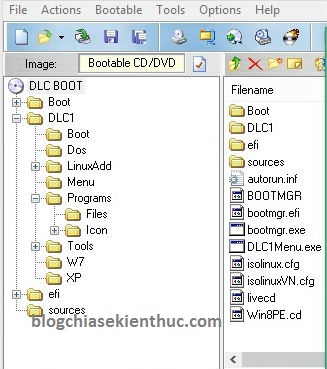
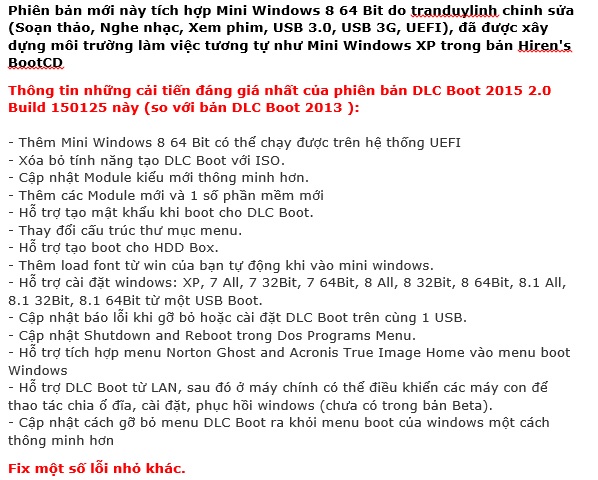

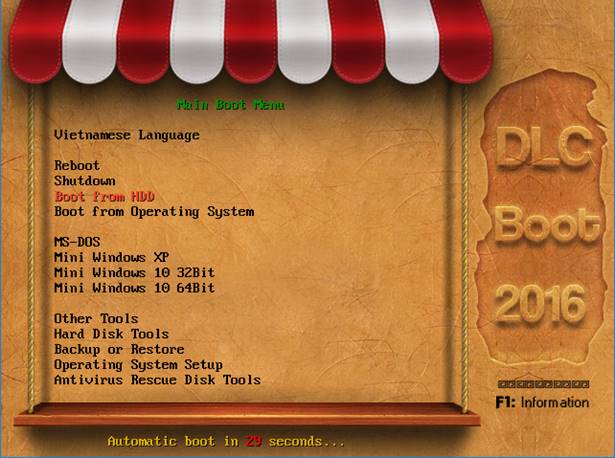








Dear !
Thắng chào anh, chúc anh Tết Dương gặp nhiều may mắn.
Quả thật là tốt khi đọc bài viết này của anh, em download và sử dụng thử xem có thể có kết quả tốt như mong muốn không.
Em sử dụng laptop X550LD Asus. Công việc hiện tại của em ít nhất 2 tháng phải cài lại win 1 lần hoặc 1tháng/lần nhưng mỗi lần em cài lại gặp khó khăn là do bios của em đời cao không có tương thích với CD Boot hiện tại. Khi tạo 1 USB BOOT em không thể phân vùng hay sử dụng Par Magic để xóa xạch ổ cứng và phân vùng lại, xài win mini Xp cũng không có thể được mà nó chỉ hiện 1 ổ duy nhất là USB của em thôi, em chuyển sang máy tính khác thì USB của em sử dụng bình thương.
Em không có chuyên về công nghệ thông tin lắm nên cảm phiền anh giúp đỡ và gửi mail hướng dẫn dùm em. Em sẽ làm theo hướng dẫn bài viết này của anh mong rằng sẽ có kết quả tốt và thực không biết rằng em có thể tích hợp win vào trong USB này không?
Mong anh phản hồi và giúp đỡ em.
Trân trọng !
BẠn tạo 1 chiếc usb boot như trong bài hướng dẫn này là chạy đc trên tất cả máy tính, dù bạn đang ở chuẩn cũ hay mới đều tương thích hết: https://blogchiasekienthuc.com/thu-thuat-may-tinh/tao-usb-boot-chuan-uefi-1-click.html
Sau đó truy cập vào mini windows để xóa, cài win hay ghost lại rất dễ dàng. Khó khăn bước nào thì cứ pm mình sẽ hướng dẫn tại đây nhé!
Kiên cho mình hỏi chút, mình tạo thêm một phân vùng trống nhưng lỡ tay delete nó đi mất và ổ cứng bị giảm dung lượng, cũng không thấy nó hiển thị lại. dùng HBCD thì thấy nhưng không có cách nào khắc phục. bạn giúp mình lấy lại dung lượng đó với(Không fomat lại Dick). mình cảm ơn!
Bạn Delete phân vùng đó thì đã bị mất hết dữ liệu trong phân vùng đó rồi nhé. Bây giờ bạn phải Create lại phân vùng đó thì mới hiện trong ThisPC (My Computer) được. Bạn có thể Create lại dễ dàng bằng phần mềm Partition Winzard. Nếu như chưa biết cách bạn có thể xem lại hướng dẫn này nha: https://blogchiasekienthuc.com/thu-thuat-may-tinh/huong-dan-su-dung-partition-winzard.html#tao-phan-vung-moi
Vấn đề của mình là bị mất luôn cái phân vùng đó, chứ không phải chỉ dữ liệu. mình dùng HBCD thì thấy nó nhưng không lấy lại được. bạn xem có cách nào giúp mình với
Thì mình đã hướng dẫn rồi mà, bạn mở phần mềm Partition Winzard ra rồi nhấn vào phân vùng bị ẩn đó rồi chọn
Createđể tạo lại là được thôi.Cảm ơn bạn!
Nhờ Kiên giúp mình với. mình đang dùng win 10, giờ muốn thêm phân vùng chạy win7(Ghost chứ không cài) và mình muốn tạo dual boot trên win 10 bằng easyBCD thì làm thế nào (mình làm mấy lần theo HD trên mạng đều hỏng). mình cảm ơn bạn!
Đây nhé bạn, có cả hướng dẫn bằng Video nữa nha: https://blogchiasekienthuc.com/thu-thuat-may-tinh/cach-ghost-2-win-song-song.html
Bạn cho minh hỏi sao mình làm tới phần tạo USB BOOT thì nó lại thông báo là không tìm thấy USB. Bạn có biết nguyên nhân vì sao không? Mình đang sử dụng win 7
đây là hình kèm theo:
https://www.facebook.com/photo.php?fbid=540216429476972&set=a.540216422810306.1073741831.100004658585584&type=3&theater
thank bạn.
Mình không xem được hình ảnh của bạn, bạn có thể upload lên trang imgur.com cho nhanh và dễ nhé.
cách này tạo đc file cài windows không anh ơi
Sau khi tạo được usb boot trên thì bạn có thể truy cập vào mini windows để cài windows trực tiếp nhé. Bạn có thể tham khảo bài viết này của mình: https://blogchiasekienthuc.com/thu-thuat-may-tinh/huong-dan-cai-win-7810-trong-mini-windows.html
LÀM NHƯ NÀY VẪN DÙNG ĐƯỢC CHO MÁY CHUẨN LEGACCY CHỨ BẠN
Format theo chuẩn FAT32 thì có thể sử dụng đc cả 2 chuẩn nhé bạn
Sau khi mình làm xong mình tạo một thư mục trong USB để lưu một vài tài liệu vào, bây giờ sau một thời gian thư mục đó bị ẩn mất, lúc thấy lục không??? bạn biết khắc phục như thế nào không bạn?
sao mình làm như bạn hướng dẫn rồi nhưng vẫn k vào mạng đc nhỉ……….
Bạn thử vào mini windows 7 để kết nối nhé.
ai cho m sdt ns rõ hơn cho em dc k thank
Bạn đang vướng mắc chỗ nào?
em vào nó cứ hiện nên chữ boot: an j cung k dc (lúc cắm usb đó a)
Như vậy có khả năng là bạn chưa tạo thành công rồi. Bạn thử test thử xem usb boot đã hoạt động đc chưa bằng cách sau: https://blogchiasekienthuc.com/thu-thuat-may-tinh/test-kha-nang-boot-cua-usb.html
cái này là usb hiren boot đây à bác……..nó vào win pe 7 đc k bác…..ghost đc k bác
Không, cái này đầy đủ hơn rất Hirenboot rất nhiều, bạn có thể đọc kỹ hơn về bài viết để biết hết các chức năng của nó nhé 🙂
Cảm ơn bạn nha, mình mở ra thấy không có gì bên trong nên xóa phân vùng đó rồi. Chắc songngoc khi làm ghost tạo ra để làm gì đó.
Mình kiểm tra thấy máy có hỗ trợ UEFI, nhưng menu boot không tìm thấy nó ở đâu cả (đã lục hết mọi cái trong đó), có nên chuyên dick sang GPT không bạn? à mà cái Recovery dùng nó ntn, mình ấn F11 khi khởi động chỉ thấy … F11 …. Recovery … gì gì đó rồi vào thẳng win(Máy mình HP G42 i3 M390). Cảm ơn bạn đã dành thời gian!
Nếu như bạn muốn cài theo chuẩn UEFI thì phải convert từ MBR sang GPT thì mới chạy đc.
Cái recovery là khôi phục lại windows lại như mới, nếu như máy tính bạn có tích hợp sẵn bản quyền thì sử dụng nhé.
hihi, mình nghĩ bạn vô ddcj, xin lỗi nha. đây linh mình mới up, nhờ bạn xem hộ nha
http://imgur.com/cJMPpBZ
Nhờ bạn xem hộ mình luôn, mình ghost máy lên win 10×64, không hiểu sao nó tạo thêm một phân vùng mới bị ẩn như hình. Bạn xem nó tạo ra để làm gì nha, và mình xóa đi thì có sao không?
Phân vùng nằm sát phân vùng C ấy: http://imgur.com/bqniP2F
Phân vùng Recovery để phuc hồi Windows khi bị lỗi. Cái này có mấy trăm MB thôi à, cứ để đó nhé bạn.
Để xem máy tính bạn có hỗ trợ chuẩn UEFI không thì bạn làm theo bài hướng dẫn này, mình đã hướng dẫn rất chi tiết rồi nhé: https://blogchiasekienthuc.com/thu-thuat-may-tinh/may-tinh-chuan-uefi-va-lagacy.html
Nhờ Kiên xem giúp máy mình có hỗ trợ UEFI không nha, Hình mình chụp khi kiểm tra: https://mail.google.com/mail/u/0/#inbox/1518a02f9ca5b434?projector=1 . Cảm ơn bạn nhiều nha!
Bạn gửi link như vậy thì mình làm sao nhận được hỉnh ảnh. Bạn có thể upload hình ảnh lên trang imgur.com nhé.
Mỗi lần mình fomat ổ cứng rồi bung ghost là lại bị lỗi MBR. Mỗi lần như thế mình toàn vào “Other tools” để fix. có cách nào fix trước khi mình bung ghost k bạn
Bạn có thể setactive và fix mbr trước khi ghost nhé. Bạn hãy làm theo bài hướng dẫn này: https://blogchiasekienthuc.com/thu-thuat-hay/set-active-fix-mbr-o-cung.html
Dùng HBC bản cũ 14. phân vùng sẽ ổn định
Nhờ Kiên Nguyễn Blog giúp trực tuyến qua TeamVieưer luôn giờ được không?
Mình ko hỗ trợ qua teamview, bạn thông cảm nhé. Vì ko phải lúc nào mình cũng ol và ngồi máy tính đc.
Anh cho em hỏi. Em nhấn vào “Write” trong UltraISO mà nó không chạy gì hết Anh à. Lỗi gì thế Anh.
Thế thì khả năng cao là phần mềm ultraiso có vấn đề rồi.Bây giờ bạn có thể làm như sau:
+ Mount file iso đó ra ổ đĩa ảo: Nếu chưa biết thì bạn hãy xem tại bài viết này: https://blogchiasekienthuc.com/thu-thuat-hay/tao-o-dia-ao-va-cach-su-dung.html
+ Tiếp theo mở ổ đĩa ảo ra và chạy file DLC1Menu.exe và chọn Other Tools và làm tiếp như hình bên dưới:
http://i.imgur.com/lS2u4G3.jpg
+ Test thử xem usb boot đã hoạt động chưa: https://blogchiasekienthuc.com/thu-thuat-may-tinh/test-kha-nang-boot-cua-usb.html
Chúc bạn thành công!
Mình hỏi chút, mình muốn phân vùng USB rồi làm như hướng dẫn trên rồi ẩn đi thì có boot được không. cảm ơn đã chia sẻ!
Được bạn nhé, nhưng bạn nên để usb ở định dạng FAT32 sẽ tốt hơn nhé.
cảm ơn anh nhá . thử 3, 4 lần cuối cùng cũng làm được. sẽ thử thêm những phần update mới cho nó toàn diện hơn. mua sẵn usb 16G để dành rồi. khửa khửa
Sao mình vào Mini Win8 xong, vào thử internet không được nhỉ. Hướng dẫn mình vào internet với
Vẫn chạy ngon bạn nhé, bạn nhấn vào
Network> chọnQtWebđể nó tự động setup là vào đc ngay mà.Demo: http://i.imgur.com/Lj5Lku8.jpg
Của mình không có QTWeb nhỉ, vào Opera thì không được
http://i974.photobucket.com/albums/ae221/nguyenhainq/Untitled_zpso9suit6w.png
Bạn dùng bản DLC BOOT bao nhiêu vậy?
Mình dùng bản UPDATE NGÀY 26/6/2015