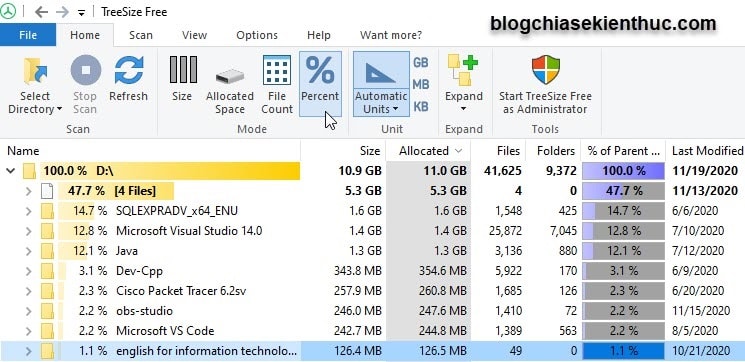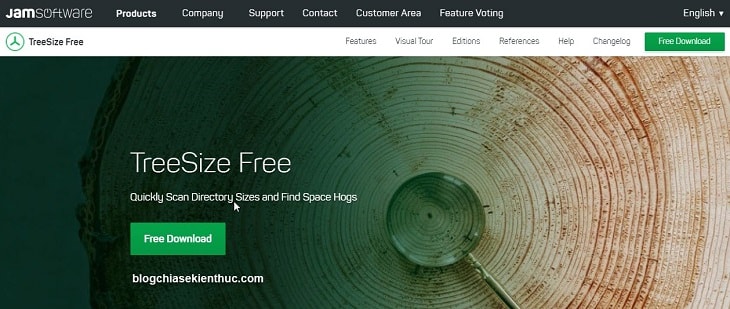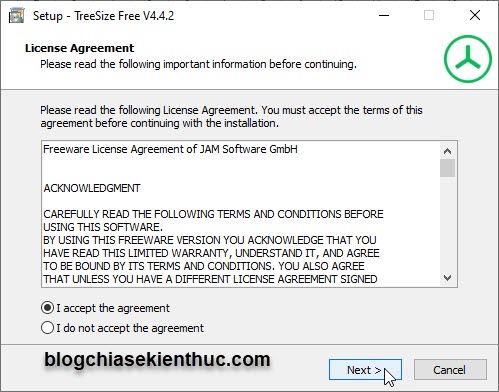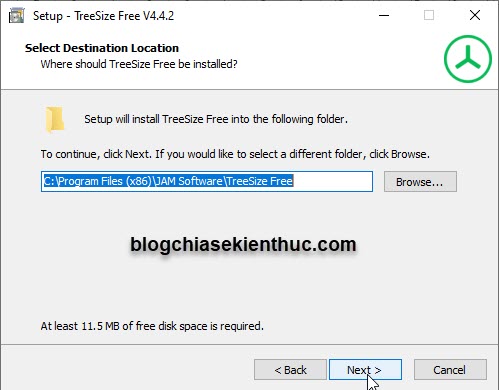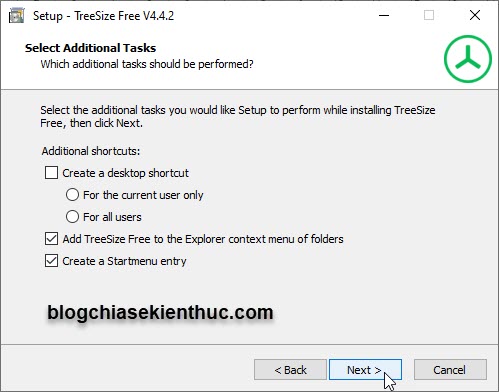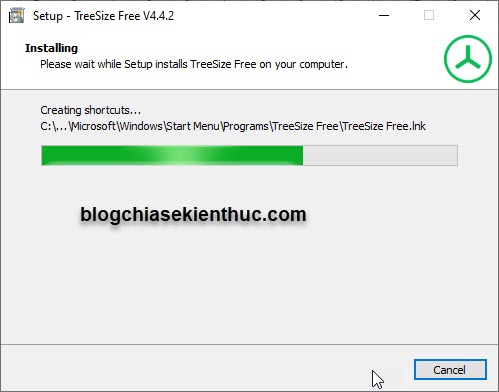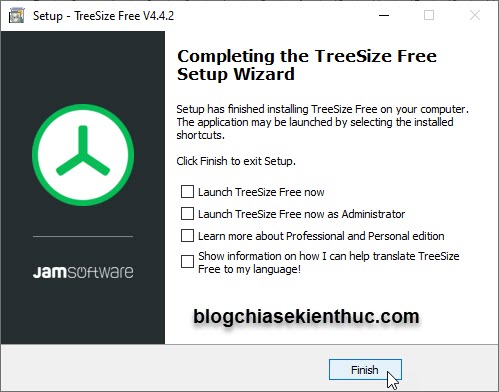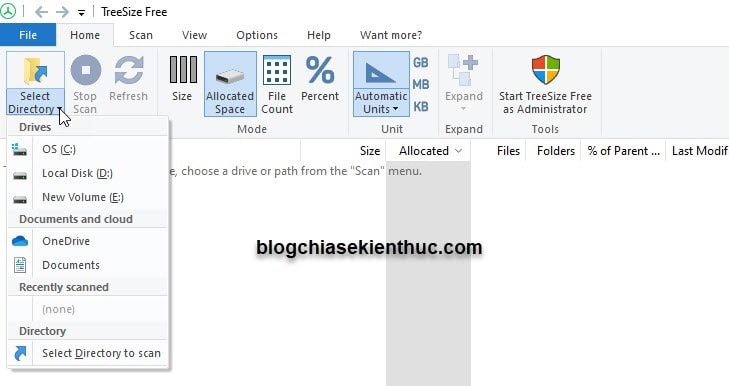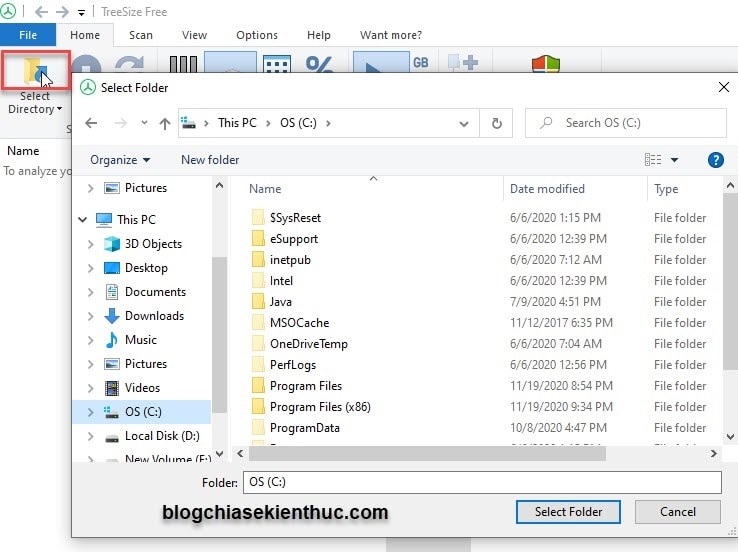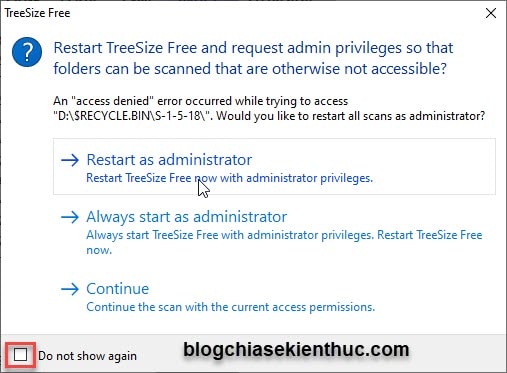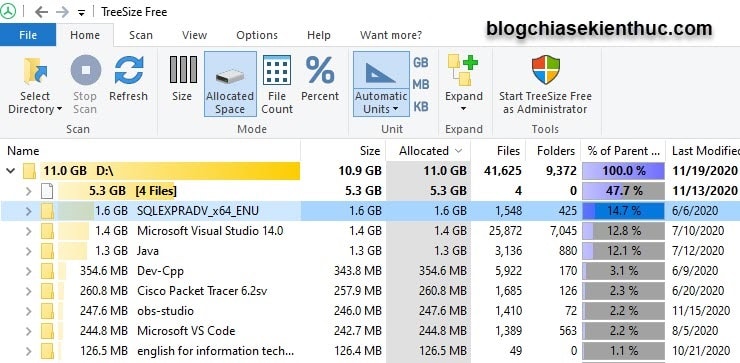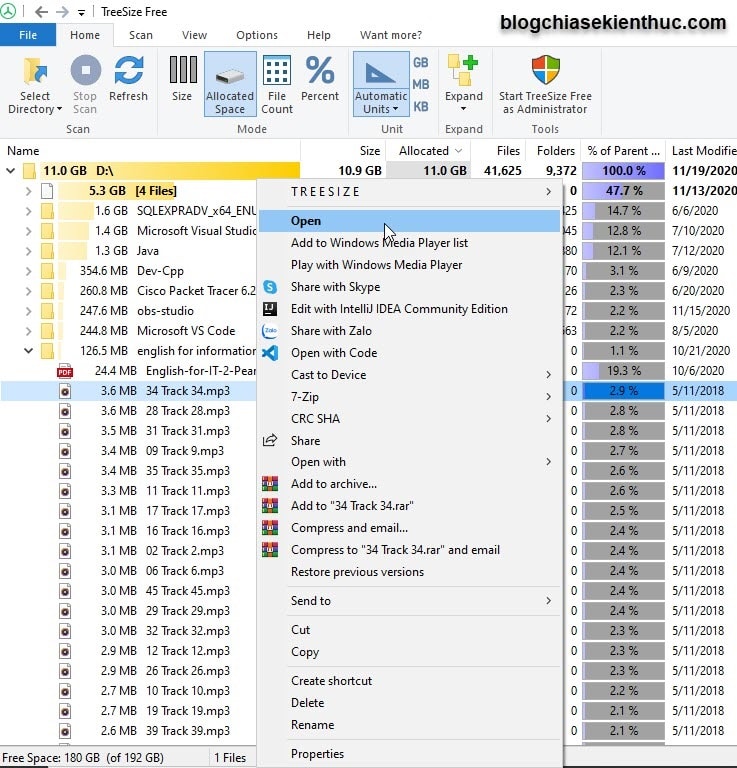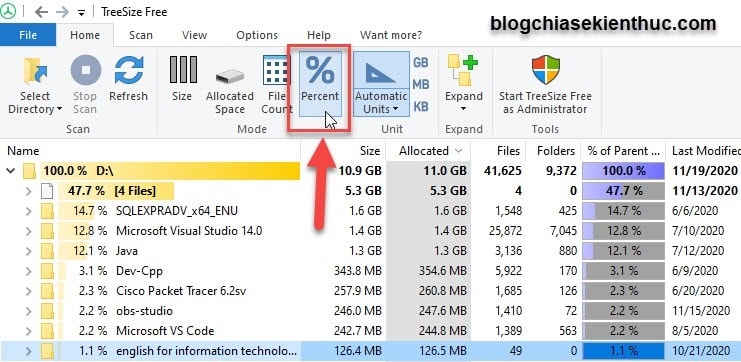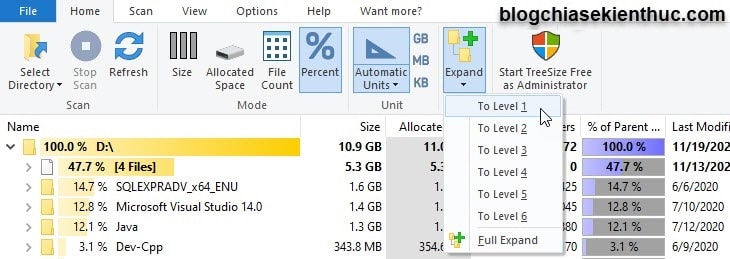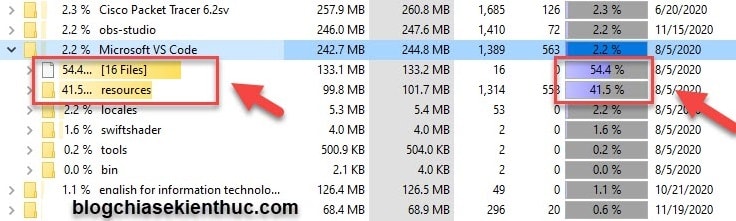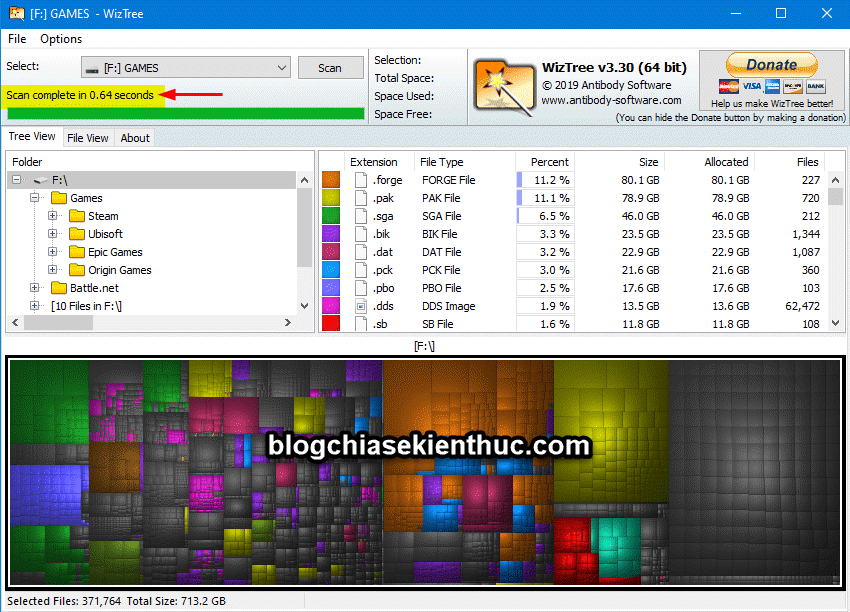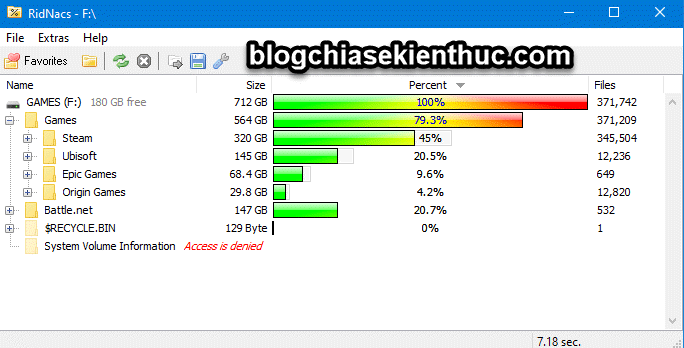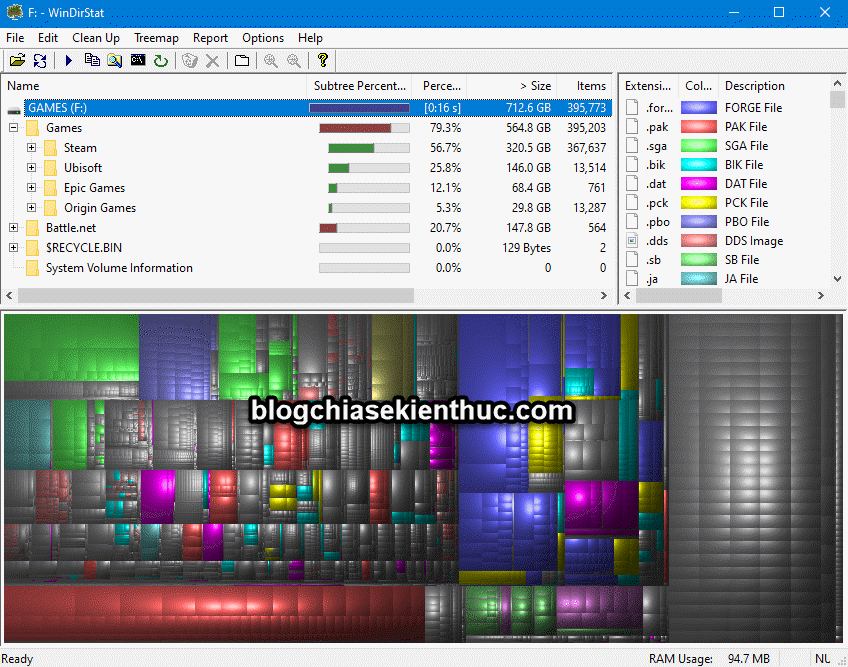Khi bạn sử dụng máy tính mỗi ngày và trong một thời gian dài thì sẽ không thể tránh khỏi việc tồn tại một vài thư mục nào đó có dung lượng rất lớn (nếu như sau bao năm bạn đã không dọn dẹp máy tính).
Hay là trước đó bạn đã tải về rất nhiều tài liệu học tập rồi để đấy mà quên béng đi mất, cho đến khi máy tính của bạn sắp full bộ nhớ, bạn muốn tìm những file đang chiếm nhiều dung lượng (mà không cần thiết) để xóa bớt đi.
Bạn có đang mất công mở từng thư mục ra để xem nó đang ở đâu, và đang chiếm bao nhiêu dung lượng không? Vâng, nếu bạn đang làm như thế thì đúng là thất sách đấy, làm như vậy sẽ tốn rất mất thời gian của bạn.
Để giải quyết cho vấn đề trên thì trong bài viết này mình sẽ giới thiệu đến bạn phần mềm TreeSize, giúp bạn tiết kiệm được rất nhiều thời gian cho việc tìm kiếm file có dung lượng lớn.
Mục Lục Nội Dung
I. Làm thế nào để tìm ra các file có dung lượng lớn trên Windows?
+ Bước 1: Bạn truy cập vào trang này (link dự phòng / link dự phòng) để tải phần mềm TreeSize. Hiện tại thì có 3 phiên bản khác nhau nhưng chỉ có bản TreeSize Free là miễn phí, bạn tải bản Free cho mình nhé.
=> Sau khi tải xong thì bạn tiến hành cài đặt như hướng dẫn có sẵn cho đến khi quá trình cài đặt kết thúc là xong. Rất dễ thôi !
Và bên dưới là các bước cài đặt mà bạn có thể tham khảo nếu cần 🙂
+ Bước 2: Sau đó bạn mở phần mềm TreeSize Free lên để sử dụng. Giao diện khá giống với Windows Explorer. Bạn tìm đến phần Select Directory để chọn phân vùng ổ cứng mà bạn muốn quét.
Hoặc chọn biểu tượng Folder phía trên để chọn từng Folder mà bạn muốn.
+ Bước 3: Sau khi chọn xong, sẽ có thông báo xuất hiện yêu cầu bạn Restart lại TreeSize với quyền Admin để phần mềm có thể mở các thư mục.
Vì nếu không thì bạn chỉ có thể xem được thông tin bên ngoài chứ không truy cập được vào Folder hay File được. Bạn nhấn Do not show again để lần sau nó không xuất hiện nữa rồi nhấn Restart as administrator.
Phần mềm sẽ bắt đầu quét ổ cứng được chọn, rồi nó sẽ hiển thị ra các thông tin như kích thước tệp, tỉ lệ phần trăm,.. các thứ.
Bạn có thể sử dụng TreeSize như là một File Explorer vì bạn có thể mở, xóa, sao chép, di chuyển file,… một cách hoàn toàn bình thường.
Nếu bạn muốn biết những Folder nào đang chiếm tỉ lệ phần trăm bao nhiêu thì có thể nhấn vào biểu tượng % như trong hình bên dưới để xem nhé.
Sử dụng tính năng này thì bạn sẽ biết chắc chắn những Folder đang chiếm quá nhiều dung lượng ổ cứng của bạn.
Để xem tỉ lệ phần trăm của các Folder con nằm trong một Folder mẹ thì bạn có thể nhấn chọn vào Folder mẹ.
Sau đó, tìm đến tính nănng Expand => và nhấn chọn level 1 để kiểm tra.
Bạn có thể thấy kết quả như hình dưới.
Còn nếu bạn muốn xem các Folder khác mà nằm trong các Folder con thì bạn có thể chọn level 2 hoặc level 3… tùy bạn, nhưng mình vẫn khuyên là làm từng bước và chỉ nên chọn level 1 để đỡ rối.
II. Thêm 5 phần mềm tìm kiếm File và Thư mục có dung lượng lớn trên máy tính
Vâng, thực sự là có rất nhiều phần mềm hỗ trợ cho việc này, tuy nhiên mình sẽ giới thiệu với các bạn những phần mền nổi bật nhất, bạn hãy chọn lựa sao cho phù hợp với nhu cầu của bạn nhé.
NOTE: Các phần mềm bên dưới mình chỉ liệt kê và giới thiệu qua, sẽ không có phần hướng dẫn chi tiết từng bước nhé các bạn. Bởi cách sử dụng của nó là rất đơn giản.
#1. WizTree
WizTree có tốc độ kiểm tra và cho ra kết quả khá nhanh. Có thể nói WizTree cho ra kết quả nhanh tương đương với TreeSize vì nó cũng sử dụng Master File Table để quét ổ đĩa.
Nhìn vào hình là bạn đã hình dung ra được cách sử dụng rồi đúng không, rất đơn giản thôi.
Bạn chỉ cần chọn phân vùng ổ cứng trong phần Select => vào nhấn Scan là xong. Kết quả tính bằng giây 😀 Nhưng tất nhiên là nó sẽ còn phụ thuộc vào số lượng file có trong phân vùng ổ cứng, chứ không phải lúc nào kết quả cũng nhanh như vậy 😀
- Tải phần mềm WizTree về tại đây !
#2. RidNacs
Phần mềm này khá giống với phần mềm TreeSize mà mình đã giới thiệu ở phần đầu bài viết, nhưng nó đơn giản hơn.
Phần mềm này sẽ hiển thị các cây thư mục ở bên trái và kích thước thư mục, phần trăm và số lượng file ở bên phải. Để quét và tìm kiếm các File cũng như Thư mục có dung lượng lớn thì bạn nhấn vào icon Folder hoặc icon Folder tym nhé 🙂
- Tải phần mềm RidNacs về tại đây. Có cả phiên bản cài đặt và phiên bản Portable nhé các bạn.
#3. SpaceSniffer
SpaceSniffer có giao diện trực quan và khá dễ sử dụng. Chỉ với vài thao tác đơn giản là bạn đã có thể nhanh chóng tìm thấy những File và Thư mục có dung lượng lớn nhất trên máy tính Windows rồi.
Bạn chỉ cần chọn phân vùng ổ cứng hoặc Folder cần quét là xong, chỉ mất ít giây là có ngay kết quả cho bạn. Như hình bên trên bạn thấy có khá nhiều màu sắc đúng không, nó không phải là để trang trí cho đẹp đâu bạn, mà nó có ý nghĩa cả đấy 🙂
Ví dụ:
- Màu vàng là các file thực thi (exe, msi….) và file hệ thống
- Màu xanh lam bao gồm các tệp lưu trữ và hình ảnh.
……
Tải phần mềm SpaceSniffer về tại đây hoặc tại đây!
#4. WinDirStat
WinDirStat là một phần mềm hỗ trợ tìm kiếm file và thư mục có dung lượng lớn trên Windows khá nhanh, cộng với giao diện thân thiện dễ sử dụng nên cũng được khá nhiều người chọn lựa.
WinDirStat hoạt động trên mọi phiên bản Windows, kể cả là Windows 95 có từ đời tống.
- Tải phần mềm WinDirStat về tại đây (bản cài đặt) hoặc tại đây hoặc tại đây (phiên bản không cần cài đặt) !
Hiện tại mình đã mở cửa Blog Chia Sẻ Kiến Thức Store ! – bán phần mềm trả phí với mức giá siêu rẻ – chỉ từ 180.000đ (bản quyền vĩnh viễn Windows 10/11, Office 365, 2021, 2016… và nhiều phần mềm bản quyền khác). Bảo hành full thời gian sử dụng nhé !
#5. Xinorbis
Xinorbis không những giúp bạn tìm kiếm file có dung lượng lớn trên máy tính mà nó còn hiển thị nhiều thông tin hơn thế.
Tại bảng kết quả hiển thị thì bạn có thể biết được % dung lượng của từng thư mục, kiểu file, định dạng file…
- Tải phần mềm về tại đây !
Đọc thêm:
- 2 cách chia sẻ file dung lượng lớn, không cần tạo tài khoản
- Cách tìm kiếm, lọc và xoá file có dung lượng lớn trên Gmail
- Cách xóa file rác trên máy tính, dọn rác máy tính hiệu quả nhất
III. Lời Kết
Vậy là mình đã hướng dẫn xong cho bạn cách tải và sử dụng phần mềm TreeSize Free để tìm kiếm các File và Folder đang chiếm dung lượng lớn trong ổ cứng của bạn rồi nhé.
Nói tóm lại là công cụ này sẽ giúp bạn tiết kiệm rất nhiều thời gian so với việc bạn tự kiểm tra từng Folder đấy. Nó cũng có giao diện khá quen thuộc của File Explorer nên bạn có thể sử dụng một cách dễ dàng ngay từ lần đầu tiên.
Hi vọng là bài viết này sẽ hữu ích với bạn. Chúc bạn thực hiện thành công !
CTV: Trương Quang Nhật – Blogchiasekienthuc.com
 Blog Chia Sẻ Kiến Thức Máy tính – Công nghệ & Cuộc sống
Blog Chia Sẻ Kiến Thức Máy tính – Công nghệ & Cuộc sống