Làm thế nào để tùy chỉnh lại thanh Taskbar và giao diện Menu Start của Windows 11 giống với Windows 10?
Vâng, thanh Taskbar và Menu Start của Windows 11 là một trong những cải tiến rất tuyệt vời của Microsoft. Đấy là theo ý kiến cá nhân của mình 🙂
Tuy nhiên, sẽ có những bạn không thích vì đơn giản là họ đã quá quen với giao diện của Windows 10 rồi. Vậy câu hỏi đặt ra là có cách nào để thay đổi không?
Tất nhiên là có chứ 🙂 nếu các bạn không muốn thanh Taskbar căn các icon ra giữa và bạn muốn thay đổi giao diện của Menu Start trên Windows 11 vì thấy khó sử dụng thì cũng được thôi, bạn tham khảo nội dung bài viết bên dưới nhé.
Mục Lục Nội Dung
#1. Cách đưa các icon trên thanh Taskbar của Windows 11 về bên trái
+ Bước 1: Bấm chuột phải vào thanh Taskbar => sau đó bấm chọn Taskbar Settings.
+ Bước 2: Cửa sổ Settings xuất hiện, bạn bấm vào phần Taskbar behaviors => sau đó ở phần Taskbar alignment từ Center bạn thiết lập lại thành Left là xong.
Vậy là các icon ở thanh Taskbar đã dời sang bên trái rồi. Giao diện quen thuộc giống các phiên bản Windows trước đó 🙂
NOTE: Sẽ không có phần thiết lập sẵn trong Windows Setting nên chúng ta sẽ chỉnh sửa Registry, chính vì vậy hãy sao lưu Registry trước khi làm để nếu bạn có thao tác sai thì có thể khôi phục lại được nha.
+ Bước 1: Nhấn tổ hợp phím Windows + R để khởi động hộp thoại Run => sau đó nhập lện regedit => và bấm OK để thực hiện.
+ Bước 2: Khi cửa sổ Registry Editor xuất hiện, bạn hãy truy cập theo đường dẫn sau:
HKEY_CURRENT_USER\Software\Microsoft\Windows\CurrentVersion\Explorer\Advanced
Đọc thêm: Thủ thuật mở nhanh một đường dẫn bất kỳ trong Registry – 1 Click
+ Bước 3: Ở cửa sổ bên phải ta bấm chuột phải vào một vùng trống bất kì => rồi chọn New => chọn DWORD (32-bit) Value để tạo một giá trị mới có tên là Start_ShowClassicMode.
+ Bước 4: Tiếp theo ta đặt tên key là Start_ShowClassicMode => sau đó nháy đúp chuột vào key đó và set giá trị thành 1. Cuối cùng bạn bấm OK để kết thúc.
+ Bước 5: Khởi động lại máy và đây là kết quả. Giao diện của Start Menu trên Windows 11 đã trở về giao diện của Start Menu trên Windows 10 rồi.
Để đưa Menu Start quay trở lại như cũ thì bạn chỉ việc xóa key Start_ShowClassicMode đi là được.
OK, nếu như bạn cảm thấy khó khăn trong việc chỉnh sửa Registry Editor như phần #2 bên trên thì mình sẽ chia sẻ cho các bạn file Registry do mình tạo sẵn, các bạn có thể bật hoặc tắt Menu Start của Windows 10 trên Windows 11 với 1 vài click chuột 🙂
Hướng dẫn sử dụng file *.reg:
Sau khi giải nén file ra ta có hai file sau:
- File
EnableStartClassicModeđể bật Menu Start của Windows 10 cho Windows 11 - File còn lại
DisableStartClassicModeđể đưa Menu Start trở lại như cũ.
Okay, để sử dụng thì bạn chỉ việc nháy đúp chuột vào file mà bạn muốn sử dụng => sau đó chọn Yes và khởi động lại máy tính để áp dụng thay đổi nhé.
Hiện tại mình đã mở cửa Blog Chia Sẻ Kiến Thức Store ! – bán phần mềm trả phí với mức giá siêu rẻ – chỉ từ 180.000đ (bản quyền vĩnh viễn Windows 10/11, Office 365, 2021, 2016… và nhiều phần mềm bản quyền khác). Bảo hành full thời gian sử dụng nhé !
#4. Lời kết
OK, như vậy là mình đã hướng dẫn xong cho các bạn cách để đưa các icon trên thanh Taskbar trên Windows 11 về bên trái, và thiết lập lại giao diện Menu Start của Windows 11 giống với Windows 1o rồi ha.
Hi vọng là mẹo nhỏ này sẽ hữu ích với bạn, chúc các bạn thành công và đừng quên ghé thăm Blog mỗi ngày để học hỏi thêm nhiều kiến thức thú vị khác nhé 🙂
CTV: Hoàng Tuấn – Blogchiasekienthuc.com
 Blog Chia Sẻ Kiến Thức Máy tính – Công nghệ & Cuộc sống
Blog Chia Sẻ Kiến Thức Máy tính – Công nghệ & Cuộc sống
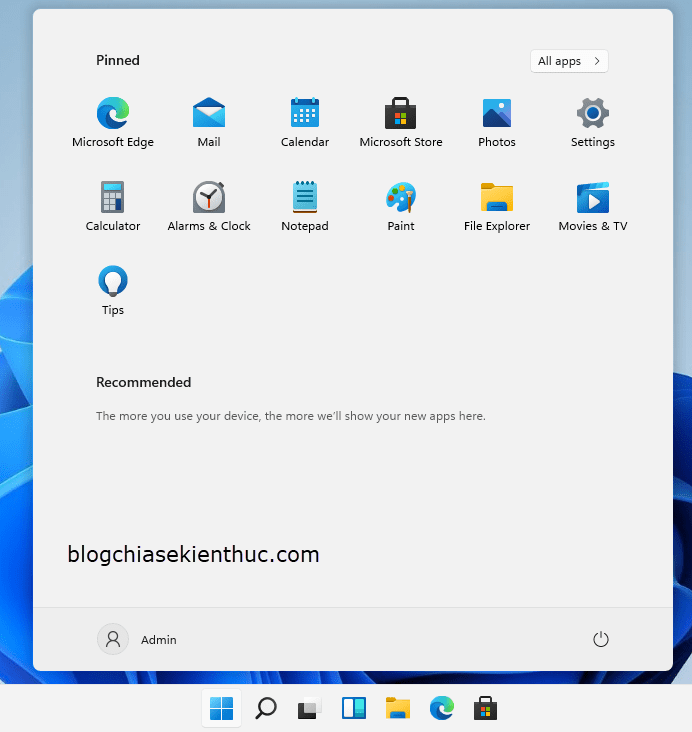

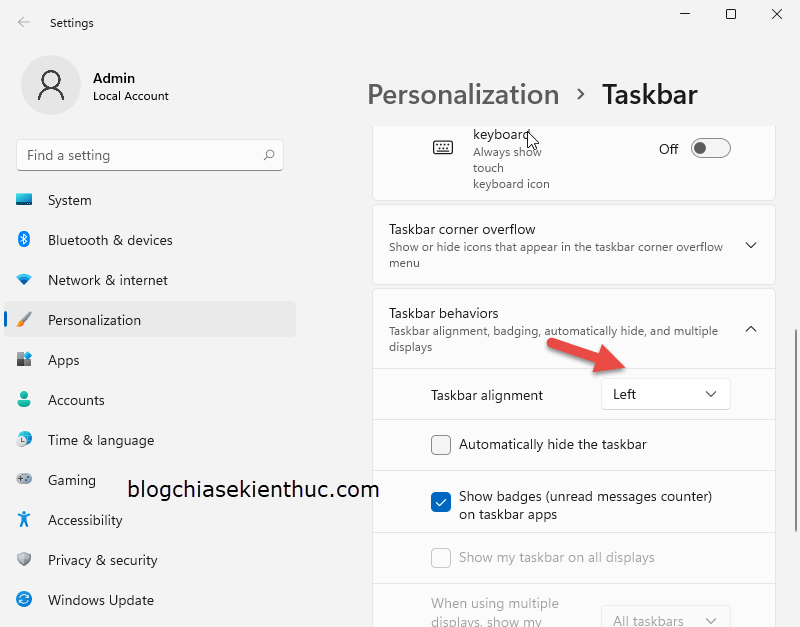
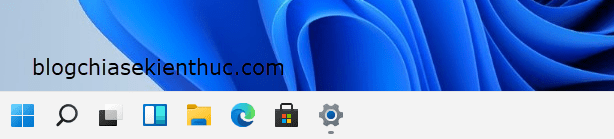
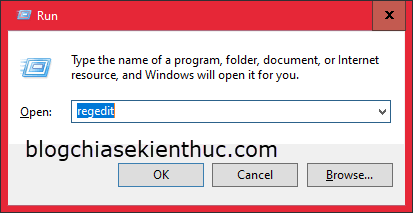
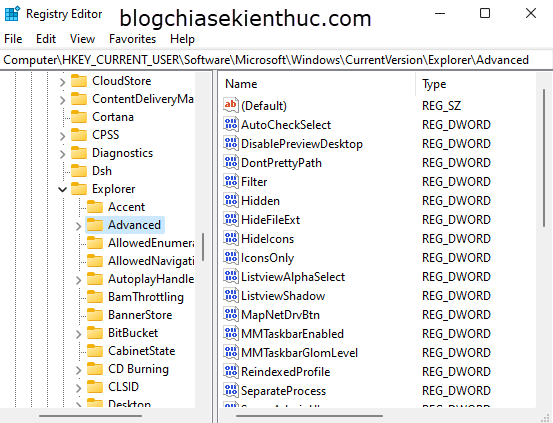
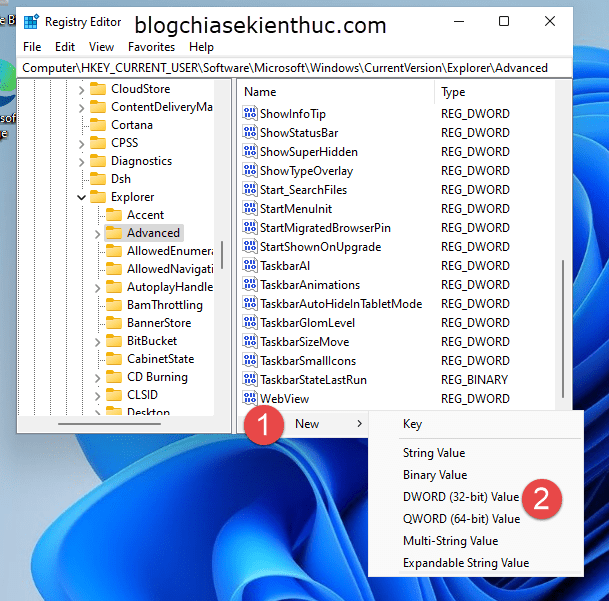
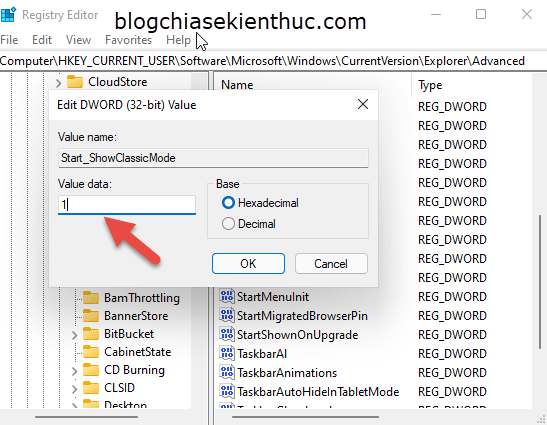
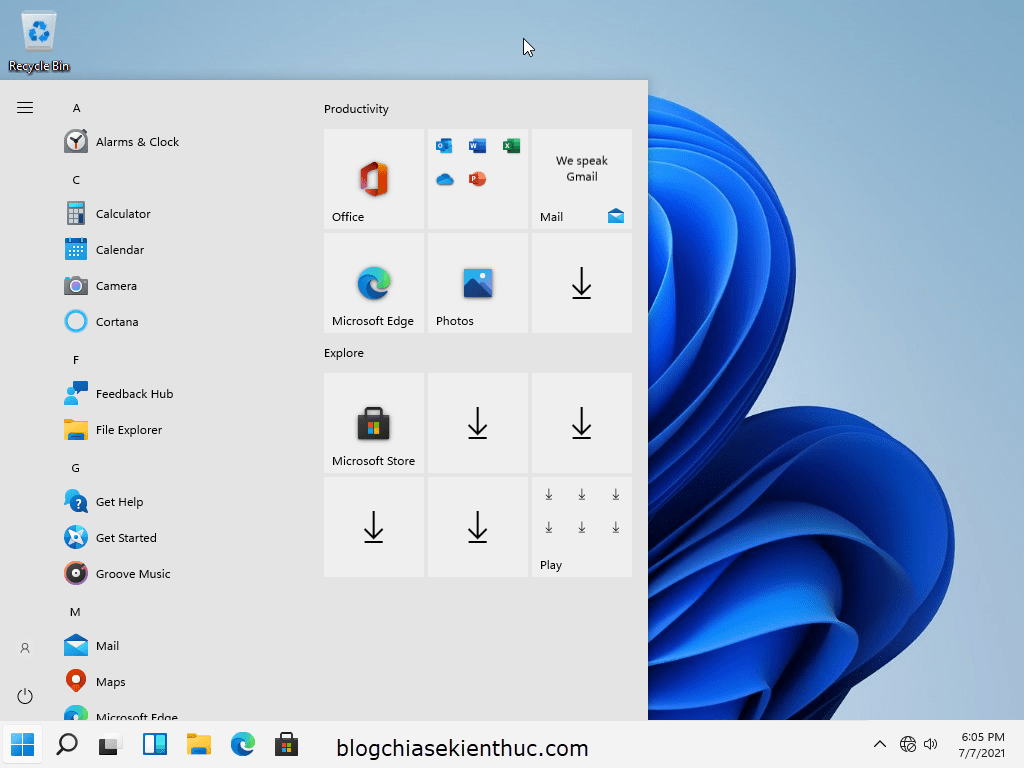
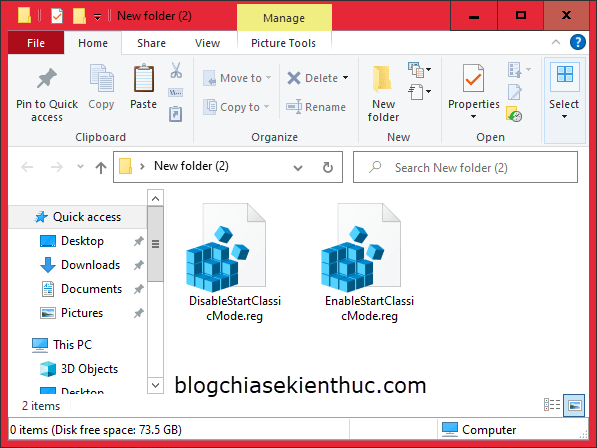
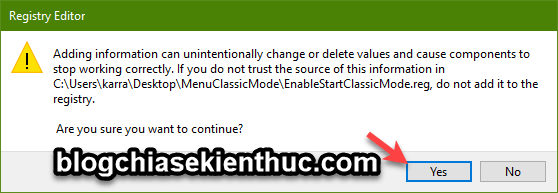








nhìn hơi giống Mac nhỉ, chờ bản chính thức rồi thử nghiệm thử xem sao, win 10 đang dùng rất ổn định và mượt mà, có vẻ win 11 phù hợp với những máy tablet hơn thì phải