Password Windows được đặt ra để bảo mật cho máy tính và tránh những kẻ tò mò, hiếu kỳ nghịch ngợm máy tính của bạn.
Nói chung là nó chỉ có tác dụng với những người ít am hiểu về máy tính thôi, chứ thực ra để vào được máy tính của bạn thì cũng có khá nhiều cách đấy 😀
Trong đó, thông dụng nhất vẫn là cách phá mật khẩu máy tính, hay nói cách khác là xóa password cũ trên hệ điều hành Windows đó đi.
Nhưng nếu làm như vậy thì chắc chắn sẽ bị chủ của máy tính phát hiện ra máy tính của mình đã có người truy cập vào rồi, chính vì thế mà các cách đó không được khả thi lắm 😀
Vậy nên bài viết này blogchiasekienthuc.com sẽ chia sẻ với các bạn một cách có thể vượt qua PassWord Windows XP/ 7/ 8/ 8.1, 10 và Windows 11 mà không cần phải phá mật khẩu cũ, vào một cách dễ dàng như không có rào cản nào hết.
Mục Lục Nội Dung
I. Cách tạo USB, CD/DVD để vượt qua mật khẩu Windows
Đọc thêm:
- Máy tính của bạn đang sử dụng chuẩn UEFI hay Legacy?
- Hướng dẫn tạo User mới trên máy tính Windows nhanh nhất
#1. Bỏ qua Password máy tính (Windows chuẩn LEGACY)
1.1. Công cụ cần chuẩn bị
- Một USB hoặc một đĩa CD/DVD để chúng ta tạo công cụ vượt rào.
- Phần mềm miễn phí KONBOOT
1.2. Cách sử dụng USB để “vượt rào” Windows
1.2.1. Trường hợp đã có USB BOOT rồi (nhưng chưa được tích hợp sẵn Konboot)
Nếu như bạn đã có 1 USB BOOT thì bạn chỉ cần Copy file konboot.img vào thư mục gốc USB => sau đó copy dòng lệnh này vào file menu.lst là xong.
Đề xuất bài viết: Hướng dẫn tạo một chiếc USB BOOT đầy đủ chức năng
title Kon-Boot v2.4
map –mem /konboot.img (fd0)
map –hook
chainloader (fd0)+1
map (hd1) (hd0)
map –hook
rootnoverify (fd0)
1.2.2. Trường hợp nếu bạn chưa có USB BOOT thì làm như sau
Bạn nên copy lại tất cả dữ liệu trong USB (nếu có) sau đó Format với định dạng Fat 32 nhé.
Tiếp theo, bạn giải nén file vừa tải về sau đó sau đó vào folder kon-bootUSB => sau đó nhấn chuột phải vào file usb_install_RUNASADMIN.bat => chọn Run as adminstrator để chạy dưới quyền quản trị.
Nếu bạn sử dụng win XP thì chỉ cần nháy đúp vào là xong.
Cuối cùng bạn nhấn OK => OK để hoàn tất quá trình ghi/tạo USB BOOT vượt Password. Như vậy là bạn đã tạo thành công rồi đó.
1.3. Hướng dẫn sử dụng Kon-boot để vượt qua mật khẩu máy tính
Bây giờ để sử dụng thì các bạn vào máy tính cần vượt qua pass để thử, sau đó khởi động lại máy tính và truy cập vào Menu boot (hoặc Boot Options) thôi.
+ Bước 1: Bạn có thể xem cách vào BIOS để điều chỉnh lựa chọn ưu tiên cũng như cách vào Menu Boot nhanh. Ở đây mình sử dụng máy tính DELL nên nhấn F12, còn tùy thuộc vào dòng máy bạn đang sử dụng.
+ Bước 2: Tiếp theo một cửa sổ sẽ cho phép bạn lựa chọn chế độ khởi động ưu tiên.
Ở đây mình đang sử dụng USB để vào nên mình sẽ chọn dòng nào có chữ USB (nếu máy tính căm nhiều USB thì để ý tên nhé)
Bước 3: Đợi…..
Ok, xong rồi ! Bây giờ bạn chỉ cần đợi một chút để USB vượt qua password một cách dễ dàng, cũng khá đơn giản đúng không.
//*đọc thêm*//
Hướng dẫn cách ghi ra đĩa CD/DVD
+ Bước 1: Bạn cần tải một phần mềm để đọc và ghi file ISO như Ultraiso hoặc phần mềm ImgBurn (tải về từ trang chủ).
Kinh nghiệm là bạn không nên sử dụng các phần mềm như AnyDVD, PowerISO vì có thể sẽ gây lỗi trong quá trình ghi.
Bắt đầu làm nhé:
- Tải phần mềm ImgBurn về.
- Cho đĩa trắng vào ổ đĩa máy tính.
- Cài đặt phần mềm ImgBurn vừa tải về.
- Chọn tập tin “Write image file to disc“
+ Bước 2: Tiếp theo bạn nhấn vào biểu tượng Folder có hình kính lúp đó => Tìm đến file kon-bootCD.iso trong file vừa tải về lúc nãy (nên nhớ file đó phải được giải nén ra rồi nhé) => Nhấn Open để mở.
+ Bước 3: Cuối cùng bạn nhấn vào Write để bắt đầu quá trình ghi và đợi đến khi hoàn thành là có thể bắt đầu sử dụng rồi.
//*hết phần đọc thêm*//
Lưu ý là cách này sẽ không phá được Password của những máy tính đã liên kết với tài khoản Microsoft.
Để lấy lại password Windows trong trường hợp này bạn cần truy cập vào website http://microsoft.com và đổi mật khẩu Email Microsoft đã kết nối với tài khoản windows 8/ 8.1/ 10/ 11 đó, cuối cùng bạn đăng nhập với mật khẩu mới vừa đổi là xong.
[UPDATE] thêm bài viết: Cách xóa mật khẩu Windows 10 khi đã liên kết tài khoản Microsoft (không để lại dấu vết).
Hiện tại mình đã mở cửa Blog Chia Sẻ Kiến Thức Store ! – bán phần mềm trả phí với mức giá siêu rẻ – chỉ từ 180.000đ (bản quyền vĩnh viễn Windows 10/11, Office 365, 2021, 2016… và nhiều phần mềm bản quyền khác). Bảo hành full thời gian sử dụng nhé !
#2. Vượt qua mật khẩu Windows chuẩn UEFI với Kon-Boot
Nếu như máy tính của bạn đang sử dụng chuẩn UEFI – GPT thì bạn hãy làm theo hướng dẫn sau đây:
+ Bước 1: Bạn hãy tạo một chiếc USB Multiboot như trong bài hướng dẫn.
+ Bước 2: Bạn hãy thực hiện boot vào USB như hình bên dưới. Nếu bạn chưa biết cách vào BOOT MENU như hình bên dưới thì xem bài viết này nhé.
+ Bước 3: Tiếp tục bạn hãy chọn Grubx64 (hình con dê) như hình bên dưới.
+ Bước 4: Ở bước tiếp theo bạn hãy nhấn vào lựa chọn Pentesting/Hacking Live ISO
Chọn Konboot EFI 64
Okey, sau khi bạn nhìn thấy dòng Everything seems to be ready <Press any key to Continue > thì bạn hãy nhấn Enter hay một phím bất kỳ để thực hiện vượt vào 😀
Okey, giờ thì bạn sẽ vào windows một cách đơn giản, và phần mềm sẽ tự bỏ qua phần nhập mật khẩu.
Một vài trường hợp máy tính sẽ vẫn hiển thị khung mật khẩu để bạn nhập vào, nhưng bạn cứ nhấn Enter, hoặc nhấn vào nút mũi tên đi tiếp để truy cập vào windows nhé.
II. Lời kết
Như vậy là mình đã hướng dẫn các bạn cả 2 cách để ghi ra đĩa CD và tạo USB rồi, các bạn không nên lạm dụng vào những việc không tốt nhé.
Công cụ này cũng như là một chiếc chìa khóa để mở Windows vậy, bạn cũng có thể sử dụng cách này để thay thế một chiếc chìa khóa của máy tính . Chúc các bạn thành công !!!
Kiên Nguyễn – Blogchiasekienthuc.com
 Blog Chia Sẻ Kiến Thức Máy tính – Công nghệ & Cuộc sống
Blog Chia Sẻ Kiến Thức Máy tính – Công nghệ & Cuộc sống



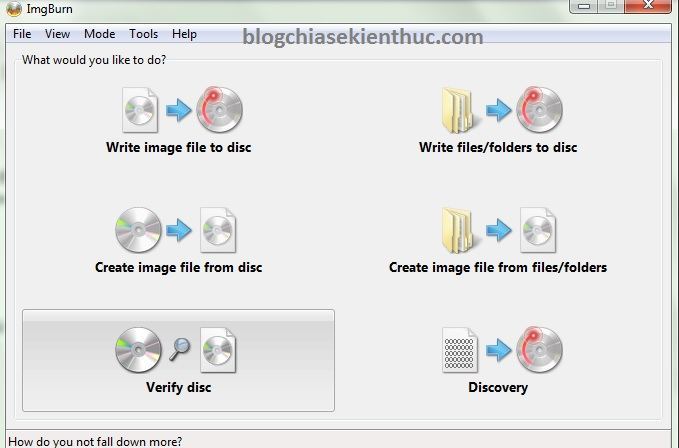
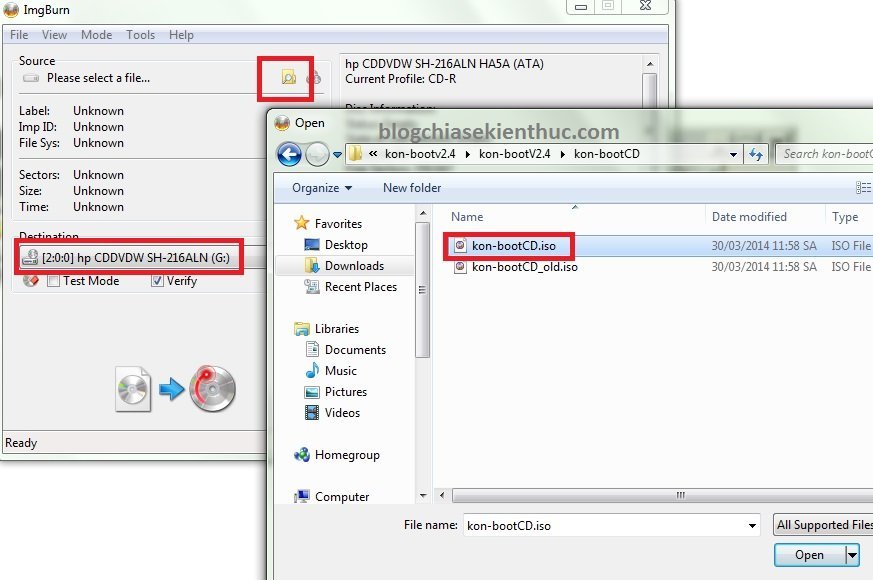
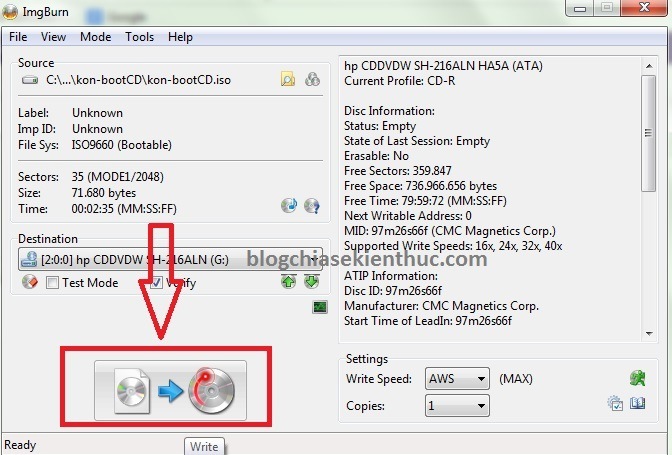

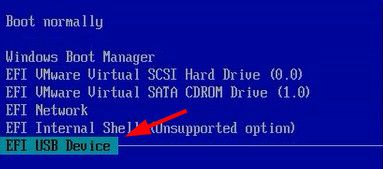
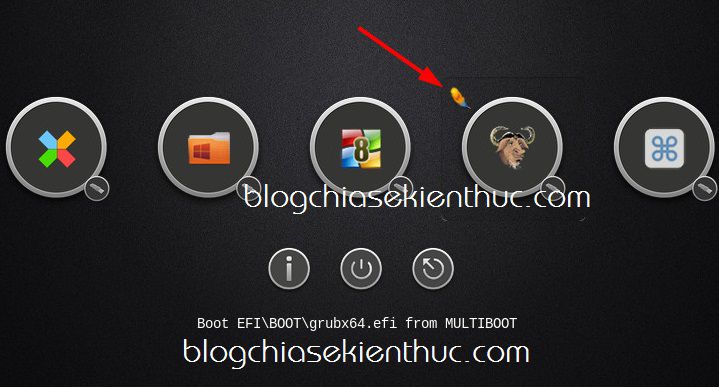
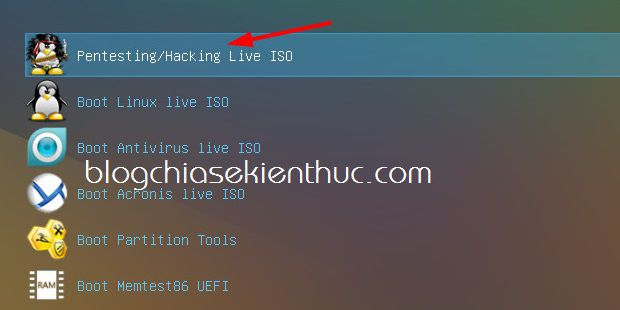
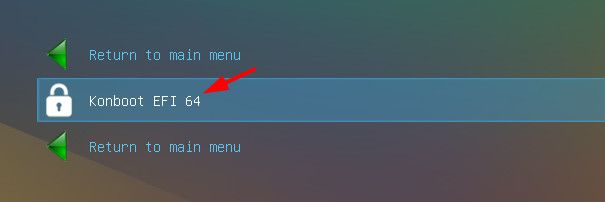
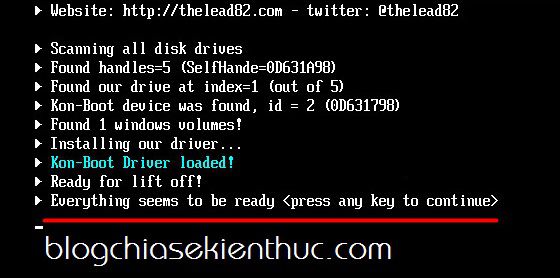





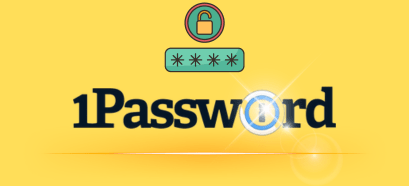

Ofh, mình thấy cái này có sẵn trên USB BOOT rồi thì phải, hôm trước mình làm theo hướng dẫn ở bài này. https://blogchiasekienthuc.com/thu-thuat-may-tinh/tao-usb-boot-day-du-chuc-nang.html
Đúng rồi đó bạn, nếu như bạn nào đã làm theo bài hướng dẫn đó rồi thì đã có sẵn chức năng này rồi. Không cần phải thực hiện theo bài viết trên nữa. Và mình cũng khuyến khích các bạn sử dụng cách tạo usb boot đầy đủ chức năng đó.
Bạn ơi cho mình hỏi, mình chạy win 10, tài khoản đăng nhập thì bình thường nhưng tài khoản cục bộ cài đặt ứng dụng thì mật khẩu không đăng nhập được, mình làm theo hướng dẫn usb boot nhưng đến mục cuối Run as admin…. thì máy bắt nhập mật khẩu tài khoản cục bộ thì làm sao? mình muốn xóa mật khẩu tài khoản cục bộ mà, giúp mình với, không cài đặt được gì hết, chán quá…
Trước giờ các xóa bỏ hay reset lại pass thì mình đã làm nhiều lần. Nhưng cách vào window mà vẫn giữ nguyên pass thế này thì thật là độc đáo. Cám ơn Kiên nhiều nhé.
Bạn làm ơn chỉ cho mình cánh reset mật khẩu tài khoản cục bộ đi, mình đang đau đầu vì nó đó.
Bạn thử làm theo bài hướng dẫn này xem sao nhé: https://blogchiasekienthuc.com/thu-thuat-may-tinh/pha-mat-khau-windows-xp-7-8.html
VÀ bài viết này: https://blogchiasekienthuc.com/thu-thuat-may-tinh/login-vao-tai-khoan-adminstrator.html
Sau khi test trên window xp ,2003 sp2, window 7 sp1 cho kết quả rất tốt, nhưng thử trên window 8.1 update 3 thì máy bị lỗi dump màn hình xanh phải restart lại nên không vượt thành công được
Thế à, mình chưa thử. Giang thử xem cái mật khẩu đó đã được kết nối với tài khoản Microsoft chưa? Nếu có thì làm theo hướng dẫn ở cuối bài viết xem sao. Mình chưa có cơ hội test thử 😀
Mình đã chuyển từ tài khoản Microsoft sang tài khoản cục bộ của máy trước khi thử rồi Kiên ah. Và phần mềm Kon boot này mình ghi trực tiếp ra đĩa để thử. Theo mình nghĩ có thể từ phiên bản window 8 trở đi đã có sự thay đổi về bảo mật khi đăng nhập chăng?Chắc phải kiếm cách khác, nhưng dù sao như vậy đối với mình cũng là quá OK rùi. hì hì
Hay quá ta, hnay vào đây học được rất nhiều cái mới, thank bạn nhiều nhiều
mình cũng làm theo cách của bạn rồi mà đến lúc khởi động lại là nó đứng màn hình ngay như Dell như trên hình ko vào dc, máy mình win7
Chắc bạn làm sai bước nào đó thôi, nếu làm đúng như hướng dẫn chắc chắn vượt qua được. Mình đã test rất nhiều máy rồi. Nếu bạn vẫn ko làm được thì hãy tạo cho mình một chiếc USB Boot đa năng như bài hướng dẫn này: https://blogchiasekienthuc.com/thu-thuat-may-tinh/tao-usb-boot-day-du-chuc-nang.html
Trong đó có cả chức năng koon-bot để vượt qua pass windows. Chúc bạn thành công
Sao Kiên không hướng dẫn cách thủ công(sethc.exe/ultiman.exe) cho anh em vọc để thỏa chí tò mò 🙂
add ơi cho mình hỏi là nó có đọc pass luôn cho minh xem pass là gì không???
nếu không thì có cách nào cho minh xem pass như vậy ko
Không được đâu bạn nhé
bạn cho mình hỏi là làm xong cái này, thì vứt sang máy khác có vô được không zậy @@
Vào được mọi máy bạn nhé 😀
thế bạn có biết cách nào để lấy lại password win 7 đã quên không???
Cách này mình test rùi, cho phép vô win không cần pass (Thiệt là hay)
Nhưng liệu có cách nào lấy lại pass của win 7 (mọi máy) không bạn???
Thiệt ra là để đỡ phải xài cách 1 nhiều lần thoai @@
Còn về mục đích: rất chi là chính đáng hé hé hé @@@
Không được bạn nhé. 1 là xóa hẳn pass đó đi, 2 là cách ở trên 😀
hix, thank bạn nhớ, xóa pass thì nói làm gì, đó chỉ là hành động chính đáng thoai @@
Mình xài cách này để tạo usb boot http://www.usbhddboot.com/ vậy mình thêm kon boot như thế nào vậy bạn? ngoài ra khi đã vào bằng kon boot thì là sao để xoá mk cũ vậy?
+ Có hướng dẫn thêm đoạn code vào file menu.lst đó bạn. Mà mình khuyên bạn nên tạo một chiếc usb đa năng trong đó đã có sẵn kon-boot rồi.
Xem bài viết này:https://blogchiasekienthuc.com/thu-thuat-may-tinh/tao-usb-boot-day-du-chuc-nang.html
+ xoá mật khẩu thì làn theo bài hướng dẫn này: https://blogchiasekienthuc.com/thu-thuat-may-tinh/pha-mat-khau-windows-xp-7-8.html
Mình làm thử rồi bạn khi boot vào nó vẫn hiện lên phải nhập mật khẩu bạn ơi.
Bạn làm theo cách nào vây?
à nó hiện lên cái bảng nhập mật khẩu chỉ cần bấm vào cái mũi tên hướng về bên phải là đc. Mình làm đc rồi thank bạn nhiều.
Ban co the huong dan chi tiet tren youtobe khobg
Mình nghĩ bài viết đã rất chi tiết rồi mà bạn, chỉ có mấy thao tác
+ Kết nối USB với máy tính.
+ Nếu là usb mới thì chỉ cần Format ở định dạng Fat32.
+ Tải file Koon -boot về. (link ở trên)
+ Giải nén file vừa tải về.
+ Vào folder “kon-bootUSB” sau đó chạy ” file usb_install_RUNASADMIN.bat”
>> OK, xong! Đơn giản thế thôi mà bạn
Ban co the huong dan o tren you to be duoc ko
Đợt này đang ôn thi bận quá, có gì vài hôm nữa mình sẽ up hướng dẫn lên youtube cho bạn nhé
mình dùng usb boot ấn F12 rồi chọn USB xong nó hiện lên MRB Helper rồi đứng yên luôn
bạn thử nạp lại MBR cho usb đó xem, hoặc tốt nhất là bạn nên tạo một chiếc usb boot như trong bài viết này. Vừa đa năng mà lại có sẵn công cụ Kon-boot trong đó.
https://blogchiasekienthuc.com/thu-thuat-may-tinh/tao-usb-boot-day-du-chuc-nang.htmlThật bổ ích,tks bạn
Nhưng khi vượt rào xong có bị mất pass ko ạ,với lại có bị mất màn hình đăng nhập ko ạ
Không bạn nhé, vào xong không ai biết là mình vào. Nếu mà bị mất thì còn gọi gì là “Vượt qua Password Windows XP/7/8/8.1 không để lại dấu vết” nữa 😀
copy sau đó copy dòng lệnh này vào file menu.lst là xong.la sao???lam kieu j z pan?
Nguồn bài viết: https://blogchiasekienthuc.com/thu-thuat-may-tinh/vuot-qua-password-windows-khong-de-lai-dau-vet.html#ixzz3iwbikUsQ
Follow us: @Blogchiase on Twitter
dùng dia thương xong format đk ko pạn?
Nếu bạn không am hiểu lắm thì tốt nhất làm 1 cái usb boot có sẵn chức năng Kon-boot trong đó rồi. Chỉ 2-3 bước là xong, rất đơn giản
https://blogchiasekienthuc.com/thu-thuat-may-tinh/tao-usb-boot-day-du-chuc-nang.html
sao mình click chuột phải vào file “usb_install_RUNASADMIN.bat” nhưng ko thấy mục “Run as adminstrator” vậy?
Trên Windows 7 hoặc các phiên bản mới hơn thì mới có Run as adminstrator nhé bạn, còn nếu bạn đang dùng win xp thì có thể nháy đup chuột để chạy.
à dc rồi, cảm ơn bạn
tiện cho mình hỏi cái này có dò mật khẩu luôn ko hay mỗi lần mở lại phải cắm usb?
Không dò đc bạn nhé. nếu là máy tính của bạn thì phá đi cũng đc
bạn cho mình hỏi lúc usb đang xử lí thì màn hình trông như thế nào?
Nó chỉ chạy tầm vài giây thôi, không phải đợi nhiều nhé bạn. khi nó hiện vào khung đăng nhập thì bạn cứ bấm vào cái mũi tên hướng về bên phải là đc
ko hiểu sao ko dc bạn ạ. nó ra 1 màn hình đen và vài dòng chữ, bàn phím ko dùng dc, sau đó máy khởi động tiếp bình thường và đòi mật khẩu
Có thể bạn đã làm sai bước nào đó. Hoặc đây là một phần mềm không chính thống nên ko phải sẽ thành công trên tất cả các máy đc. Giờ còn một cách nữa đó là bạn thử làm một chiếc usb boot như bài hướng dẫn này : https://blogchiasekienthuc.com/thu-thuat-may-tinh/tao-usb-boot-day-du-chuc-nang.html
Nếu ko đc thì bạn đen rồi 🙂
Bạn ơi cho mình hỏi, khi mình xài USB để boot thì vào máy và lên các chương trình rất chậm (mặc dù khi k boot rất nhanh), v có cách nào khắc phục được k? Cảm ơn bạn
Có thể USB của bạn bị dính virus rồi. Bạn hãy sử dụng trình diệt virus như Kaspersky hoặc Bit để quét cho sạch nhé. Hoặc nếu như không có nhiều dữ liệu quan trọng thì Format lại USB đó đi và tạo lại nhé.
mình bị bố mẹ cấm chơi, nhưng ko phải lúc nào cũng sử dụng máy tính vào những việc như vậy, mình sử dụng window 7 ultimate, mình có mật khẩu 123789456 là do mình xin đc, chắc chắn sẽ đổi lại, vì vậy mình muốn biết là nó thật sự ko gây ảnh hưởng gì tới mật khẩu ba mẹ mình đặt hay ko ??? Vì phải 100% là mình vào được mà ko hề bị gì cả, mình có 2 tài khoản đều sử dụng mật khẩu 123789456 này, vậy thì mình làm ntn để chọn 1 trong 2 tài khoản để vào ạ, chỉ cần ko ảnh hưởng gì tới mật khẩu đã đặt là mình ok hết, xin rất cảm ơn , nếu ai test r` thì chỉ dùm mình vs nhé
Chắc chắn không ảnh hưởng gì tới mật khẩu đã đặt bạn nhé, mình vẫn thường xuyên vào bằng cách này mà 😀