Password Windows được đặt ra để bảo mật cho máy tính và tránh những kẻ tò mò, hiếu kỳ nghịch ngợm máy tính của bạn.
Nói chung là nó chỉ có tác dụng với những người ít am hiểu về máy tính thôi, chứ thực ra để vào được máy tính của bạn thì cũng có khá nhiều cách đấy 😀
Trong đó, thông dụng nhất vẫn là cách phá mật khẩu máy tính, hay nói cách khác là xóa password cũ trên hệ điều hành Windows đó đi.
Nhưng nếu làm như vậy thì chắc chắn sẽ bị chủ của máy tính phát hiện ra máy tính của mình đã có người truy cập vào rồi, chính vì thế mà các cách đó không được khả thi lắm 😀
Vậy nên bài viết này blogchiasekienthuc.com sẽ chia sẻ với các bạn một cách có thể vượt qua PassWord Windows XP/ 7/ 8/ 8.1, 10 và Windows 11 mà không cần phải phá mật khẩu cũ, vào một cách dễ dàng như không có rào cản nào hết.
Mục Lục Nội Dung
I. Cách tạo USB, CD/DVD để vượt qua mật khẩu Windows
Đọc thêm:
- Máy tính của bạn đang sử dụng chuẩn UEFI hay Legacy?
- Hướng dẫn tạo User mới trên máy tính Windows nhanh nhất
#1. Bỏ qua Password máy tính (Windows chuẩn LEGACY)
1.1. Công cụ cần chuẩn bị
- Một USB hoặc một đĩa CD/DVD để chúng ta tạo công cụ vượt rào.
- Phần mềm miễn phí KONBOOT
1.2. Cách sử dụng USB để “vượt rào” Windows
1.2.1. Trường hợp đã có USB BOOT rồi (nhưng chưa được tích hợp sẵn Konboot)
Nếu như bạn đã có 1 USB BOOT thì bạn chỉ cần Copy file konboot.img vào thư mục gốc USB => sau đó copy dòng lệnh này vào file menu.lst là xong.
Đề xuất bài viết: Hướng dẫn tạo một chiếc USB BOOT đầy đủ chức năng
title Kon-Boot v2.4
map –mem /konboot.img (fd0)
map –hook
chainloader (fd0)+1
map (hd1) (hd0)
map –hook
rootnoverify (fd0)
1.2.2. Trường hợp nếu bạn chưa có USB BOOT thì làm như sau
Bạn nên copy lại tất cả dữ liệu trong USB (nếu có) sau đó Format với định dạng Fat 32 nhé.
Tiếp theo, bạn giải nén file vừa tải về sau đó sau đó vào folder kon-bootUSB => sau đó nhấn chuột phải vào file usb_install_RUNASADMIN.bat => chọn Run as adminstrator để chạy dưới quyền quản trị.
Nếu bạn sử dụng win XP thì chỉ cần nháy đúp vào là xong.
Cuối cùng bạn nhấn OK => OK để hoàn tất quá trình ghi/tạo USB BOOT vượt Password. Như vậy là bạn đã tạo thành công rồi đó.
1.3. Hướng dẫn sử dụng Kon-boot để vượt qua mật khẩu máy tính
Bây giờ để sử dụng thì các bạn vào máy tính cần vượt qua pass để thử, sau đó khởi động lại máy tính và truy cập vào Menu boot (hoặc Boot Options) thôi.
+ Bước 1: Bạn có thể xem cách vào BIOS để điều chỉnh lựa chọn ưu tiên cũng như cách vào Menu Boot nhanh. Ở đây mình sử dụng máy tính DELL nên nhấn F12, còn tùy thuộc vào dòng máy bạn đang sử dụng.
+ Bước 2: Tiếp theo một cửa sổ sẽ cho phép bạn lựa chọn chế độ khởi động ưu tiên.
Ở đây mình đang sử dụng USB để vào nên mình sẽ chọn dòng nào có chữ USB (nếu máy tính căm nhiều USB thì để ý tên nhé)
Bước 3: Đợi…..
Ok, xong rồi ! Bây giờ bạn chỉ cần đợi một chút để USB vượt qua password một cách dễ dàng, cũng khá đơn giản đúng không.
//*đọc thêm*//
Hướng dẫn cách ghi ra đĩa CD/DVD
+ Bước 1: Bạn cần tải một phần mềm để đọc và ghi file ISO như Ultraiso hoặc phần mềm ImgBurn (tải về từ trang chủ).
Kinh nghiệm là bạn không nên sử dụng các phần mềm như AnyDVD, PowerISO vì có thể sẽ gây lỗi trong quá trình ghi.
Bắt đầu làm nhé:
- Tải phần mềm ImgBurn về.
- Cho đĩa trắng vào ổ đĩa máy tính.
- Cài đặt phần mềm ImgBurn vừa tải về.
- Chọn tập tin “Write image file to disc“
+ Bước 2: Tiếp theo bạn nhấn vào biểu tượng Folder có hình kính lúp đó => Tìm đến file kon-bootCD.iso trong file vừa tải về lúc nãy (nên nhớ file đó phải được giải nén ra rồi nhé) => Nhấn Open để mở.
+ Bước 3: Cuối cùng bạn nhấn vào Write để bắt đầu quá trình ghi và đợi đến khi hoàn thành là có thể bắt đầu sử dụng rồi.
//*hết phần đọc thêm*//
Lưu ý là cách này sẽ không phá được Password của những máy tính đã liên kết với tài khoản Microsoft.
Để lấy lại password Windows trong trường hợp này bạn cần truy cập vào website http://microsoft.com và đổi mật khẩu Email Microsoft đã kết nối với tài khoản windows 8/ 8.1/ 10/ 11 đó, cuối cùng bạn đăng nhập với mật khẩu mới vừa đổi là xong.
[UPDATE] thêm bài viết: Cách xóa mật khẩu Windows 10 khi đã liên kết tài khoản Microsoft (không để lại dấu vết).
Hiện tại mình đã mở cửa Blog Chia Sẻ Kiến Thức Store ! – bán phần mềm trả phí với mức giá siêu rẻ – chỉ từ 180.000đ (bản quyền vĩnh viễn Windows 10/11, Office 365, 2021, 2016… và nhiều phần mềm bản quyền khác). Bảo hành full thời gian sử dụng nhé !
#2. Vượt qua mật khẩu Windows chuẩn UEFI với Kon-Boot
Nếu như máy tính của bạn đang sử dụng chuẩn UEFI – GPT thì bạn hãy làm theo hướng dẫn sau đây:
+ Bước 1: Bạn hãy tạo một chiếc USB Multiboot như trong bài hướng dẫn.
+ Bước 2: Bạn hãy thực hiện boot vào USB như hình bên dưới. Nếu bạn chưa biết cách vào BOOT MENU như hình bên dưới thì xem bài viết này nhé.
+ Bước 3: Tiếp tục bạn hãy chọn Grubx64 (hình con dê) như hình bên dưới.
+ Bước 4: Ở bước tiếp theo bạn hãy nhấn vào lựa chọn Pentesting/Hacking Live ISO
Chọn Konboot EFI 64
Okey, sau khi bạn nhìn thấy dòng Everything seems to be ready <Press any key to Continue > thì bạn hãy nhấn Enter hay một phím bất kỳ để thực hiện vượt vào 😀
Okey, giờ thì bạn sẽ vào windows một cách đơn giản, và phần mềm sẽ tự bỏ qua phần nhập mật khẩu.
Một vài trường hợp máy tính sẽ vẫn hiển thị khung mật khẩu để bạn nhập vào, nhưng bạn cứ nhấn Enter, hoặc nhấn vào nút mũi tên đi tiếp để truy cập vào windows nhé.
II. Lời kết
Như vậy là mình đã hướng dẫn các bạn cả 2 cách để ghi ra đĩa CD và tạo USB rồi, các bạn không nên lạm dụng vào những việc không tốt nhé.
Công cụ này cũng như là một chiếc chìa khóa để mở Windows vậy, bạn cũng có thể sử dụng cách này để thay thế một chiếc chìa khóa của máy tính . Chúc các bạn thành công !!!
Kiên Nguyễn – Blogchiasekienthuc.com
 Blog Chia Sẻ Kiến Thức Máy tính – Công nghệ & Cuộc sống
Blog Chia Sẻ Kiến Thức Máy tính – Công nghệ & Cuộc sống



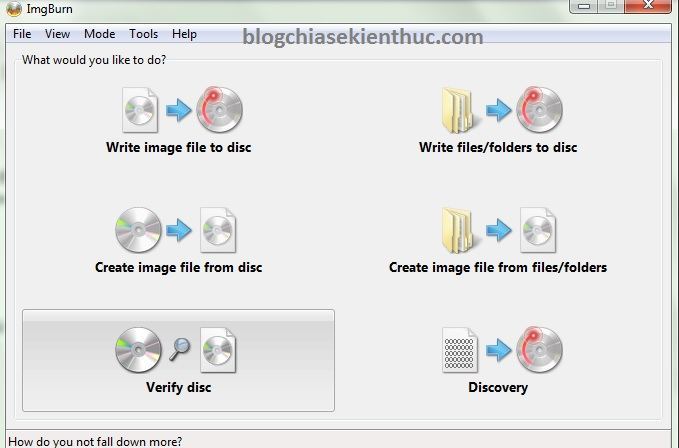
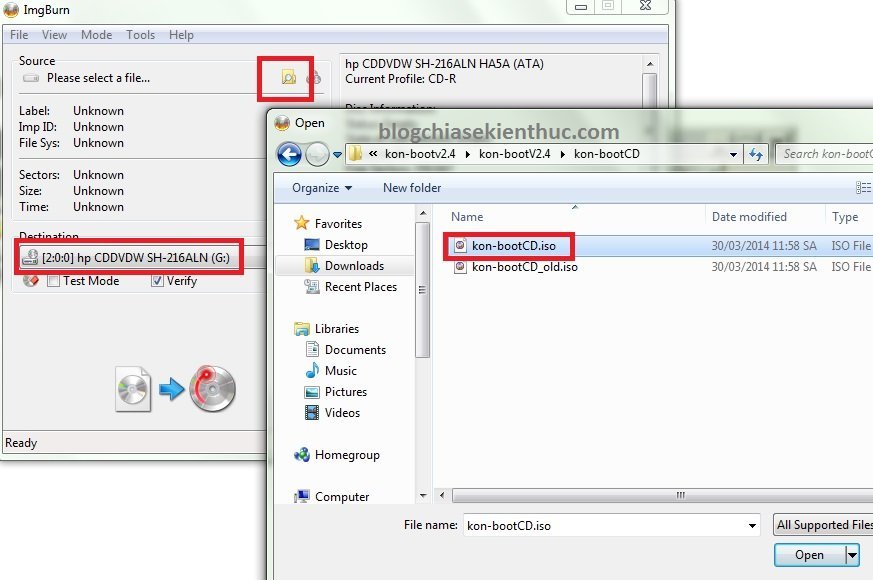
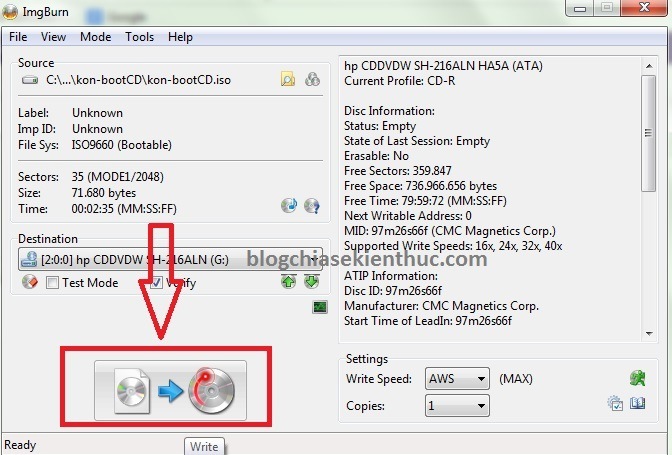

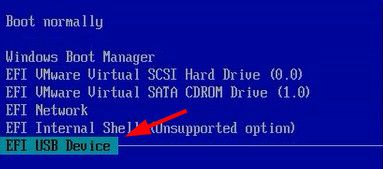
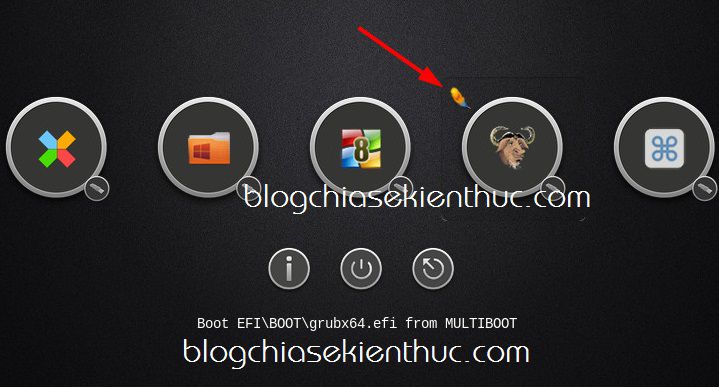
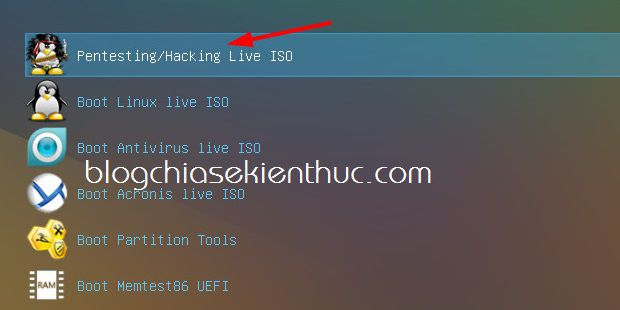
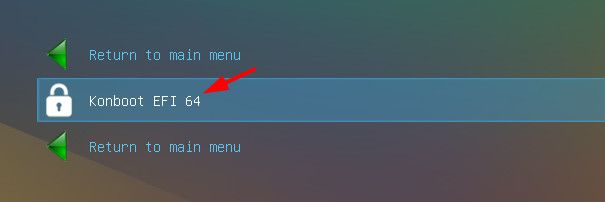
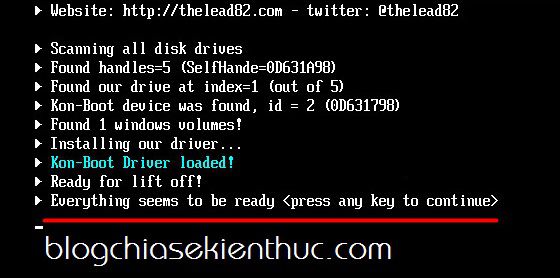





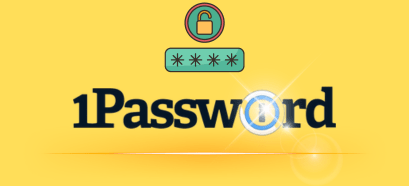

Cái này mỗi khi muốn vào là phải đút usb vào àh thớt, có cách nào chỉ cần usb 1 lần không
Không bạn nhé, mỗi lần vào thì bắt buộc bạn phải cắm USB vào thì mới đc.
Mình dùng win xp để chép konboot máy cần phá pass là win7. Lúc Nhấn F12 thì không có mục ” Usb storage…” mà có những mục này:
Legacy: hard driver, cd/dvd, net work
UEFI: UEFI OS, UEFI usb disk
Sao bạn nói mà mình chẳng hiểu gì vậy, chép vào USB chứ bạn “dùng win xp để chép konboot máy cần phá pass là win7” để làm gì??
Bạn nên đọc kỹ bài viết trước khi hỏi nhé, vì bạn đặt câu hỏi mình cũng chẳng hiểu gì…
Lúc ấn F12 thì không có mục ” Usb storage…” mà có những mục này:
Legacy: hard driver, cd/dvd, net work
UEFI: UEFI OS, UEFI usb disk
BẠn test thử xem usb của bạn đã có khả năng BOOT chưa nhé. BẠn có thể xem bài viết này: https://blogchiasekienthuc.com/thu-thuat-may-tinh/test-kha-nang-boot-cua-usb.html
Hoặc nếu như bạn chưa biết cách tạo usb boot thì mình khuyến khích tạo 1 chiêc usb đa năng, có sẵn cả công cụ koon-boot trong đó rồi. Hơn nữa cách thực hiện cũng rất dễ.
https://blogchiasekienthuc.com/thu-thuat-may-tinh/tao-usb-boot-day-du-chuc-nang.html
mình đã thực hiện tất cả mà vẫn k phá dc. menu.lst ở đâu vậy bạn
menu.lst là file có sẵn trong chiếc usb boot của bạn. Nếu như bạn không biết chỉnh sửa như thế nào thì mình khuyến khích bạn nên tạo một chiếc usb boot đa năng như trong bài hướng dẫn này (đã có sẵn phần mềm Kon-boot trong đó rồi nhé):https://blogchiasekienthuc.com/thu-thuat-may-tinh/tao-usb-boot-day-du-chuc-nang.html
mình đã thử lại và thành công, thật là vuiiiiiiiiiiiii quá điiiiiiiiiiiiii, cảm ơn bạn nhiều nhaaaaaaaaaaaaaaaa. chúc cho nhiều người khác cũng thành công, một lần nữa cảm ơn bannnnnnnnnnnnnnn
Chúc mừng bạn nhé 😀
Cho hỏi menu.ist ở đâu vậy?
menu.Ist ở đâu vậy? AI biết chỉ mình với
menu.Ist ở đâu vậy?
BẠn đã có usb boot chưa? munu list nằm trong usb boot của bạn. Nếu như bạn chưa có usbboot thì có thể làm theo bài hướng dẫn này: https://blogchiasekienthuc.com/thu-thuat-may-tinh/tao-usb-boot-day-du-chuc-nang.html
Có sẵn chức năng Konboot trong đó rồi nhé.
Cảm ơn Kiên nhiều nhé:3 đã làm thử và thành công vs win 7 ko cần usb boot:3
Mình thành công rồi, nhưng muốn nghe nhạc hay xem video hoặc lên mạng thì phải làm sao?
mọi việc vẫn diễn ra bình thường mà bạn 😀
Cái này có áp dụng được cho windows 10 không?
Cái này mình chưa thử, nhưng nếu windows 10 đó đã kết nối với tài khoản Microsoft rồi thì chắc chắn ko đc.
mình đã thử lại nhưng lên nhạc, video, film, hay pstart thì nó nói rằng không có apps.wim trong folder APP khi mình lên USB Boot thì mình tìm lòi con mắt luôn cũng không tìm ra 2 thứ đó vậy làm sao? Internet thì mình không thấy google chrome hay explorer đâu hết
mình đã thử lại nhưng lên nhạc, video, film, hay pstart thì nó nói rằng không có apps.wim trong folder APP khi mình lên USB Boot thì mình tìm lòi con mắt luôn cũng không tìm ra 2 thứ đó vậy làm sao? Internet thì mình không thấy google chrome hay explorer đâu hết
Bạn dùng bản nào vậy? Mình dùng bản DLC 2013 ngon ơ. Nêu không được thì bạn có thể vào mini windows 7 thử xem.
Hoặc là làm nguyên con USB WinPE cho nó xịn: https://blogchiasekienthuc.com/thu-thuat-may-tinh/cach-su-dung-win8pe-mini-win-8.html
Khi khoi dong len thi no chay duoc chut xiu thi ra man hinh den thui co chu boot: khi minh go chu j vao roi enter thi no khi hang chu Could not find kernel image, vay lam sao day?
Đó là khi bạn sử dụng usb boot để vượt qua password hay là bình thường khởi động lên đã bị như thế rồi?
sao giống tôi v lúc dung usb bị vậy đó a
Khi mình khởi động lên thì nó chạy 1 hồi rồi ra màn hình đen ghi chữ boot
Thế lúc bạn không cắm usb đó vào thì Win có vào bình thường không?
Đã vào máy thành công, không cần password.
Đầu tiên các bạn phải cài Boot cho USB bằng cách tác giả đã hướng dẫn, khi USB đã có chức năng Boot các bạn sẽ thấy có 1 vài file trong USB trong đó có File Menu.lst .
Tiếp theo các bạn giải nén trực tiếp file Kon-Boot của tác giả ra vào USB luôn nhé, xong rồi tìm file “usb_install_RUNASADMIN.bat” chọn run as adminitrator như tác giả đã hướng dẫn, cứ ok , ok , ok là xong.
Lúc này file Menu.lst đã tự động add dòng này vào rồi
title Kon-Boot v2.4
map –mem /konboot.img (fd0)
map –hook
chainloader (fd0)+1
map (hd1) (hd0)
map –hook
rootnoverify (fd0)
Cuối cùng bạn restart lại máy tính, bấm f12, hoặc f8, f9 gì đấy miễn đó là lựa chọn Boot. Khi vào Windown nó vẫn bắt ta nhập mật khẩu tuy nhiên ‘TA KHÔNG CẦN PHẢI NHẬP MẬT KHẨU VÀ CLICK VÀO DẤU MŨI TÊN HOẶC ENTER VÀO THẲNG LUÔN’
Minh ko cam USB thi no van len win binh thuong
Vậy usb boot đó của bạn chưa làm thành công rồi. Bạn Format đi và thử làm lại nhé!
Em đã thử nhưng khi boot lại xuất hiện lỗi, có cả 1 cột chữ H là sao ạ?
Đây không phải là 1 phần mêm chính thống nên không phải máy tính nào cũng thành công đâu bạn nhé.
Sao mình phá pass win 8 lần đầu tiên thì vào ngon lành. Đến lần thứ 2 thì lại ko đc vậy ???
Chắc là do ăn ở đó 😀
Ăn ở ư :(((
Kì lạ là có lúc phá được, lúc lại phá ko được. Đắng lòng quá…
lúc “run as adminitrator” ok>ok, thì máy tính hiện bảng windows script host,error permission denied và hiện thêm bảng đen C:\windows\systems32\cmd.exe gì đó
Mình hiện chưa tạo usb boost, nếu mình chỉ làm phần “trường hợp nếu bạn chưa có usb boost thì làm như sau:” có được ko?
Đc nhé bạn, nhưng mình khuyến khích bạn nên làm 1 chiếc usb boot đa năng như trong bài viết này sẽ tốt hơn vì nó có nhiều công cụ rất hữu ích để cứu hộ máy tính: https://blogchiasekienthuc.com/thu-thuat-may-tinh/tao-usb-boot-day-du-chuc-nang.html
Mình hiện đã Boot được, khi vào thì thấy được hết dữ liệu ổ cứng máy, nhưng hình nền và giao diện bị thay đổi và mình ko lên được mạng, nhà giờ đang dùng wifi vậy cho hỏi có cách vào để dùng wifi hay ko? Mình cài usb đầy đủ chức năng nhưng chưa chuyển từ fat32 sang nfts, máy mình win 10
Có liên quan gì đâu bạn, đây chỉ là cách vượt qua password thôi, không liên quan gì đến hệ điều hành mà bạn đang sử dụng cả.
wuay.. ông chỉ ng ta cách vào mini win để chôm chỉa dữ liệu à
Chôm hay không thì tùy thuộc vào mục đích và lương tâm mỗi người 😀
hướng dẫn ng ta cai driver LAN vào cho ng ta vào web = mini win dc mà…
máy mk muốn phá ko có uefi chỉ có legacy ko boot dk từ usb này bạn chỉ mk cách vs
Vậy thì sau khi làm xong thì nó truy cập vào máy tính rồi sau đó restart lại thì nó có pass nữa ko?
Vẫn còn password nhé bạn, nó chỉ giúp bạn bỏ qua password khi bạn sử dụng usb này thôi, còn rút usb ra thì vẫn phải nhập pass như bình thường.