Vâng, khi làm về đồ họa thì việc tạo kiểu dáng cho người mẫu để làm sao cho hài hoà, phù hợp với việc phối cảnh và ý đồ tạo hình là rất quan trọng.
Tuy nhiên, không phải lúc nào bạn và người mẫu cũng có được sự ăn ý tuyệt đối, chính vì vậy sẽ dẫn đến tình trạng bức ảnh của bạn khi chụp không được hoàn hảo như ý muốn, do những cử chỉ, dáng điệu có đôi phần sai lệch của người mẫu.
Vậy bạn phải làm thế nào để khắc phục nhược điểm đó đây ?
Ok, trong bài hướng dẫn tự học Photoshop ngày hôm nay, mình sẽ chia sẻ đến các bạn một thủ thuật hỗ trợ chỉnh sửa, tạo lại kiểu dáng cho người mẫu ngay trên ảnh bằng công cụ Puppet Warp của Photoshop. Giúp bạn rút ngắn thời gian, và hoàn thiện hơn ý đồ của bạn khi tạo ảnh.
Mình vừa mở dịch vụ nâng cấp tài khoản Adobe Creative Cloud All Apps giá rẻ để anh enh dễ dàng tiếp cận hơn.
Link sản phẩm, bạn có thể xem chi tiết hơn: Tại đây <bộ ứng dụng của Adobe>!
Đọc thêm:
- [Tricks] Hướng dẫn tạo hiệu ứng ánh sáng trong Photoshop
- Cách chuyển ảnh thành tranh vẽ tường Graffiti bằng Photoshop
- Hướng dẫn tạo má hồng cho nhân vật bằng Photoshop, đơn giản
Cách dùng công cụ Puppet Warp để tạo kiểu dáng cho nhân vật
+ Bước 1: Đầu tiên bạn Open bức ảnh cần xử lý vào Photoshop => Rồi click đúp chuột vào ổ khoá để chuyển định dạng ảnh Background thành Layer.
+ Bước 2: Tiếp theo, bạn xử lý tách nền nhân vật ra khỏi bức ảnh bằng nhóm công cụ Lasoo Tool. Hoặc là bạn có thể tham khảo bài hướng dẫn cách tách Background với từng dạng hình ảnh tại bài viết: Hướng dẫn xóa phông nền (Background) bằng Photoshop.
+ Bước 3: Rồi bạn Click vào biểu tượng Create a new layer để ép cho nó một Layer mới.
+ Bước 4: Sau đó kéo Layer đó xuống phía dưới Layer nhân vật, và chọn công cụ Gradient Tool => chọn màu bất kỳ mà bạn thích trước khi giữ chuột kéo dọc hình ảnh để Fill màu nền.
Để được kết quả.
+ Bước 5: Sau đó chọn vào Layer nhân vật rồi click Edit => chọn Puppet Warp.
+ Bước 6: Tại đây bạn chú ý các phần như sau:
- Mode: Chọn độ đàn hồi của lưới (bạn để Nomal).
- Density: Chọn khoảng cách của các mắt lưới (bạn để Nomal).
- Expansion: Chọn mở rộng hoặc thu hẹp khoảng cách lưới bên ngoài của vùng chọn (bạn để 1%).
- Show Mesh: Bật tắt lưới.
- Undo: Quay trở lại.
- Cancel Puppet Warp: Huỷ lệnh Puppet Warp đã tạo trước đó.
- Commit Puppet Warp: Áp dụng các lệnh Puppet Warp vừa thực thi.
+ Bước 7: Tiếp theo bạn click chuột để tạo các Pin cố định ở các khớp tay, chân, đầu.. (các khớp cử động) của nhân vật.
Và click chuột vào nút Pin để tạo cử động cho nhân vật => sau đó click vào nút Commit Puppet Warp để áp dụng.
Tuỳ theo ý đồ của người làm ảnh mà các bạn có thể tạo cử chỉ cho nhân vật nhiều hay ít.
Ở bức ảnh này mình muốn tạo cho nhân vật từ giữ bóng, chuyển thành đá bóng. Nên sẽ chọn tiếp vào công cụ Quick Selection Tool để tạo vùng chọn cho trái bóng.
+ Bước 8: Sau đó nhấn Ctrl + T và dùng công cụ Move Tool ( phím tắt là V ) để di chuyển => và nhấn Enter để áp dụng.
+ Bước 9: Để tạo cho bức ảnh từ chụp trong Studio ra sân cỏ thì bạn mở file ảnh sân cỏ => và kéo thả vào Photoshop.
Rồi kéo giản, căn chỉnh góc đô phù hợp => và nhấn Enter để thực hiện.
+ Bước 10: Sau đó kéo Layer sân cỏ xuống dưới Layer nhân vật.
Bạn chọn công cụ Eraser Tool, chọn nét cọ mềm và giảm độ Opacity xuống tấm 15-30%. Quét lại vùng giao nhau giữa nhân vật và mặt sân trả lại cảm giác chân thật hơn cho ảnh.
Và Save file lại để xem thành quả.
Okay vậy là xong. Rất đơn giản để thay đổi cử chỉ của nhân vật trong ảnh bằng công cụ Puppet Warp rồi phải không nào 😀
Để tạo cho hình ảnh chân thật và sống động hơn nữa thì bạn có thể tạo hiệu ứng đổ bóng cho nhân vật mà mình đã chia sẻ với các bạn trong bài viết trước đó rồi đấy.
Lời kết
Và đến đây thì bài viết hướng dẫn cách tạo lại kiểu dáng cho người mẫu bằng công cụ Puppet Warp trong Photoshop của mình cũng xin được kết thúc. Hi vọng thủ thuật này sẽ hữu ích đối với các bạn.
Chúc các bạn thành công !
CTV: Lương Trung – Blogchiasekienthuc.com
 Blog Chia Sẻ Kiến Thức Máy tính – Công nghệ & Cuộc sống
Blog Chia Sẻ Kiến Thức Máy tính – Công nghệ & Cuộc sống
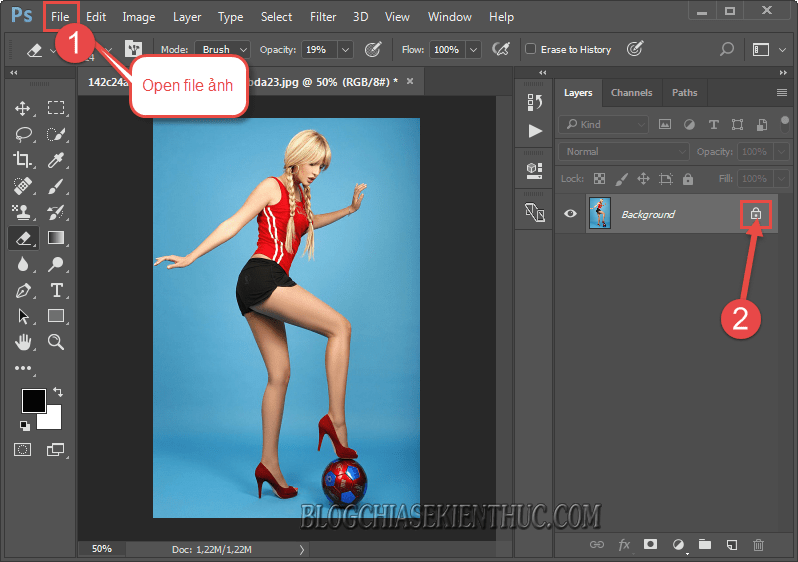
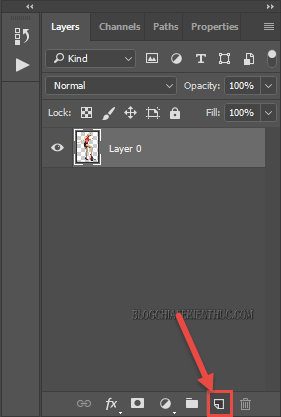
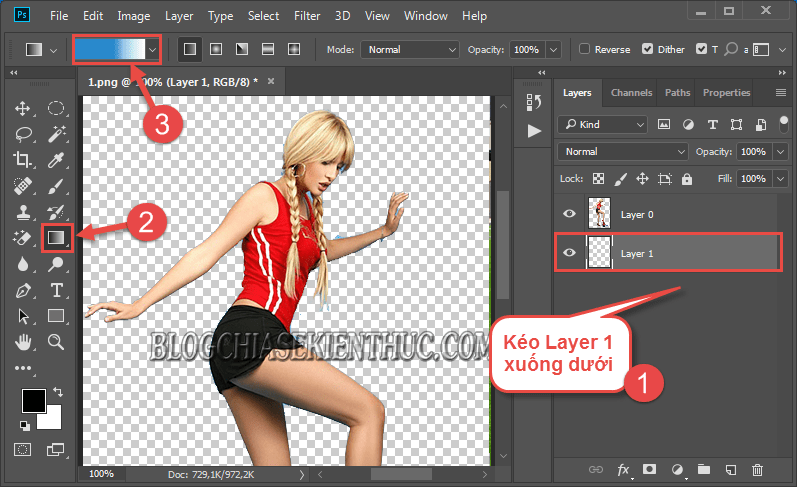
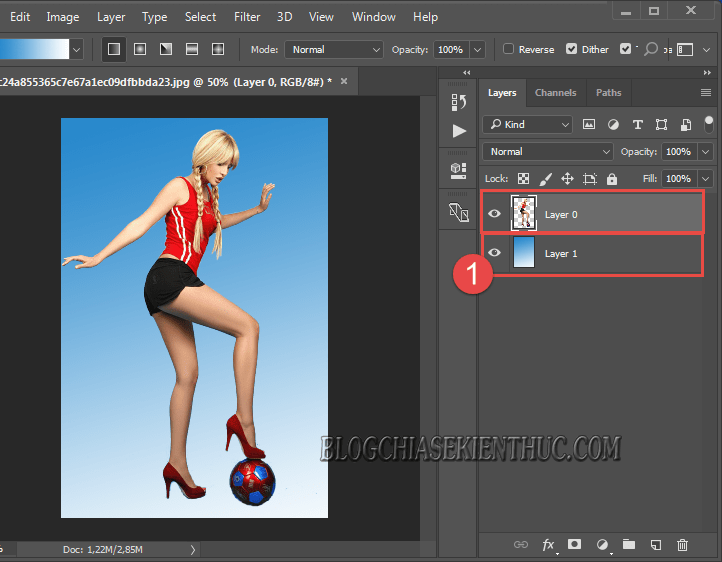

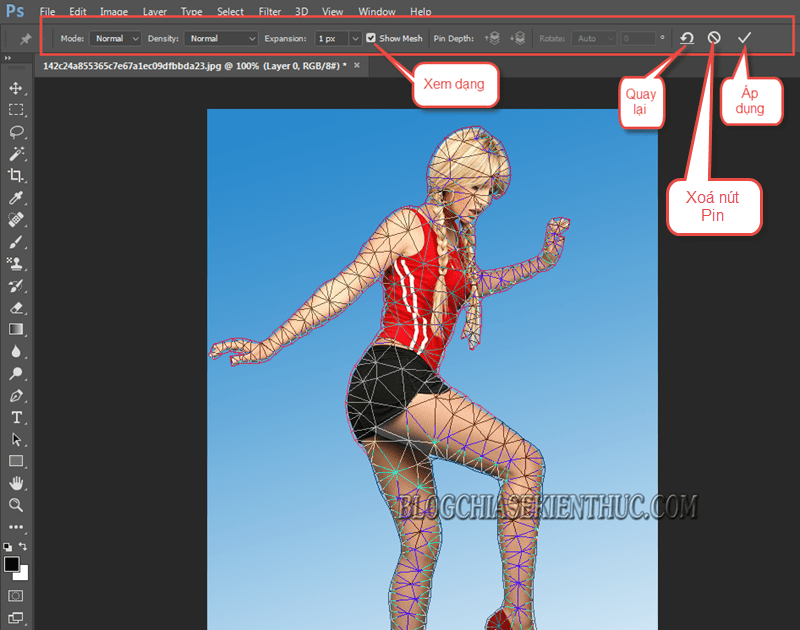

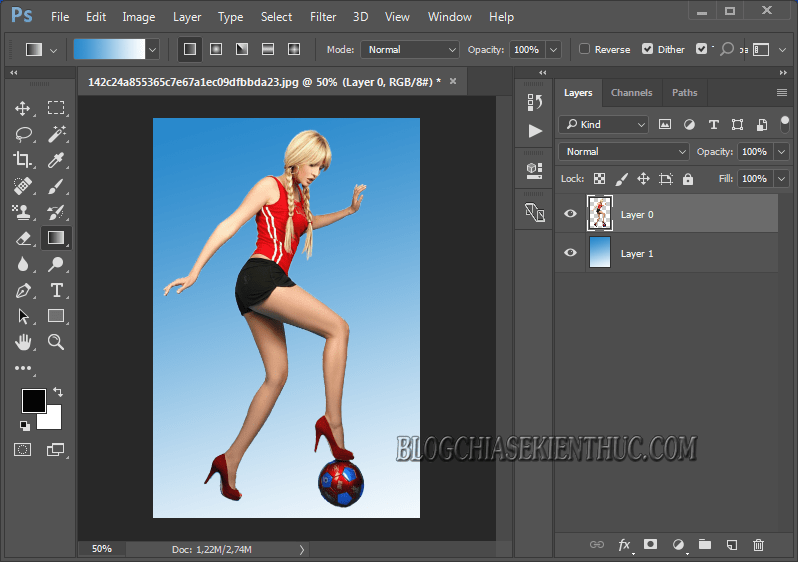
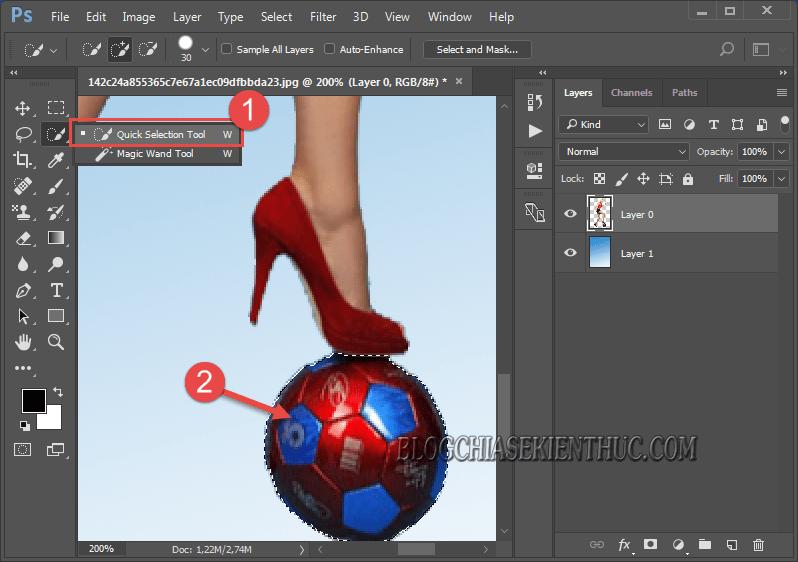
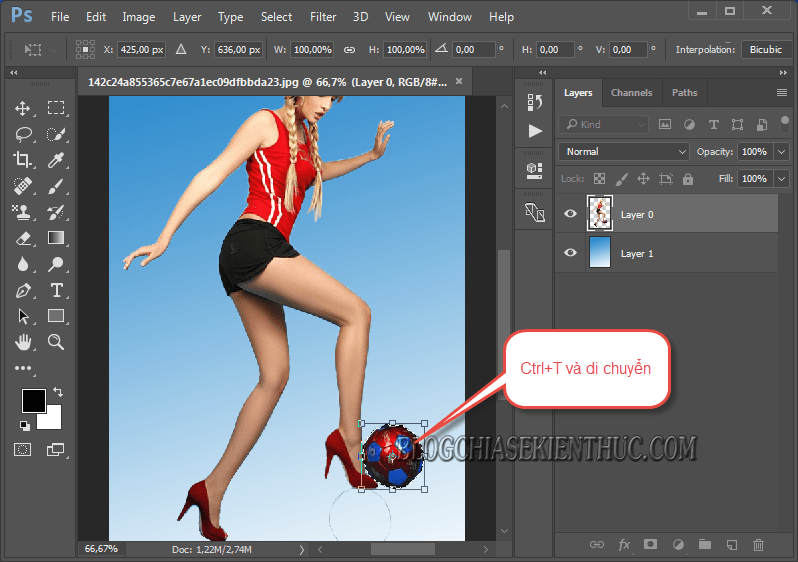
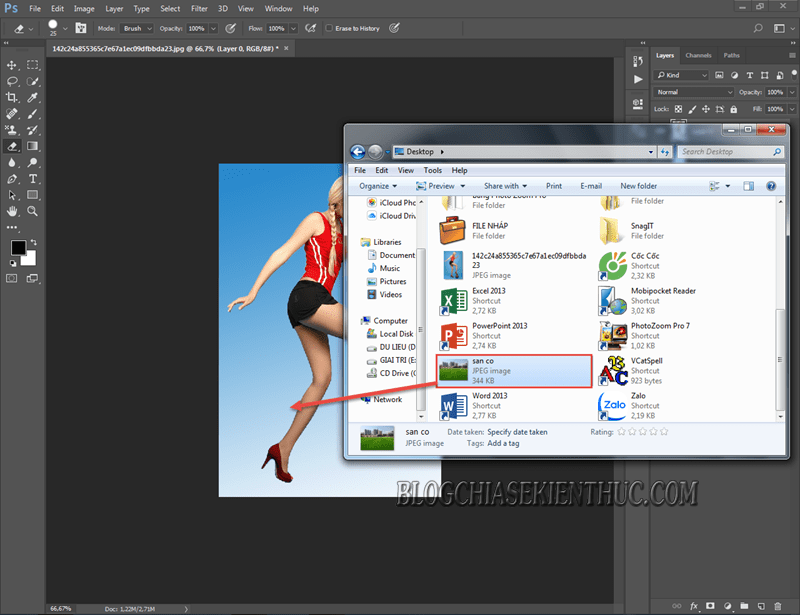
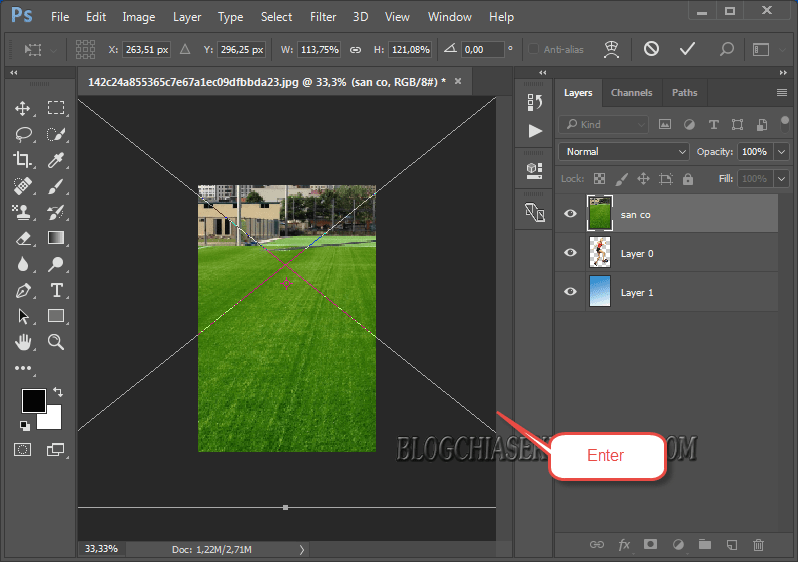
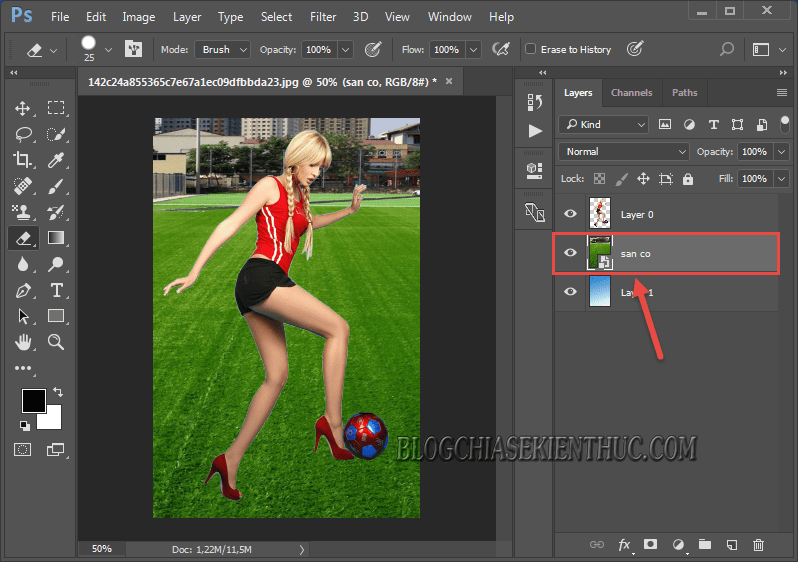









Cái này khó quá, làm mãi ko được