Đa phần trong việc thiết kế Album, hay ảnh chân dung… thì yêu cầu đầu tiên đó là phải xử lý được làm da. Ngoài việc xử lý mụn và làm mịn da mà mình đã hướng dẫn trước đó ra thì còn một điểm không kém phần quan trọng nữa đó là việc xử lý màu da.
Như đặc điểm của người Việt Nam nói riêng và người châu Á nói chung thì đa phần đều sở hữu nước da vàng, hoặc màu đồng. Tuy công nghệ Make Up hiện nay có thể giúp bạn phần nào nhưng việc bắt gặp và xử lý vấn đề này vẫn luôn thường trực và khá là phổ biến.
Và trong bài hướng dẫn ngày hôm nay mình sẽ chia sẻ với các bạn thủ thuật làm trắng hồng da trong Photoshop bằng công cụ Lab Color . Hỗ trợ các bạn xử lý các bức ảnh da vàng, nhám vàng lấy lại vẻ trắng hồng cho nhân vật.
Đọc thêm:
Mình vừa mở dịch vụ nâng cấp tài khoản Adobe Creative Cloud All Apps giá rẻ để anh enh dễ dàng tiếp cận hơn.
Link sản phẩm, bạn có thể xem chi tiết hơn: Tại đây <bộ ứng dụng của Adobe>!
- [Tuts] Hướng dẫn xóa mụn, làm trắng mịn da bằng Photoshop Online
- [Tuts] Cách xử lý vùng da bị bóng nhờn trong Photoshop
- [Tuts] Cách đổi màu da trắng thành đen đơn giản với Photoshop
- [Tuts] Cách chuyển da màu đen thành da trắng bằng Photoshop
Okay, giờ thì bắt đầu nhé…..
Cách xử lý da vàng bằng Lab Color trong Photoshop
+ Bước 1: Đầu tiên bạn Open bức hình cần xử lý màu da vào Photoshop => Rồi nhấn Ctrl + J để nhân đôi Layer.
+ Bước 2: Sau đó click vào Image => chọn Mode => và chọn tiếp Lab Color như hình.
Tiếp theo nhấn Don't Flatten.
+ Bước 3: Rồi bạn kích chuột vào kênh Channels. Khác với hệ màu RGB, chúng ta có 3 kênh quen thuộc đó là đỏ, xanh lá, và xanh dương.
Với hệ màu Lab chúng ta cũng có 3 kênh, đó là:
- Lightness (kênh ánh sáng chứa vùng sáng tối của hình).
- Kênh a (chứa vùng điểm ảnh màu đỏ và xanh lá).
- Kênh b (chứa các vùng điểm ảnh màu xanh dương và vàng).
Để xử lý khử màu vàng trên ảnh thì bạn tích chuột chọn kênh a => và nhấn Ctrl + A để tạo vùng chọn.
+ Bước 4: Và nhấn Ctrl + C, sau đó tích chọn xuống kênh b và nhấn Ctrl + V để Paste đè lên.
Về nguyên tắc thì bạn cũng có thể xoá kênh b đi để khử màu vàng, nhưng để tránh tình trạng vỡ điểm ảnh thì mình nghĩ bạn nên copy sẽ tốt hơn.
+ Bước 5: Sau khi xử lý phần Channels xong, bạn mở tất cả các kênh lên.
+ Bước 6: Rồi kích mở phần Layers, tại đây bạn có thể thấy sắc vàng của toàn bộ khung hình đã biến mất.
Nếu bạn chỉ cần xử lý màu da mà vẫn giữ nguyên sắc thái của khung cảnh bên ngoài, thì click vào biểu tượng Add Layer Mark để tạo Layer Mark cho Layer 1.
+ Bước 7: Sau đó nhấn Ctrl + I để đảo ngược vùng chọn, và kích chọn công cụ Brush Tool đặt Set foreground color là màu trắng.
+ Bước 8: Tô lại vùng da cần làm trắng cho bức hình. Nếu thấy hiệu ứng này gắt quá, hoặc ảo quá thì bạn có thể giảm Fill, hoặc Opacity của Layer Mark xuống mức hợp lý hơn.
Cuối cùng Save file ảnh và tận hưởng thành quả thôi ^^
Lời kết
Okay vậy là xong. Mình vừa hướng dẫn rất chi tiết cho các bạn cách xử lý da vàng thành trắng hồng tự nhiên trong Photoshop, bằng công cụ Lab Color rồi nhé.
Đây là một cách đơn giản và hiệu quả mà bất kỳ người thợ làm ảnh nào cũng cần biết, và xử lý trong quá trình tác nghiệp của mình.
Đến đây thì bài viết hướng dẫn khử màu vàng, tăng sắc trắng hồng cho ảnh bằng Lab Color trong Photoshop của mình cũng xin được tạm dừng. Hi vọng thủ thuật mình chia sẽ hôm nay sẽ hữu ích với bạn.
Chúc các bạn thành công !
CTV: Lương Trung – Blogchiasekienthuc.com
 Blog Chia Sẻ Kiến Thức Máy tính – Công nghệ & Cuộc sống
Blog Chia Sẻ Kiến Thức Máy tính – Công nghệ & Cuộc sống
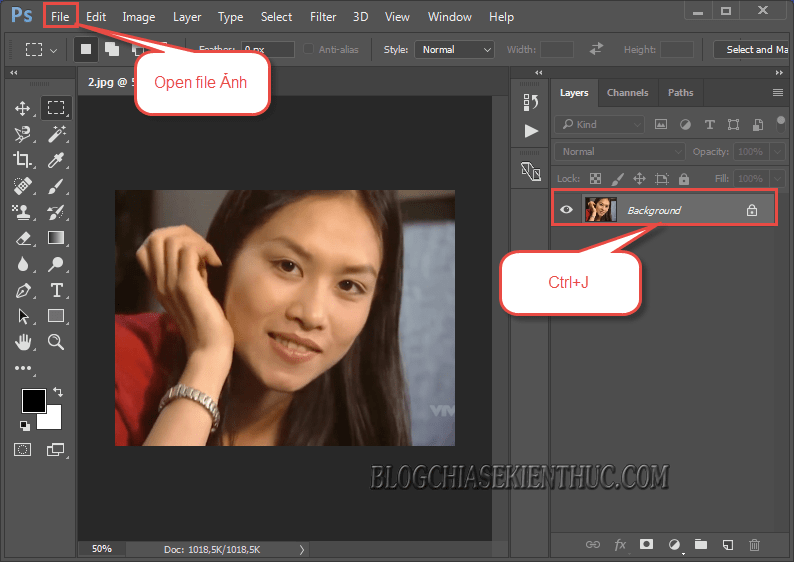
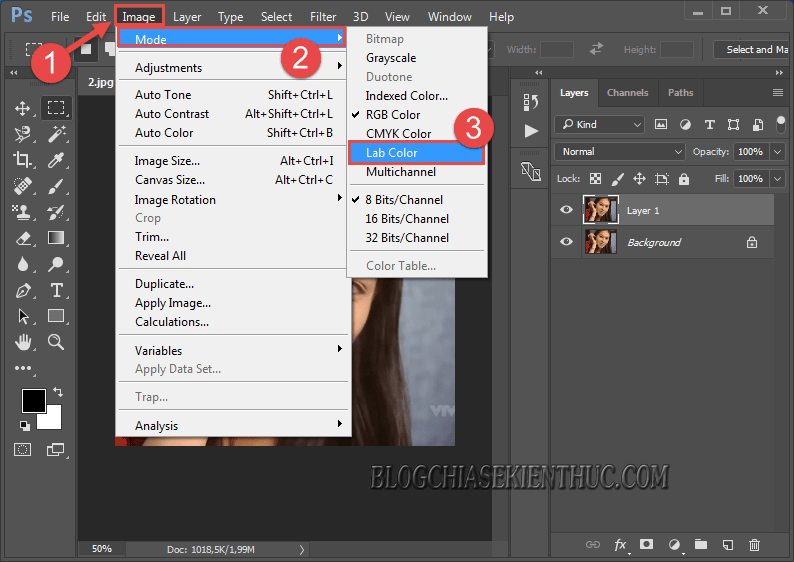
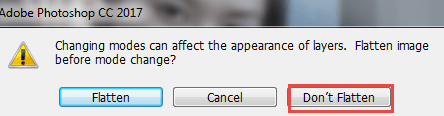
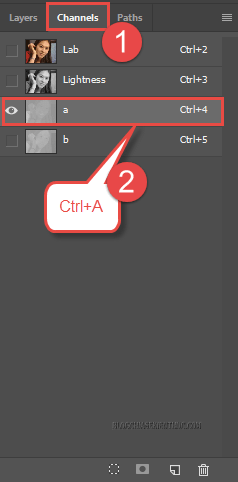
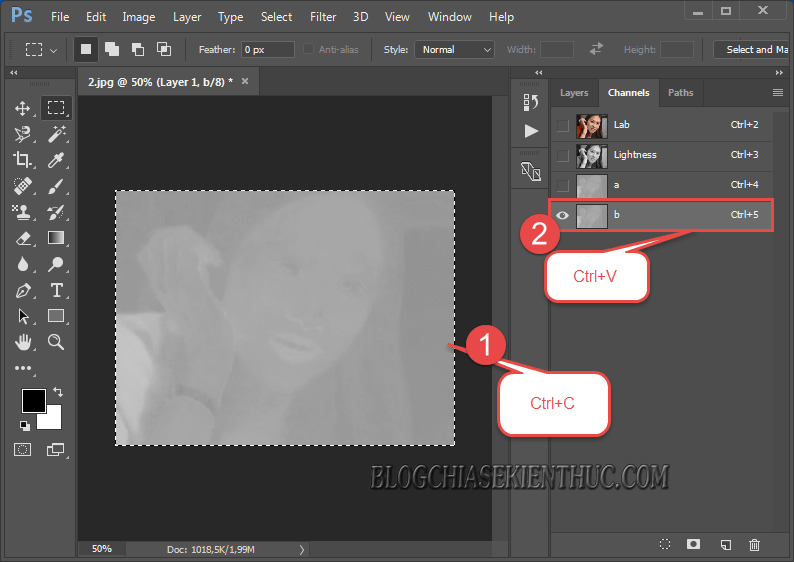
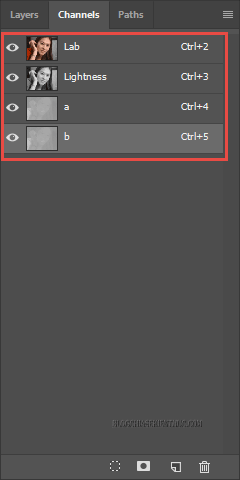
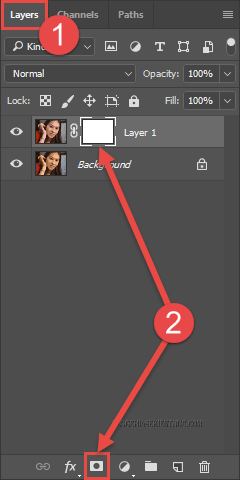
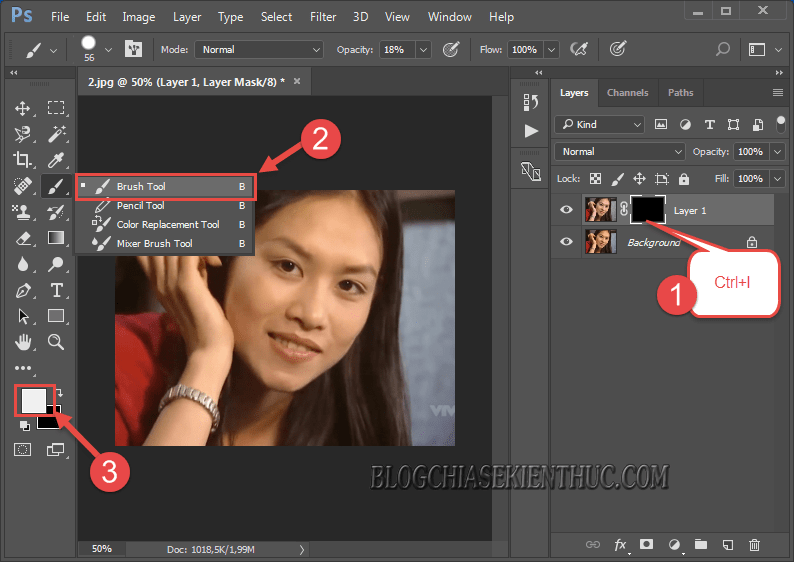
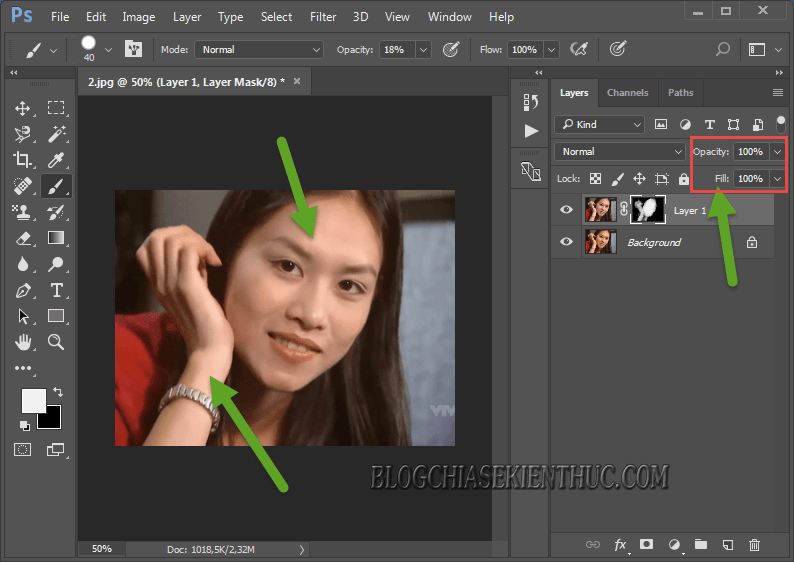








Sau khi xử lí xong thì không ghi lại được dưới dạng jpg, bạn hd mình ghi lại với.