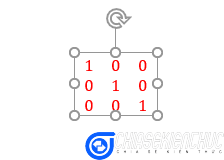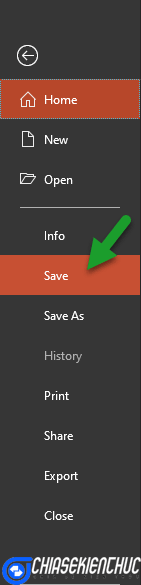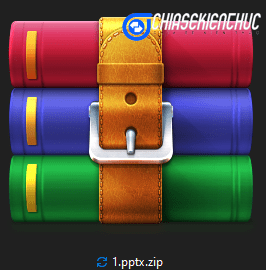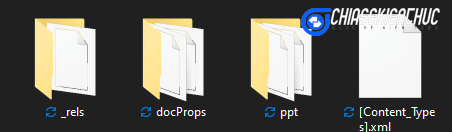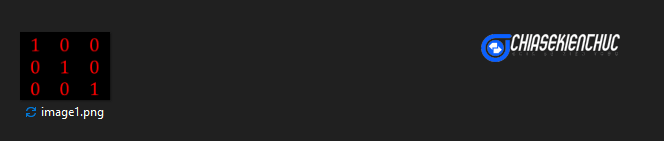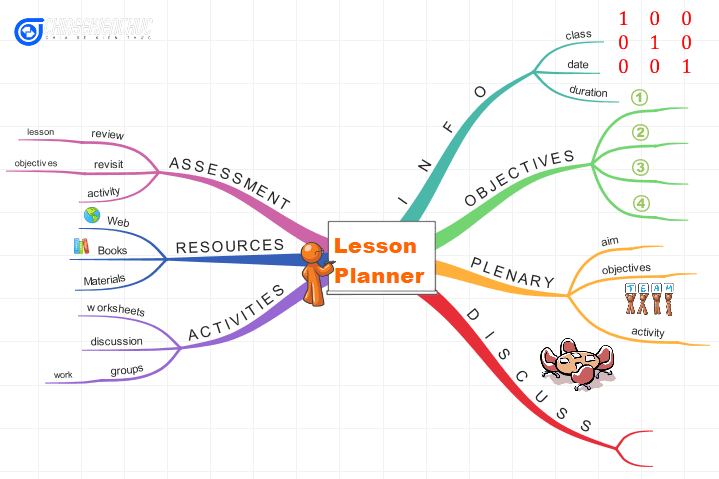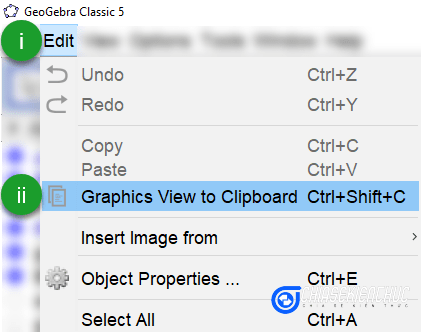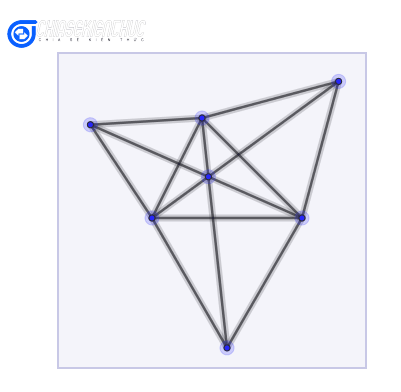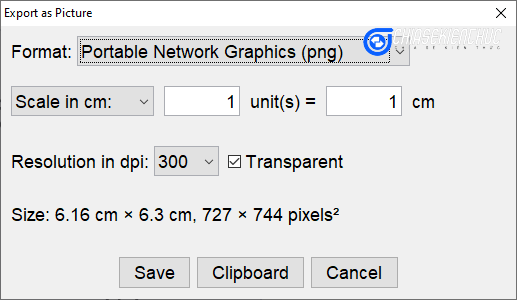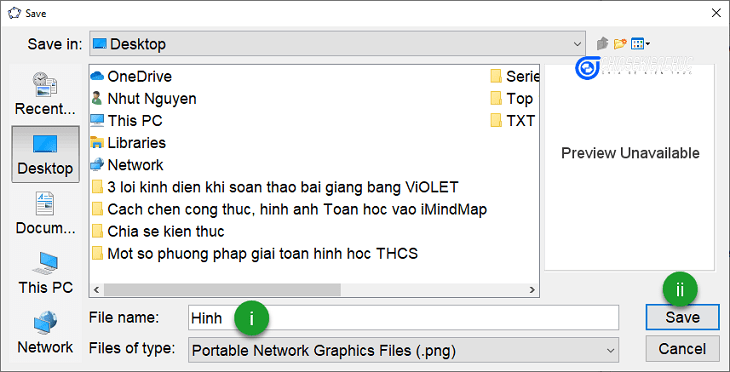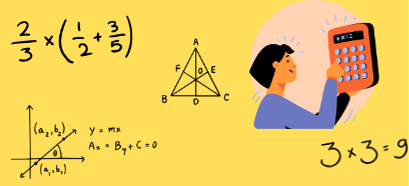iMindMap là trong những phần mềm vẽ sơ đồ tư duy chuyên nghiệp nhất hiện nay. Tuy vậy, dù đã là phiên bản mới nhất (iMindMap 11) rồi nhưng phần mềm này vẫn chưa hỗ trợ cho chúng ta gõ trực tiếp công thức Toán học trên đó.
Một sơ đồ tư duy Toán học mà không có công thức Toán học là một đều không thể chấp nhận được, và một cái sơ đồ như vậy là hoàn toàn vô ích đối với người học Toán.
Hiện tại vẫn chưa có cách nào để giải quyết được triệt để được vấn đề trên. Chúng ta chỉ có thể sử dụng phần mềm của bên thứ ba để giải quyết tạm thời mà thôi.
Một số hướng dẫn hiện tại trên Internet dùng các phần mềm chụp ảnh màn hình như Snipping Tool hoặc Screen sip, hoặc chuyên nghiệp hơn là phần mềm SnagIT.
Tuy nhiên, cách này rất thủ công và ảnh chèn vào tuy có định dạng *.png nhưng nó vẫn là ảnh nền trắng chứ không phải ảnh nền trong suốt.
Trong khi đó, thường thì các sơ đồ tư duy có màu sắc rất đa dạng khi chèn vào sẽ mất đi tính thẩm mỹ của nó. Ngoài ra nó còn không đồng bộ về kích thước.. nên nói chung là rất bất cập.
Chính vì vậy mà bài viết này sẽ giúp bạn giải quyết được vấn đề nêu trên. Tạm thời thì mình thấy đây là giải pháp tốt nhất, cho đến khi iMindMap chính thức hỗ trợ nhập công thức Toán học vào phần mềm của họ.
- Xem thêm bài viết: Hướng dẫn cách chèn sơ đồ tư duy (Mindmap) vào Powerpoint
Mục Lục Nội Dung
#1. Cách chèn công thức Toán học vào iMindMap
+ Bước 1: Khởi động ứng dụng PowerPoint của bạn lên => và xóa bỏ toàn bộ các đối tượng hiện có bằng cách nhấn tổ hợp phím tắt Ctrl + A => nhấn Delete.
+ Bước 2: Trên thanh Ribbon chọn Insert => chọn Text Box => nháy chuột tại vùng làm việc chính.
Chỉ nháy chuột chứ không kéo thả chuột để tạo sẵn kích thước cho Text Box vì khi bạn chèn công thức Toán học vào thì Text Box sẽ tự động điều chỉnh kích thước sao cho phù hợp nhất.
+ Bước 3: Chọn Insert => chọn Equation
+ Bước 4: Nhập công thức cần thiết vào và định dạng lại cho nó nếu cần thiết.
+ Bước 5: Lập lại Bước 2, 3 và 4 để chèn tiếp các công thức còn lại mà bạn dự tính là sẽ chèn nó vào sơ đồ tư duy.
+ Bước 6: Chọn File => chọn Save để lưu bài trình chiếu lại.
- Bài trình chiếu cần được lưu với định dạng mặc định của PowerPoint tức là
*.pptx - Bước tiếp theo tức là
Bước 7không thể đảo ngược vì vậy nếu bạn còn sử dụng tệp tin PowerPoint này với mục đích khác thì hãySave asthêm một tệp tin khác.
+ Bước 7: Thoát hoàn toàn khỏi chương trình PowerPoint => và tìm đến vị trí tệp tin PowerPoint mà bạn vừa lưu.
=> Sau đó nhấn chuột phải => chọn Rename và thêm *.zip vào phần mở rộng => nhấn phím Enter => chọn Yes ta được một tệp tin nén với định dạng là *.zip
+ Bước 8: Giải nén tập tin này ra bằng cách chuột phải chọn Extrac File … => chọn OK. Ta được các thư mục và tệp tin như hình bên dưới.
+ Bước 9: Mở thư mục ppt => sau đó mở tiếp thư mục media
Tất cả các công thức Toán học đều được tư động chuyển sang ảnh nền rỗng với định dạng *.png và kích thước được tự động điều chỉnh phù hợp nhất.
Ở đây chỉ có một hình vì mình chỉ có một công thức. Còn nếu file PowerPoint của bạn có bao nhiêu công thức thì nó sẽ có bấy nhiêu hình.
 |
 |
| Casio FX 580 VNX [Mua trên Shopee] [Mua trên Tiki] |
CASIO FX 880 BTG [Mua trên Shopee] [Mua trên Lazada] |
+ Bước 10: Okay rồi, bây giờ bạn chỉ cần chèn những hình này vào phần mềm iMindmap là xong.
Chọn vào nhánh mà bạn muốn chèn hình vào => chọn biểu tượng => chọn
LOCAL => chọn Select Folder => chọn thư mục chứa ảnh cần chèn vào => chọn Open => chọn vào ảnh cần chèn.
Lưu ý: Bạn không nên chèn hình bằng cách vào INSERT => chọn Image vì làm như vậy khi nhánh trong sơ đồ tư duy thay đổi vị trí thì hình không thể tự thay đổi theo được.
#2. Chèn hình ảnh Toán học vào iMindMap
Chèn hình ở đây ý nói đến các hình Toán học để minh họa cho các khái niệm, định lí, bài tập … chứ không phải là hình minh họa thông thường nha các bạn.
Hình dạng này thường được vẽ bằng các phần mềm như Graph, Geometer’s Sketchpad, GeoGebra, Geospace và Cabri 2D hoặc 3D. Phổ biến nhất là Geometer’s Sketchpad và GeoGebra
Trong phạm vi của bài viết này mình sẽ hướng dẫn các bạn xuất hình trong phần mềm GeoGebra rồi chèn nó vào phần mềm iMindMap nhé.
Với kiến thức của mình hiện tại thì có ba cách để xuất hình trong GeoGebra như sau:
- Cách 1: Sử dụng các ứng dụng hoặc phần mềm chụp ảnh màn hình như là Screen Snip hoặc Snipping Tool hoặc chuyên nghiệp hơn là SnagIT như mình đã giới thiệu ở đầu bài viết này.
- Cách 2: Sử dụng tính năng
Graphics View to ClipboardtrongEdit
- Cách 3: Sử dụng tính năng
Exportcủa GeoGebra => và đây chính là cách mà mình sẽ hướng dẫn cho các bạn, vì mình thấy nó hiệu quả nhất.
Cách này có hai ưu điểm so với Cách 1 và Cách 2, cụ thể là hình xuất ra có chất lượng khá tốt và hình có định dạng *.png với nền rỗng (nền trong suốt) rất thích hợp để chèn vào iMindMap hoặc PowerPoint
Giả sử bạn đã vẽ xong hình và tùy chỉnh xong các thuộc tính của các đối tượng.
Các bước thực hiện cụ thể như sau:
+ Bước 1: Nhấn giữ chuột phải và đồng thời kéo thả chuột để tạo vùng chọn bao quanh đối tượng đối tượng
+ Bước 2: Vào File => chọn Export => chọn Graphics View as Picture hoặc nhấn tổ hợp phím Ctrl + Shift + U.
+ Bước 3: Tại hộp thoại Export as Picture
- Format chọn
Portable Network Graphics (png) - Resolution in dpi chọn
300 - Đánh dấu chọn vào Transparent
=> Tiếp theo chọn Save
+ Bước 4: Hộp thoại Save xuất hiện bạn chọn nơi lưu => đặt tên tại File name => chọn Save là xong.
Tới đây bạn đã xuất được hình trong GeoGebra ra ngoài với chất lượng tốt, không thừa vùng trắng và có nền rỗng
+ Bước 5: Thực hiện theo Bước 10 ở phần trên để chèn hình ảnh này vào iMindMap
#3. Lời kết
Mặc dù cách chèn công thức toán học, hình ảnh Toán học vào phần mềm vẽ sơ đồ tư duy iMindmap mà mình vừa giới thiệu đến các bạn tuy nó khá thủ công, và phải thực hiện rất nhiều bước.
Tuy nhiên, trong thời gian chờ phần mềm cập nhật tính năng soạn thảo công thức Toán học thì đây có lẽ là cách tối ưu nhất rồi.
Hiện tại iMindMap đã có phiên bản trực tuyến, bạn có thể tự tìm hiểu thêm tại đây. Hi vọng bài viết này sẽ hữu ích với bạn. Chúc các bạn thành công !
CTV: Nhựt Nguyễn – Blogchiasekienthuc.com
 Blog Chia Sẻ Kiến Thức Máy tính – Công nghệ & Cuộc sống
Blog Chia Sẻ Kiến Thức Máy tính – Công nghệ & Cuộc sống