Trong bài viết hôm nay mình sẽ chia sẻ lại với các bạn một thủ thuật cực hay giúp bạn có thể tạo bản ghost đa cấu hình Windows 10 bằng công cụ Sysrep của Microsoft. Với bản ghost này thì bạn có thể sử dụng và cài đặt được trên nhiều máy tính, nhiều mainboard khác nhau.
Không giống với 2 bài viết hướng dẫn tạo bản ghost đa cầu hình lần trước, cách làm lần này sẽ khác hoàn toàn đó là chúng ta sẽ không sử dụng bất kỳ một phần mềm của hãng thứ 3 nào cả, mà thay vào đó chúng ta sẽ sử dụng toàn bộ bộ công cụ do Microsoft cung cấp.
Cách làm thì hơi loằng ngoằng một chút nhưng mình nghĩ là nó sẽ làm nhiều bạn thích thú với các làm này, đơn giản vì nó là chuẩn của Microsoft mà 😀
Note: Bài viết này là của bạn Giangle1989, member bên BKAV hướng dẫn nhé các bạn. Tất cả hình ảnh là do bạn ý làm và chia sẻ lại.
Mình thấy cũng rất chi tiết rồi nên sẽ không làm lại hướng dẫn nữa mà thay vào đó mình sẽ chia sẻ lại hướng dẫn của bạn ý cho các bạn thôi. Và tất nhiên là có chỉnh sửa lại một chút cho phù hợp với văn phong của Blog 😀
Mục Lục Nội Dung
I. Ý tưởng và quy trình làm?
Cài đặt lại Windows 10 mới hoàn toàn => trong quá trình cài đặt thì chúng ta sẽ truy cập vào chế độ Audit Mode để máy tính tự động Login vào hệ thống với quyền Administrator (quyền quản trị)
=> Sau đó chúng ta sẽ sử dụng bộ đôi công cụ Windows ADK và Microsoft Sysrep để bắt đầu tạo file ghost đa cấu hình.
II. Hướng dẫn tạo file ghost Win 10 đa cấu hình bằng công cụ Sysrep
Các bạn hãy thực hiện lần lượt từng bước như hướng dẫn sau đây, lưu ý làm làm theo từng bước 1 nhé các bạn.
#1. Tiến hành cài đặt Windows 10
+ Bước 1: Để cài Win 10 thì bạn có thể sử dụng đĩa cài Windows 10 hoặc tạo usb cài Windows 10 cũng được => các bạn thực hiện cài đặt Windows 10 như bình thường nhưng đến bước Get going fast như hình bên dưới…
=> Sau đó bạn hãy thực hiện nhấn tổ hợp phím Ctrl + Shift + F3 => lúc này máy tính sẽ tự động Restart lại và truy cập vào chế độ Audit Mode trên Windows 10.
- Có thể bạn sẽ cần: Hướng dẫn cách cài đặt Windows 10 (32bit và 64bit) chi tiết
Hệ thống sẽ tự động Login với tài khoản Administrator Built-in.
Như các bạn thấy ở hình bên dưới thì sau khi khởi động xong cửa sổ công cụ System Preparation Tool sẽ hiện ra => bạn hãy nhấn Cancel để đóng Tool này lại vì chúng ta chưa dùng đến.
#2. Tải công cụ Windows ADK và cài đặt nó vào máy tính
+ Bước 2: Bây giờ bạn hãy mở trình duyệt web lên để tải công cụ Windows ADK về. Do là bản Windows mới nên chúng ta dùng tạm trình duyệt web của Microsoft vậy.
Và một điều nữa là chúng ta đang sử dụng Windows trong chế độ Audit Mode nên cũng không sử dụng được trình duyệt Microsoft Edge mà chỉ dùng được IE mà thôi 😀
Nói thêm một chút, Windows ADK tên đầy đủ là Windows Assessment and Deployment Kit – một công cụ do Microsoft cung cấp cho chúng ta nên các bạn có thể hoàn toàn yên tâm khi sử dụng. Các bạn cũng có thể sử dụng công cụ này để tạo bộ cài Windows All In One một cách dễ dàng.
+ Bước 3: Tìm kiếm và tải công cụ Windows ADK về. Nếu như bạn đang sử dụng bản Windows 10 Anniversary (Windows 10 version 1607) thì bạn hãy tải công cụ Windows ADK dành cho nó tại đây.
Còn nếu như bạn sử dụng các phiên bản khác thì vào link này để tải bản phù hợp nhé.
Sau khi tải công cụ về => bạn hãy tiến hành cài đặt nó vào máy tính như bình thường. Bạn lưu ý đến phần Specify Location sẽ có 2 lựa chọn cho bạn đó là:
- Install the Windows Assessment and Deployment Kit – Windows 10 to this computer: Có nghĩa là cài đặt chương trình tới máy này.
- Download the Windows Assessment and Deployment Kit – Windows 10 for installation on a separate computer: Nếu bạn tích vào lựa chọn này thì nó sẽ tiến hành download bộ cài này để có thể cài đặt ở một máy tính khác.
=> Chúng ta sẽ tích vào lựa chọn thứ nhất và nhấn Next để tiếp tục.
Tiếp theo, tại phần Windows Kits Privacy => bạn hãy tích vào Yes để đồng ý với thiết lập bên trên và nhấn Next để đi tiếp.
Nhấn vào Accept để đồng ý với điều khoản khi sử dụng.
+ Bước 4: Lựa chọn gói cài đặt. Ở cửa sổ này sẽ có rất nhiều công cụ cho các bạn lựa chọn.
Tuy nhiên ở đây chúng ta chỉ cần quan tâm đến công cụ Deployment Tools thôi => bạn hãy tích vào nó và nhấn vào Install để bắt đầu cài đặt.
Sau khi cài đặt xong thì sẽ xuất hiện của sổ như hình bên dưới. Bạn hãy nhấn vào Close để đóng cửa sổ đó lại.
#3. Cài đặt các phần mềm bạn muốn tích hợp vào bản Ghost
Vâng ! bây giờ bạn hãy tích hợp thêm những phần mềm vào bản ghost đa cấu hình của bạn.
Nhưng bạn cần lưu ý một điều đó là hãy cài đặt CÓ CHỌN LỌC, có nghĩa là bạn hãy cài những phần mềm thông dụng vào thôi, hạn chế tích hợp quá nhiều sẽ làm bản ghost của bạn có dung lượng lớn hơn.
- Đọc thêm: Những công việc cần làm ngay sau khi cài lại Windows (✔)
Bạn lưu ý một điều nữa đó là trên các phiên bản mới như Windows 8.1 và Windows 10 thì Microsoft đã cung cấp khá đầy đủ driver rồi, nên bạn không cần phải tích hợp thêm vào bản ghost nữa nhé.
#4. Tạo file File_tra_loi.xml để chuẩn bị Sysprep (bước quan trọng)
Note: File này bạn có thể đặt tên là gì cũng được, nhưng không đặt bằng Tiếng việt có dấu là được.
Trong quá trình tạo file ghost đa cấu hình bằng công cụ Sysprep thì hệ thống sẽ có những câu hỏi ví dụ như bạn sẽ cài cái gì, thiết lập ra sao, kêy bản quyền thế nào ?… vân vân và vân vân.
Chính vì thế chúng ta sẽ cần phải tạo ra một file để trả lời những câu hỏi đó. Fle trả lời này sẽ được Sysprep lưu lại vào file ghost để khi bạn bung ra máy tính khác thì hệ thống lúc ấy sẽ tìm đến file này => và nó sẽ hoàn thành việc cài đặt theo một trình tự cho trước.
Okey, giờ chúng ta sẽ sẽ cấu hình file này để hệ thống cài đặt có thể hiểu và làm theo cách mà họ đưa ra.
+ Bước 5: Copy file install.wim vào một phân vùng bất kỳ trên máy tính (D,E,F…)
Bạn đang thắc mắc là file install.wim này sẽ lấy ở đây ra? Bạn hãy mở đĩa cài hoặc là usb cài win của bạn ra => sau đó vào thư mục sources => tìm đến file install.wim và copy ra thôi.
Trong ví dụ này mình sẽ copy file install.wim sẽ copy nó vào phân vùng ổ D nhé.
+ Bước 6: Bây giờ bạn hãy mở công cụ Windows System Image Manager ra => bạn nhấn vào nút Start và làm như hình bên dưới…
Okey, đây là giao diện chính của chương trình Windows System Image Manager.
Bạn hãy nhấn vào File => New Answer File … ( Ctrl + N) hoặc là nhấn vào biểu tượng tạo file mới như hình bên dưới.
Một cửa sổ thông báo hiện ra, đại loại là nó yêu cầu bạn hãy mở file *.wim (windows image) để thực hiện tạo file trả lời. Bạn hãy nhấn Yes để đồng ý việc trên.
Bạn hãy chọn đường dẫn đến nơi chứa file install.wim, như ví dụ ở trên chúng ta vừa copy file install.wim vào trong ổ D, nên giờ bạn hãy chọn đường dẫn đến đó nhé.
Thông báo tiếp theo hiện ra, với nội dung đại loại là bạn có muốn tạo file Catalog (với quyền Admin local không ?) => bạn hãy nhấn Yes để đồng ý.
Tại mục Components => bạn hãy nhấn vào dấu cộng (+) để mở danh mục cài đặt. Bạn hãy làm như hình bên dưới.
Đến bước này, bạn hãy tìm đến dòng x86_Microsoft-Windows-Shell-Setup_10.0..... => nhấn chuột phải => và chọn dòng Add Setting to Pass 4 specialize.
Bạn để ý ở cột bên tay phải => bạn hãy chọn mục mà bạn vừa Add vào (chọn trường Microsoft-Windows-Shell-Setup) => tiếp tục nhìn sang bên phải chọn mục CopyProfile => chọn True như hình bên dưới.
Okey, bây giờ bạn hãy nhấn vào Tool => chọn Validate Answer File để kiểm tra xem có bị lỗi gì không.
Bạn để ý là nế trong phầnMessages ở phía bên dưới của chương trình xuất hiện tất cả các cảnh báo dấu chấm than màu vàng là OK nhé.
Cuối cùng bạn hãy lưu file Answer thành một file có tên khác: Thực hiện:
Vào File => chọn Save Answer File As ...
Một cửa sổ hiện ra, bạn hãy chọn phân vùng để lưu file => đặt tên file là File_tra_loi.xml => nhấn vào Save để lưu lại là xong.
+ Bước 7: Chỉnh sửa lại file File_tra_loi.xml một chút.
Cụ thể là chúng ta cần phải thiết lập lại đường dẫn đến file install.wim.
Mục đích của việc làm này đó là để khi chúng ta chạy công cụ sysprep, chương trình sẽ lấy file install.wim (và các thành phần đầy đủ khác) từ đĩa DVD/USB cài đặt mà không lấy từ ổ D:\
Thực hiện như sau:
Nhấn chuột phải vào file File_tra_loi.xml => chọn Edit như hình bên dưới.
Lúc này file File_tra_loi.xml sẽ được mở bằng công cụ WordPad như hình dưới. Như các bạn có thể thấy hiện tại file install.wim đang nằm trong ổ D, với đường dẫn là D:/install.wim.
Bạn kiểm tra xem ổ đĩa cài windows nó có ký hiệu là gì. Như ví dụ của mình hiện tại thì file cài đang nằm trong ổ đĩa E. Vậy đường dẫn đến thư mục install.wim sẽ là E:\sources\install.wim.
Okey, bây giờ bạn hãy sửa lại đường dẫn cho đúng là xong. Thực hiện:
Thay d:/install.wim = e:\sources\install.wim => sau đó nhấn Save để lưu file lại.
Hiện tại mình đã mở cửa Blog Chia Sẻ Kiến Thức Store ! – bán phần mềm trả phí với mức giá siêu rẻ – chỉ từ 180.000đ (bản quyền vĩnh viễn Windows 10/11, Office 365, 2021, 2016… và nhiều phần mềm bản quyền khác). Bảo hành full thời gian sử dụng nhé !
#5. Sử dụng Microsoft Sysprep và tạo file ghost
Tại khung search dưới thanh Taskbar bạn hãy tìm kiếm với từ khóa cmd => sau đó click chuột mở Command Prompt.
Cửa sổ cmd hiện ra, bạn hãy nhập lần lượt các lệnh sau vào. Lưu ý là sau mỗi lệnh bạn đều phải nhấn Enter để thực hiện đấy nhé.
cd\
cd windows
cd system32
cd sysprep
Sysprep.exe /generalize /oobe /shutdown /unattend:D:\File_tra_loi.xml
Okey, rất nhiều bước đúng không ạ 😀 nhưng đến đây thì gần xong rồi đó. Tiến trình Sysprep bắt đầu diễn ra.
Sau khi chạy xong thì nó sẽ tự động tắt máy và công việc của bạn đây giờ đó là sao backup lại bản Windows này bằng cách sử dụng Norton Ghost (nên dùng), Onekey Ghost hoặc là Acronis True Image ..
Note: Đây là file ghost đa cấu hình nên các bạn có thể bung được trên nhiều máy tính khác nhau. Sau khi cài đặt xong thì bạn hãy làm thêm một vài bước nữa ví dụ như kích hoạt windows, cài đặt thêm dỉver nếu như còn thiếu.
III. Kinh nghiệm khi tạo file Ghost đa cấu hình
- Các bạn nên tạo file ghost đa cấu hình trong máy tính ảo ví dụ như VMware hoặc VirtualBox để trong trường hợp nếu có lỗi thì mình sẽ Snapshot làm lại nhanh hơn.
- Trong quá trình làm ghost thì bạn đừng nên kích hoạt bản quyền trước (sử dụng Cr@ck) Windows, office, hay các phần mềm khác, vì khi các bạn sử dụng công cụ Sysprep nó sẽ xóa key do chương trình Cr@ck gây ra. Chính vì vậy cách tốt nhất là sau khi bung ghost xong bạn mới nên làm mấy việc này nhé.
- Trong quá trình cài đặt các phần mềm, hệ thống sẽ đòi hỏi phải khởi động lại máy tính, các bạn cứ cho nó khởi động lại không sao cả, vì sau khi khởi động xong, thì nó cũng tự vào chế độ Audit Mode thôi.
- Trước khi thực hiện thì bạn nên chống phân mảnh để tránh bị báo lỗi Dump xanh Memory Manager trong quá trình Sysprep. Nếu bạn đang sử dụng ổ cứng SSD thì không cần bước này nha.Nếu như sử dụng máy tính ảo để tạo file ghost thì ít nhất bạn phải thiết lập tối thiểu 2 GB cho máy tính ảo nhé, để khi Sysprep không bị lỗi thiếu bộ nhớ RAM.
IV. Video hướng dẫn cách tạo Ghost đa cấu hình Windows 10
Bạn có thể xem hoặc tải Video về tại đây nhé.
V. Lời kết
Khá dài đúng không nhỉ 😀 do là hướng dẫn chi tiết đến tận răng nên mới dài như vậy đó các bạn, chứ khi thực hiện thì cũng khá nhanh thôi à.
Hi vọng với cách tạo file ghost đa cấu hình Windows 10 bằng công cụ Sysprep sẽ hữu ích cho các bạn, thỏa mãn niềm đam mê cho các vọc sĩ @@.
Đừng quên chia sẻ các bản Ghost hữu ích do bạn làm cho cộng đồng nữa nhé 😀 Một lần nữa cám ơn bạn Giangle1989 đã kiểm chứng cách làm trên và hướng dẫn lại cho mọi người rất chi tiết. Hi vọng bài viết sẽ hữu ích cho bạn, chúc các bạn thành công !
Đọc thêm:
- Cách tạo bản ghost đa cấu hình bằng Spat tự nhận Driver
- Cách tạo ghost đa cấu hình Windows XP/7/8..chuyên nghiệp
Kiên Nguyễn – Blogchiasekienthuc.com
 Blog Chia Sẻ Kiến Thức Máy tính – Công nghệ & Cuộc sống
Blog Chia Sẻ Kiến Thức Máy tính – Công nghệ & Cuộc sống
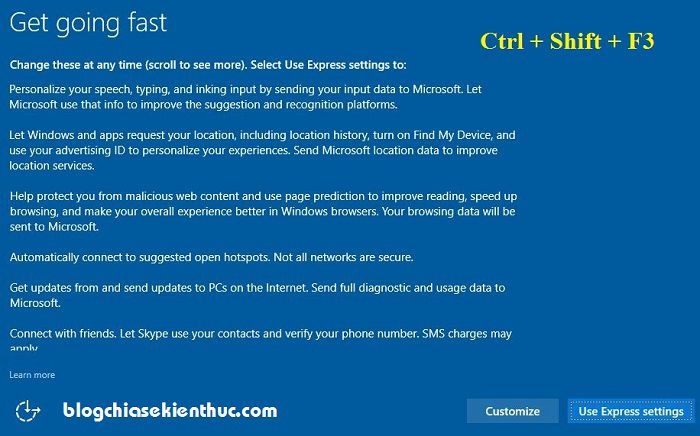

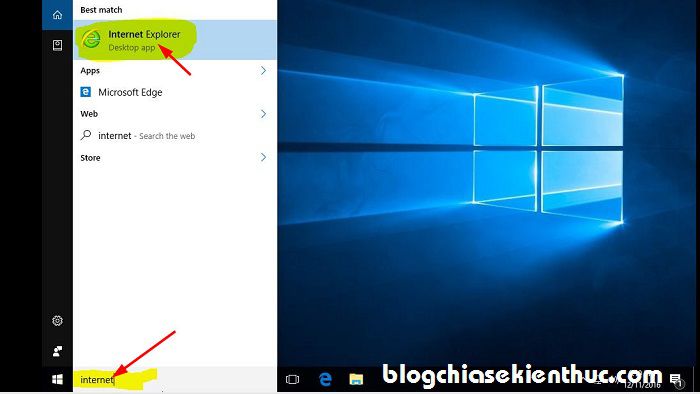
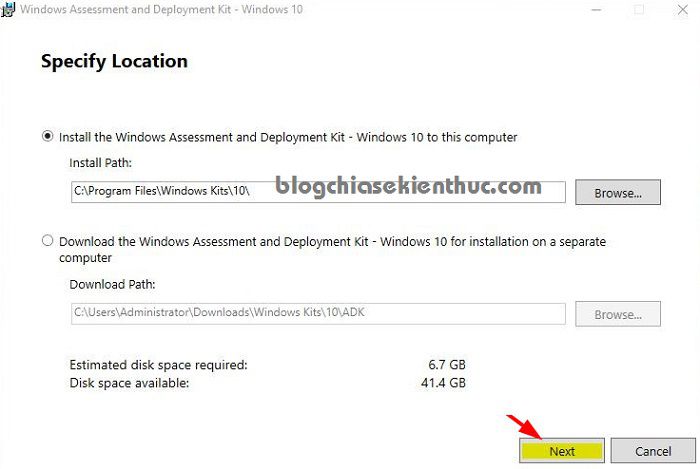
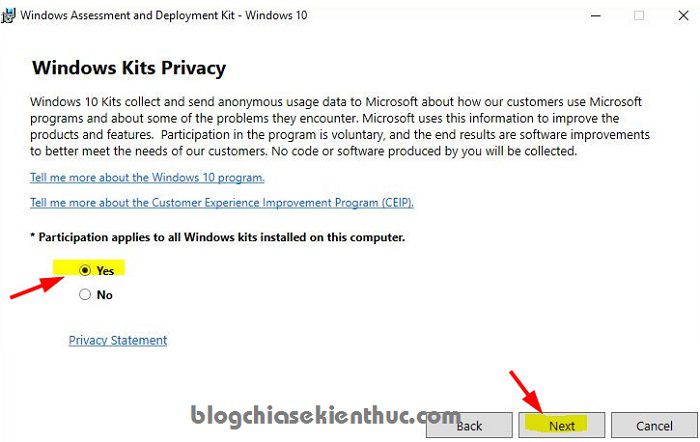
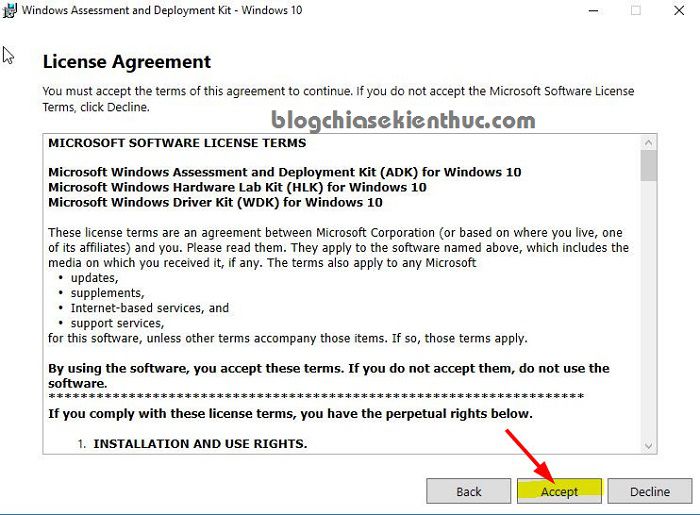
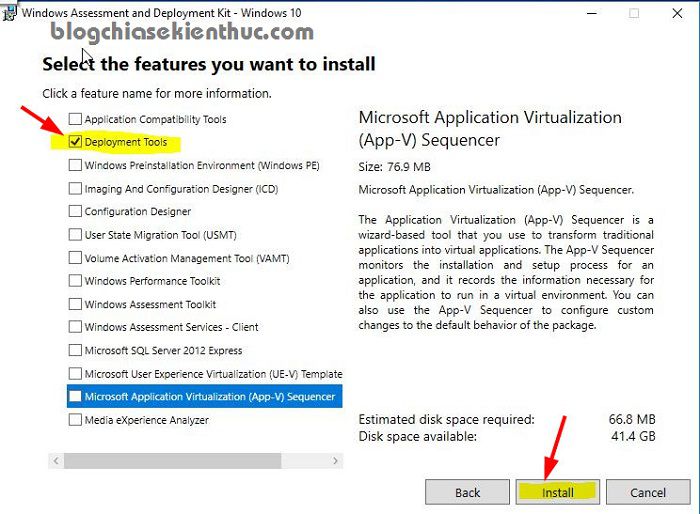
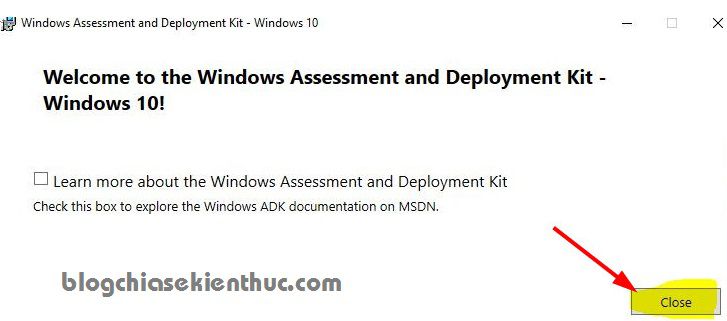
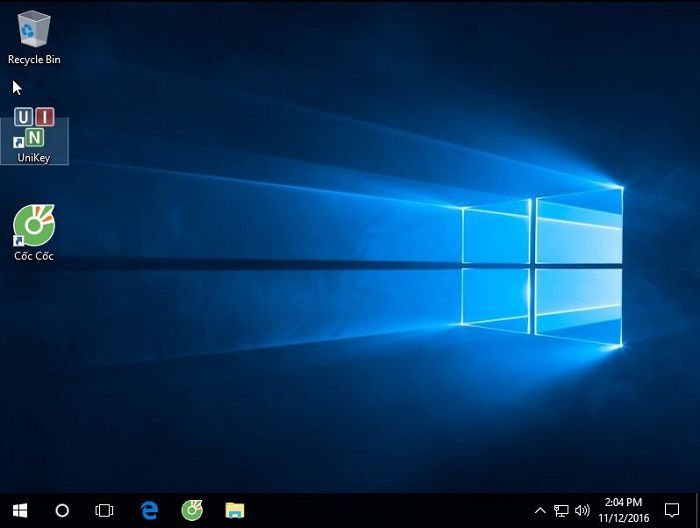
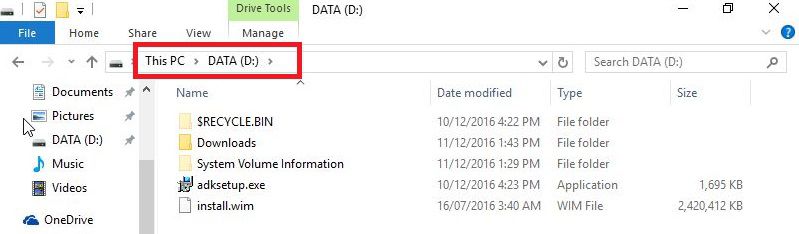
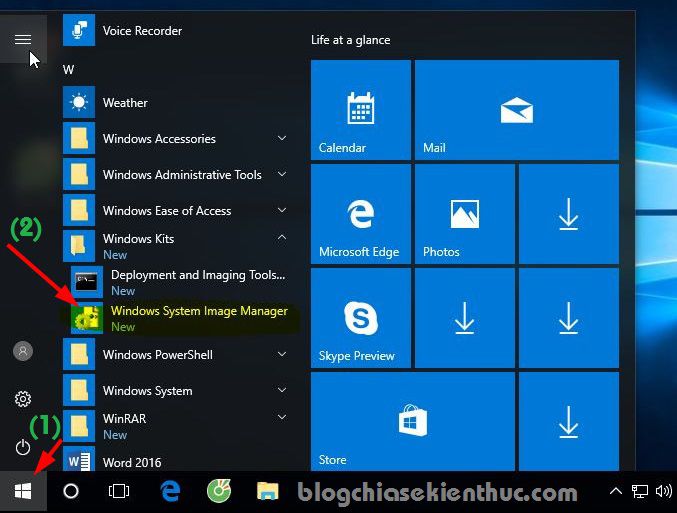
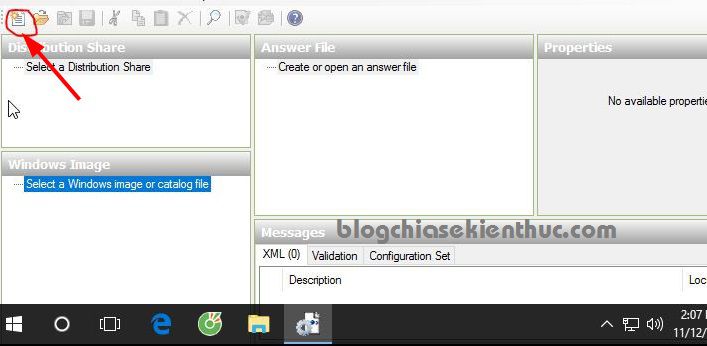


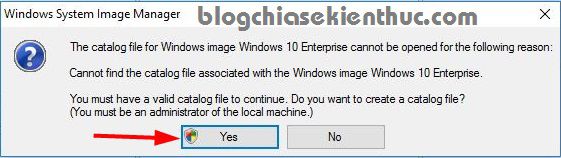
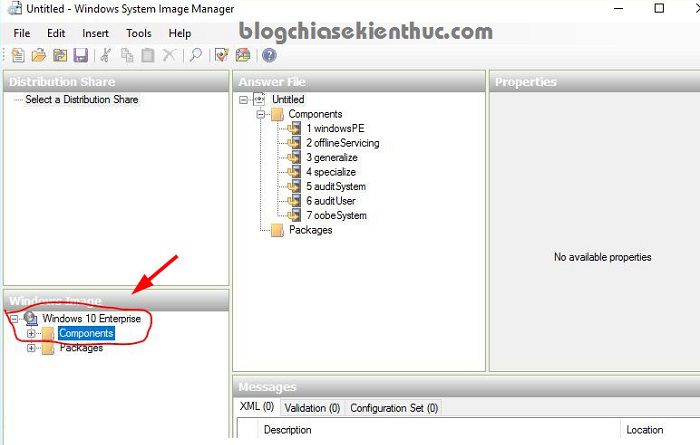
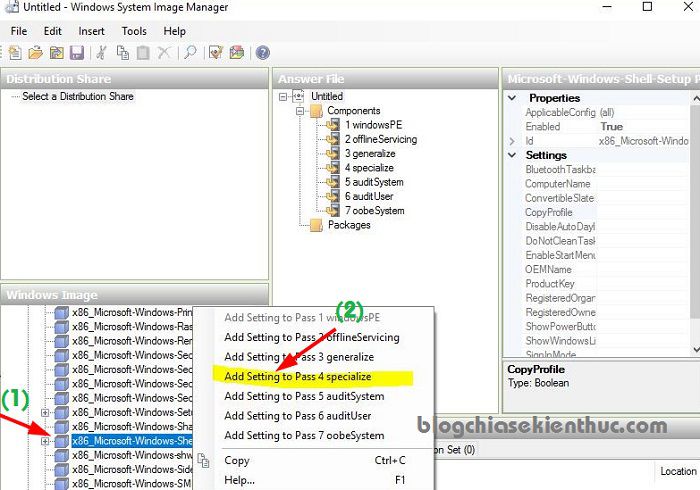
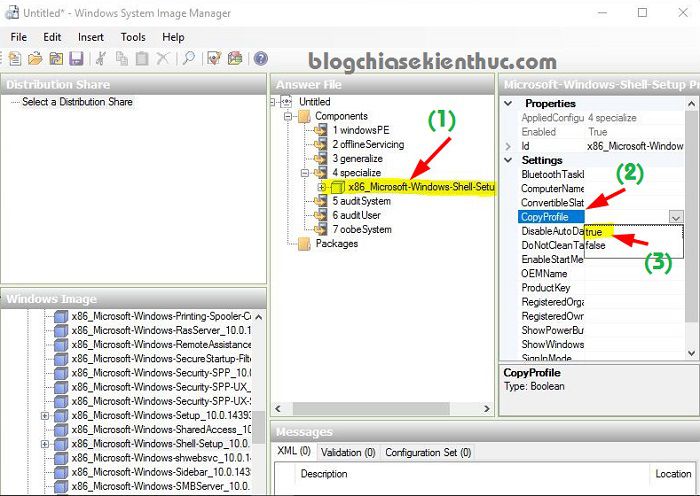

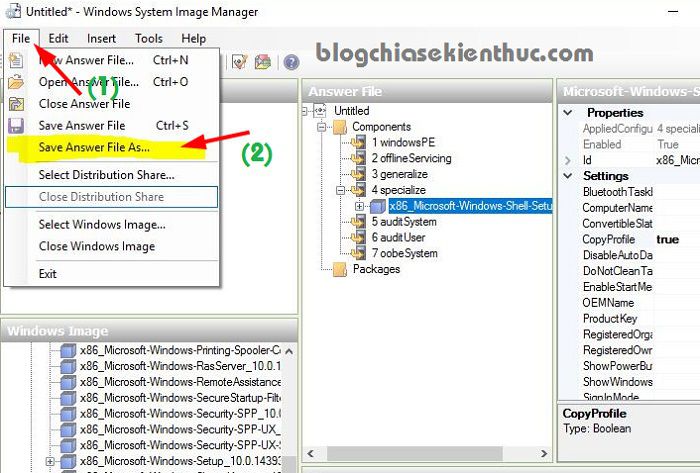

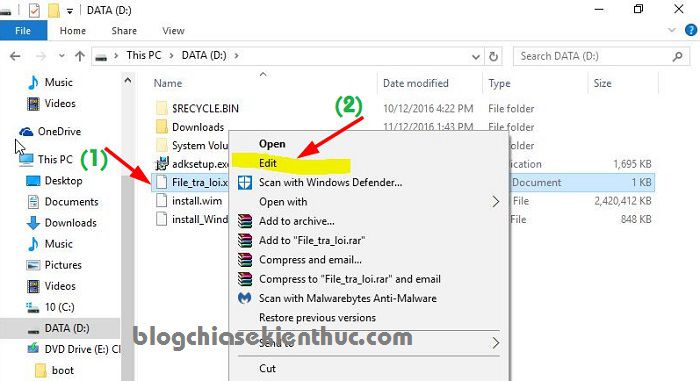
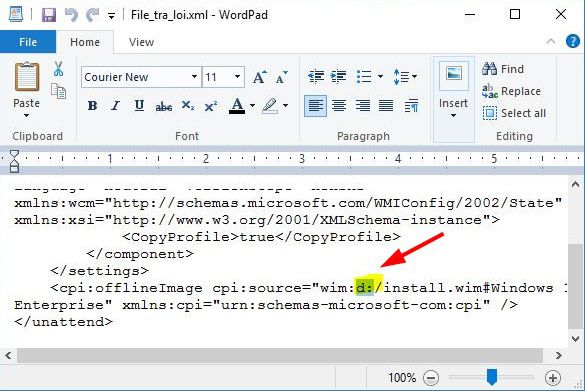
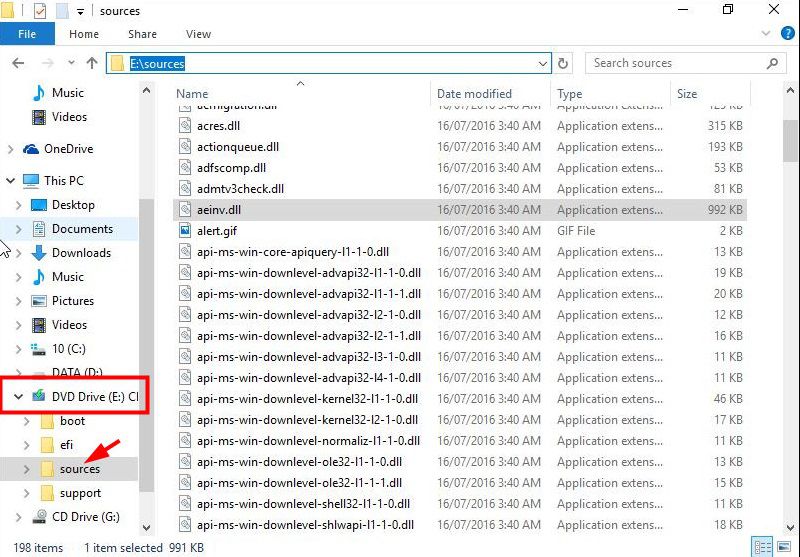
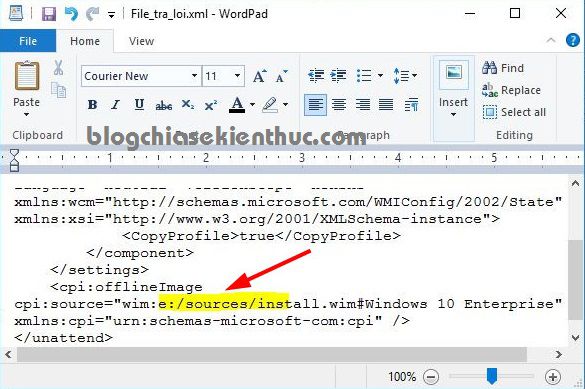

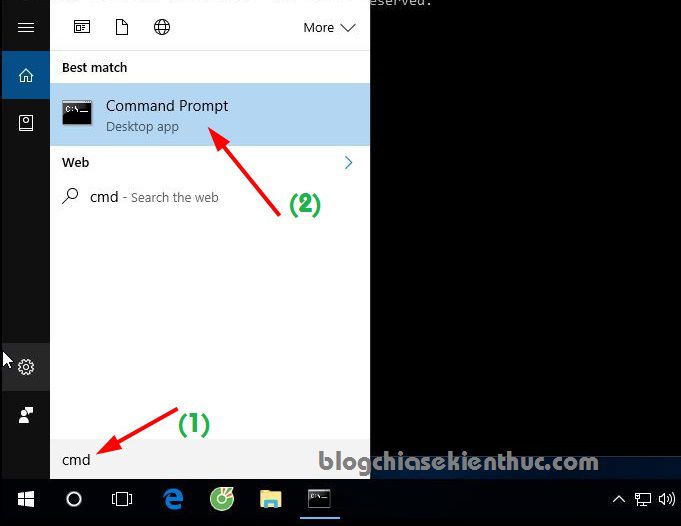
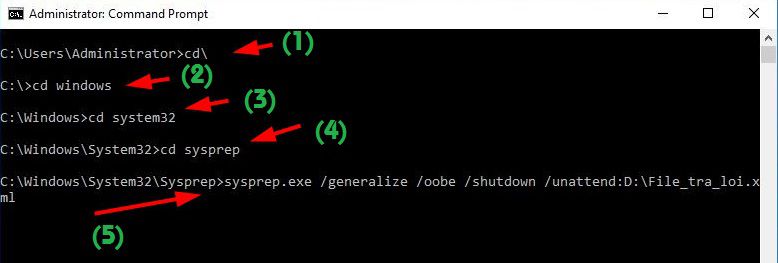
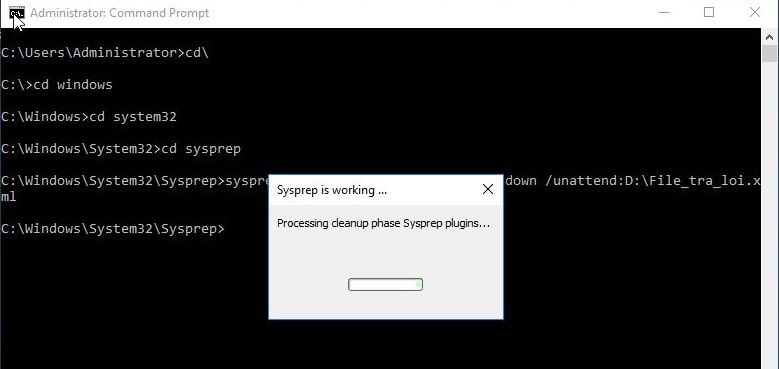

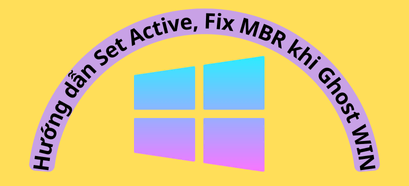





Quá hay, giờ mình mới biết được cách làm ghost như thế nào.
Làm ghost thì bình thường, làm ghost đa cấu hình thì mới loằng ngoằng thế này đó bạn 😀
Bộ cài của mình lại có file “install.esd”, cái này xử lý sao bạn? Thanks
Bạn xem bài hướng dẫn này: https://blogchiasekienthuc.com/thu-thuat-may-tinh/tai-sao-bo-cai-win-10-khong-co-file-install-wim.html
Rất cám ơn anh về bài viết chi tiết này, để em làm thử coi sao. 😀
Thử ngay và luôn thôi, xong chia sẻ sản phẩm luôn nha 😀
ad cho mình hỏi câu này ngoài lề tí: cái phần mềm piriform defraggler bây giờ nó kêu hỗ trợ chống phân mảnh cho ổ SSD thì có nên dùng cho ssd không? vì mình thấy trên mạng nói là không nên chống phân mảnh cho ổ ssd. cám ơn ad nhiều
nen dung ban ak chong phan manh cho ssd rat tot hon ca hdd nua day
thank bác, bác có phải ad không mà sao lấy tên giống ad vậy :))))
Sai bét, ổ SSD ko bị phân mảnh nên ko cần dùng phần mềm chống phân mảnh nữa nhé.
Bạn ở trên không phải là mình nhé 😀 , mình thì lại có một quan điểm khác đó là ổ SSD không cần phải chống phân mảnh làm gì cả. Nó đã tối ưu rất tốt rồi và độ bền thì lâu hơn ổ HDD rất nhiều.
ok thank ad nhiều 🙂
Chào bạn!
Bạn cho mình hỏi có cách nào tạo 1 bản GHOST với cách làm như trên. Nhưng khi bung GHOST ra máy tự trả lời tất cả các câu hỏi trong lúc cài Win không (VD như: tự đặt tên cho user, tự chọn time zone, tự chọn not contana, use express custome). Nói chung là khi bung GHOST ra máy sẽ tự chạy cho đến khi vào Win luôn lúc đó thì mình chỉ việc nhập pass wifi, Crack Win lại thôi.
Mình làm theo hướng dẫn như trên nhưng nó vẫn bắt nhập câu trả lời bạn ạ.
Cám ơn bạn
Bạn phải nhập câu trả lời từ bước nào vậy ?
Không phải nhập câu trả lời ở các bước bên trên.
Mà là mình phải nhập câu trả lời lúc đem bản ghost đó bung ra máy khác đấy bạn. Ý mình là làm sao cho máy tự trả lời luôn lúc bung bản ghost ra, giống như những bản ghost đa cấu hình làm bằng spat, easy syspre đó bạn, mình chỉ việc bung bản ghost ra và chờ cho nó chạy vào win luôn.
Để mình nghiên cứu thêm xem sao, đợt này cũng lu bu bận quá không có thời gian ngâm cứu mấy thủ thuật khó khó này 😀
Đang Hóng
Chờ lâu quá bro
Tiếp tục hóng đi bạn 😀
Tóm lại là bạn có hỗ trợ được vấn đề trên hay không?
Để tôi còn hóng tiếp ^^ ^^
Hỗ trợ được nhưng cần thêm thời gian nhé bạn 😀
Câu hỏi này mấy năm rồi mà
Hóng mấy năm rồi
Bạn cần thêm thời gian là cần bao nhiêu thời gian? Chốt thời gian đi ^^
Sao lúc tới bước chọn chuột phải ở đoạn …windows setup… nó không hiện tùy chọn add setting pass 4 vậy bác. Chỉ có dòng add setting to pass 1 windows pe thôi ạ.
Hình như bạn chọn file boot.wim chứ không phải install.wim (install.esd).12
Đúng vậy, minh cũng chọn instal.wim mà hiện pass 1 chứ k hiện pass4 add nhé.
Check lại giúp mình với đc k ạ?
Bạn ơi cho mình hỏi: Làm sao để mình tạo bản ghost như thế này nhưng chạy cả 2 chuẩn Legace và uefi
Theo mình biết thì ở thời điểm hiện tại chưa có cách nào đâu bạn, vì 2 chuẩn nó hoạt động hoàn toàn khác nhau mà.
Cho hỏi ngu cái bạn ơi làm theo bài trên bạn hướng dẫn thì mình sẽ ghost được bản win theo chuẩn nào ạ(legece hay uefi). Vì làm trên máy ảo, hay nó sẽ nhận theo chuẩn của win mình đang dùng.
BẠn đang sử dụng bản Win chuẩn nào thì nó sẽ tạo ra bản ghost chuẩn đó nhé.
MÌNH XIN GÓP CHÚT Ý KIẾN NHA…..NẾU AI LÀM = MÁY BÀN MÀ CÓ GẮN CARD VGA RỒI THÌ PHÀI THÁO RA THÌ SYSPRE MỚI CHẠY ĐƯỢC KHÔNG THÌ SẼ GẶP BÁO LỖI….
Cám ơn bạn đã cho ý kiến. Thông tin này có chính xác không vậy bạn ?
Các bác cho e hỏi là làm xong đến bước cuơi rồi thì cái file ghost đấy nó nằm ở đâu rồi ạ.
Bạn chọn nơi lưu ở đâu thì nó nằm ở đó thôi bạn.
Chào bạn.
Không hiểu sao khi mình cài mới lại Windows nó không dừng lại ở bước “Get going fast” để mình thực hiện theo bài hướng dẫn này. Nó vào thẳng đến bước chọn ngôn ngữ luôn, mình đã cài đi cài lại nhiều lần cũng vẫn như vậy ?.
Tìm thì có rồi mà mò thì chưa thấy gì cả ???.
ad ơi cho e hỏi là e đang xài pc win xp chip intel e5200 ram 2Gb, h e mún chuyển sang xài win 10 thì e nên chọn file ghost win 10 nào ad có thể tư vấn cho e đc k? sẵn cho e xin link downlod file lun ạ
Bạn nên dùng bản Windows 10 Pro hoặc Home bản 32bit nhé. Link thì bạn có thể vào đây để tải:
https://blogchiasekienthuc.com/thu-thuat-may-tinh/windows-10-fall-creators-update.html
sao k có link vậy ad
Chào bạn.
Bạn làm theo hướng dẫn này của bài viết trên, bạn sẽ thấy Link Download trong đó.
“Download Windows 10 Fall Creators Update (Version 1709)
Các bạn hãy mở khóa bằng các Like để xem nội dung bên trong nhé !
Nội dung này đã bị khoá vì một số lý do
Bạn hãy sử dụng một trong các nút dưới đây để mở khóa nội dung. Xin lỗi về sự bất tiện này !”
Bạn ơi, cho mình hỏi bạn chút: Bạn cài thêm các phần mềm khác ở bước nào vậy? VD: Office, Unikey…
Mình đọc đi đọc lại nhưng không thấy. Bạn trả lời giúp mình nhé. Mình cảm ơn bạn nhiều!
Bạn cài đặt phần mềm sau khi cài win xong nhé. Nói trước là cài phần mềm trước khi tạo file ghost là được.
Cảm ơn bạn 🙂
Bạn cho mình hỏi thêm 1 chút là: Có thể sử dụng cách này cài cho Win 7 được không? Mình có thấy bạn chia sẻ về cách tạo bản ghost đa cấu hình cho Win 7 nhưng toàn sử dụng bên thứ 3 và của Trung Quốc. Mình thấy không đảm bảo lắm. Mình trả lời giúp mình nhé. Mình rất quan tâm vấn đề này. Cảm ơn bạn!
Không được bạn ạ, vì chỉ có windows 10 mới có chế độ Audit Mode thôi.
Cho mình hỏi vì sao khi mình cài windows xong rồi thì mất luôn digital license vậy, mình đã làm theo bạn như trên, dù mình không thay đổi thứ gì trong máy tính hết.
Đây là lỗi: https://imgur.com/a/48VCh
Còn đây là cấu hình máy mình: https://imgur.com/a/t6NU3
Mình đã cài lại máy tính 4 5 lần rồi mà vẫn không được.
Xin chân thành cảm ơn!
Việc tạo file ghost đa cấu hình sẽ không giữ lại được key kích hoạt bản quyền nhé bạn. Nó chỉ có tác dụng là bung ghost lên được trên nhiều máy thôi.
Đây là công cụ của Microsoft, nếu tạo file ghost mà vẫn giữ được activate thì không ổn. Nếu bạn ghost trên chính máy tính của bạn thì chỉ cần login vào tài khoản Microsoft kích hoạt lại.
Nhưng trước đó bạn phải liên kết bản quyền với tài khoản MS rồi nhé: https://blogchiasekienthuc.com/dan-cong-nghe/tim-hieu-ve-product-key-tren-he-dieu-hanh-windows.html
Cảm ơn bài viết rất hay. Trước tới nay tôi cứ nghĩ chỉ ghost để restore thôi, không biết có công cụ hay thế này. Như vậy là chúng ta yên tâm cài đặt các bản windows full soft mà mọi người đã dày công chuẩn bị. Ví sau khi ghost xong ta có window mới hoàn toàn, tự update thêm drivers nếu cần là OK. Ưu điểm là nhanh và có sẵn các softs thông dụng rồi, tiết kiệm cho cộng đồng nhiều thời gian. Bây giờ mới hiểu tại sao ngoài tiệm họ cài windows nhanh vậy.
Cách trên là để tạo bảo ghost để sử dụng cho nhiều máy tính khác nhau. Còn nếu tạo bản ghost cho máy tính của mình thì có nhiều cách đơn giản mà 😀
Thanks bạn! Từ trước đến nay tôi chỉ biết ghost lại một bản để phục hồi khi có sự cố thôi, toàn vài win từ đầu, sau đó cài các softs, có khi mất 3 đến 4 giờ, sau đó thì còn update dài dài. Không dám cài win theo bản ghost ở trên mạng sợ không ồ định vì cứ nghĩ là nó được cài theo một cấu hình, có khi không phù hợp. Bây giờ mới biết có tool để đóng gói win rồi bung ra như cài từ bản gốc. Rất tiết kiệm thời gian và có sẵn các apps thông dụng. Tôi đã cài cho bạn bè gần chục máy OK cả. Cảm ơn cộng đồng đã làm ra các bản win có sẵn apps.
Bản chất của Ghost đa cấu hình là dùng Sysprep để loại bỏ các Driver đã nhận khi cài vào 1 máy nào đó và cho khởi lại như lần khởi động đầu tiên sau khi cài Win để Windows nhận Driver từ đầu (tất nhiên là không Remove các phần mềm đã cài đặt)
Vậy tại sao lại cần dùng công cụ Windows ADK? Tiêu đề của phần 1 cũng chỉ là Tạo Ghost đa cấu hình bằng Sysprep
Windows ADK là tiêu chuẩn của MS, cài Windows ADK để chúng ta có thể sử dụng một số lệnh trong cửa sổ dòng lệnh của nó nhé bạn. Một số lệnh chạy trên cmd sẽ không được, mà thay vào đó phải chạy thông qua cửa sổ lệnh của Windows ADK
Ad ơi, sao em làm đúng các bước những không thấy Windows System image manager vậy ad?
Ad ơi, em sử dụng USB 1 click anhdvboot
Không thấy file install.wim ạ
Dùng install.esd
k hiểu ib zalo fb 0927.178.678 mình hướng dẫn
Bạn tham khảo bài hướng dẫn này nhé: https://blogchiasekienthuc.com/thu-thuat-may-tinh/tai-sao-bo-cai-win-10-khong-co-file-install-wim.html
Bạn tham khảo bài hướng dẫn này: https://blogchiasekienthuc.com/thu-thuat-may-tinh/tai-sao-bo-cai-win-10-khong-co-file-install-wim.html
Tại sao trong quá trình mở cái Windows Image bla bla , khi em mở file Wim, nó bảo là không có quyền truy cập vào file, nó báo lỗi như vậy thì fix thế nào ạ
Bạn chụp hình thông báo lỗi mình xem qua chút nhé.
cái file tra loi em lưa trong Documents nên e đổi lệnh 5 thành Sysprep.exe /generalize /oobe /shutdown /unattend:Documents:\File_tra_loi.xml mà nó bị lỗi “—————————
System Preparation Tool 3.14
—————————
Windows could not parse or process unattend answer file [Documents:\File_tra_loi.xml]. The specified file does not exist.
—————————
OK
—————————
” là sao ạ
Nếu mình dùng 1 bản ghost trên mạng, sau đó làm lại theo ý thích
Rồi dùng cách này tạo bản ghost đa cấu hình (trên tài khoản Admin…) thì Sysprep có loại bỏ các Driver đã nhận khi cài vào máy ko?
Không nên nhé bạn, nếu muốn tạo ghost thì bạn nên tự cài win, sau đó tạo file ghost sẽ chuẩn hơn.
Mình cái bản win 10 mới nhất V 1803. Ở mục 4 của mình không có file install.wim mà thay vào nó là install.esd bạn ạ mình xem dung lượng cũng như file install.wim. có file đổi đuôi esd thành wim không bạn ơi. Nếu thấy coment lại giúp mình nhé. Mình đang tiến hành làm. Cảm ơn Bạn