Trong bài viết này mình sẽ chia sẻ với các bạn một cách gỡ bỏ các phần mềm quảng cáo, gỡ bỏ Adware khó chịu ra khỏi máy tính bằng phần mềm PC Hunter.
Có thể bạn đang thắc mắc Adware là gì đúng không ? Vậy mình sẽ định nghĩa qua một chút cho các bạn dễ hình dung trước khi bắt tay vào làm nhé.
Mục Lục Nội Dung
I. Adware là gì?
Adware – tên đầy đủ là Advertising Software, xuất hiện vào năm 2012 – nó là một dạng của phần mềm quảng cáo bất hợp pháp trên máy tính của bạn.
Adware sẽ lén lút xâm nhập vào máy tính của người dùng qua những trang web đen, trang web bẻ khóa phần mềm, và trang web không uy tín..
Một khi máy tính của bạn đã bị nhiễm Adware thì khi sử dụng sẽ cực kỳ khó chịu và đối với những máy tính bị nhiễm các loại Adware này sẽ rất dễ bị đánh cắp thông tin ví dụ như tài khoản ngân hàng, email, số điện thoại và các tài khoản trực tuyến quan trọng…
II. Dấu hiện nhận biết máy tính bị nhiễm Adware?
Trong bài viết trước mình đã hướng dẫn cho các bạn cách nhận biết máy tính bị nhiễm Adware, cách phòng tránh và cách gỡ bỏ adware khá chi tiết rồi.
Nếu như bạn chưa biết thì có thể xem lại ở đây nhé: Cách gỡ bỏ phần mềm quảng cáo trên các trình duyệt web, máy tính
III. Gỡ Adware thủ công là như thế nào?
Cách này sẽ hơi khác so với các cách mà mình đã giới thiệu với các bạn trong bài viết trước đó.
Thay vì sử dụng các phần mềm tự động quét và gỡ bỏ Adware thì chúng ta sẽ thực hiện một cách thủ công, tự tìm và tự diệt chúng.
Chúng ta sẽ dựa vào các tiến trình (Process) đang hoạt động trên Windows để tìm ra Adware. Okey, giờ thì bắt đầu được rồi đấy nhỉ.
+ Bước 1: Bạn hãy tải phần mềm PC Hunter vềđể sử dụng. Mục đích chúng ta sử dụng phần mềm này là do nó có khả năng can thiệp sâu vào hệ thống, có thể xóa hoặc tắt một Process nhanh gọn ngay cả khi tiến trình đó đang hoạt động. Tải về tại đây hoặc tại đây .
Note: Có thể đọc tới đây thì nhiều bạn đang nghĩ là tại sao không sử dụng Task Manager để theo dõi các Process cho tiện, mà phải sử dụng thêm phần mềm thứ 3 làm gì đúng không ?
Đúng là với Task Manager bạn có thể xem được các tiến trình (
Process) đang chạy. Tuy nhiên, đó là đối với các chương trình ” sạch ” mà thôi. Còn đối với các phần mềm độc hại, các Adware thì chịu đấy, nó sẽ tự ẩn mình khi bạn mở Task Manager lên 😀 , thật không hề đơn giản đúng không !
+ Bước 2: Sau khi bạn đã tải về => gải nén file đó ra bạn sẽ có 2 file *.exe đó là PCHunter32.exe (dành cho Windows 32-bit) và PCHunter64.exe (dành cho Windows 64-bit).
Note: Bạn xem máy tính của bạn đang sử dụng nền tảng Win nào thì chạy file tương ứng nhé.
+ Bước 3: Xuất hiện giao diện chính của chương trình, tại đây bạn có thể nhìn thấy tất cả các tiến trình đang hoạt động trên máy tính của bạn.
Tips: Lúc này bạn hãy để ý đến cột File Corporation. Tại cột này bạn có thể biết được các tiến trình đang chạy có xuất sứ từ đâu. Những tiến trình có xuất xứ là Microsoft Company thì bạn có thể bỏ qua, vì đây là tiến trình của Microsoft.
Bạn hãy rà xoát một lượt xem có tiến trình nào lạ mặt không, nói chung cách này thì yêu cầu bạn phải có một chút kinh nghiệm về máy tính nữa.
Ví dụ như hình bên dưới đây, xuất hiện một tiến trình có nguồn gốc, xuất sứ bất ổn đó là ” Bandoo Media Inc ”
+ Bước 4: Đây mới chỉ là suy đoán thôi nhé, bây giờ chúng ta có thể xác thực lại rằng nó có phải là phần mềm Adware không bằng cách:
Thực hiện:
Nhấn chuột phải vào file mà bạn đang nghi ngờ => chọn Find Target. Lúc này sẽ xuất hiện một cửa sổ bao gồm thư mục và các file nguồn của tiến trình đó.
Hãy để ý vào file đang được chọn, đó chính là file thực hiện tiến trình và đang bị chúng ta nghi ngờ là Adware. Nếu chắc chắn phần mềm đó không phải do bạn hay người thân cài đặt thì có thể khẳng định đây là một Adware.
+ Bước 5: Sau khi đã xác định được đó là tiến trình của Adware => bạn hãy nhấn chuột phải lên tiến trình đó và chọn Locate in File Tab (định vị file).
Chương trình sẽ nhảy sang tab File nhưng bạn chưa vội làm gì ở tab này cả, hãy quay trở lại tab Process như ở Bước 3.
+ Bước 6: Nhấn chuột phải lên tiến trình, đánh dấu vào Delete File After Termination (Xóa file sau kết thúc tiến trình).
Sau đó chuột phải lên tiến trình một lần nữa, chọn Force Kill để chấm dứt hoạt động của tiến trình Adware.
+ Bước 7: Quay trở lại tab File. Ở Bước 5 ta đã thực hiện công việc định vị file Adware ở vị trí nào nên ở bước này chương trình vẫn lưu đường dẫn tới vị trí thư mục đó.
Chuột phải lên thư mục của Adware ở cột thư mục bên trái chọn Force Delete để tiến hành xóa Adware.
Đây cũng chính là cách xóa file cứng đầu trên máy tính mà mình đã giới thiệu đó, bạn có thể đọc lại nhé !
=>Bạn hãy làm tương tự như vậy cho đến khi không còn dấu vết của Adware trên máy tính của bạn nữa.
+ Bước 8: Chuyển sang tab Startup Info, nếu có các thành phần của Adware khởi động cùng Windows thì ta cũng định vị vị trí của chúng trong Registry Tab và File Tab như ở Bước 4.
Sau đó thực hiện xóa các khóa Registry và các file tương tự như ở bước 6 để triệt tiêu hết các thành phần khởi động cùng Windows do Adware tạo ra.
+ Bước 9: Bạn hãy nhấn chuột phải lên tác vụ của Adware => chọn Delete (Startup And File) để xóa bỏ các tác vụ này.
+ Bước 10: Cuối cùng bạn hãy thực hiện khởi động lại máy tính để hoàn tất.
Tips: Ngoài phần mềm PC Hunter ra thì bạn cũng có thể sử dụng công cụ Process Hacker hoặc Process Explorer để thực hiện việc này.
Lần trước mình cũng đã có ý định viết bài hướng dẫn bằng cách làm thủ công này rồi nhưng chưa có thời gian. May quá hôm qua lướt BKAV thì thấy đã có bạn chia sẻ rồi nên mình chia sẻ lại luôn với các bạn.
_____đọc thêm____
Ngoài ra, để chắc ăn hơn thì bạn có thể làm theo một vài bước nữa như sau:
+ Bước 1: Truy cập vào chế độ Safe mode trên Windows.
+ Bước 2: Bật chế độ hiển thị file ẩn trên Windows lên để chúng ta có thể nhìn thấy toàn bộ các file/ folder có trên máy tính.
+ Bước 3: Bây giờ chúng ta sẽ tìm các và thực hiện xóa sạch các thư mục liên quan (theo tên các phần mềm Adware đó hoặc tên không theo chuẩn của chúng). Bạn làm như sau:
1/ Truy cập vào C:\Program Files hoặc C:\Program Files (x86) (nếu như bạn đang sử dụng nền tảng 64-bit) => tìm và xóa
2/ Tiếp tục:
- Windows XP: Bạn vào theo đường dẫn:
C:\Documents and Settings\User-bạn-đang-dùng\Application Data và C:\Documents and Settings\User-bạn-đang-dùng\Local Settings\Application Data
- Windows 7/8/8.1 và Windows 10: Bạn vào theo đường dẫn:
C:\Users\User-bạn-đang-dùng\AppData => bạn hãy kiểm tra 2 thư mục đó là
Local,Roaming
=> Tìm và xóa các thư mục mà bạn nghi ngờ.
3/ Okey, về cơ bản là đã khá ổn rồi đó. Bây giờ chúng ta sẽ xử lý nốt hệ thống Run, Service, driver.. mà các phần mềm Adware tự động tạo ra. Thực hiện như sau:
Bạn hãy tải phần mềm Autoruns này về (Tải tại đây / Tải về máy tính) => chạy phần mềm, nếu là Windows 7 trở lên thì bạn hãy nhấn chuột phải và chọn Run as administrator để chạy với quyền quản trị => đợi nó load hết rồi bạn thực hiện xóa hết những dòng màu vàng có chữ File not found đi nhé.
Sau khi đã xóa hết các dòng màu vàng (File not found) đó rồi => bạn khởi động lại máy tính => chạy lại file Autoruns đó lần nữa để check lại và xóa nốt cho chắc. Vậy là OK rồi đấy.
Lưu ý là đối với nhưng máy tính mà bạn kích hoạt bằng phần mềm Cr@ck hoặc phần mềm kích hoạt đó bị nhiễm mã độc thì sau khi chạy file Autoruns có thể nó sẽ bị nhả active nhé.
IV. Nhận xét về cách diệt Adware thủ công
Ưu điểm của cách làm này là bạn có thể quan sát được các hoạt động và file nguồn của Adware, từ đó ta sẽ cảnh giác hơn nếu lần sau có gặp lại chúng.
Tuy nhiên Adware ngày nay khá tinh vi, chúng thường ẩn náu sâu trong hệ thống nên cách làm này có một nhược điểm là khi bạn bỏ sót lại một Process hay file nào đó của Adware trên hệ thống thì khả năng Backdoor (tức là tấn công trở lại) là rất cao, khi đó mọi công sức bỏ ra coi như công cốc.
PC Hunter là một công cụ rất mạnh nên giống như con dao 2 lưỡi, nếu bạn am hiểu về hệ thống Windows thì đây là một công cụ vô cùng đắc lực để hỗ trợ loại bỏ Adware nhưng ngược lại, nếu bạn không nắm rõ những vấn đề về Windows và Adware thì có thể gây ra lỗi hệ thống hay thậm chí lỗi luôn cả Windows.
Lời khuyên của mình là bạn nên kết hợp cả 2 cách xử lý bằng tay nếu bạn có chút kiến thức về hệ thống Windows và sử dụng phần mềm để đạt được kết quả tốt nhất.
V. Lời kết
Như vậy là mình đã chia sẻ với các bạn một phương pháp nữa để tự tay gỡ bỏ Adware (phần mềm quảng cáo) ra khỏi máy tính bằng phần mềm PC Hunter rồi nhé.
Nếu như bạn còn phương pháp nào hiệu quả khác thì đừng ngần ngại chia sẻ cho mọi người nha. Hi vọng bài viết sẽ hữu ích với bạn, chúc các bạn thành công !
Tham khảo bài hướng dẫn từ Forum BKAV !
 Blog Chia Sẻ Kiến Thức Máy tính – Công nghệ & Cuộc sống
Blog Chia Sẻ Kiến Thức Máy tính – Công nghệ & Cuộc sống
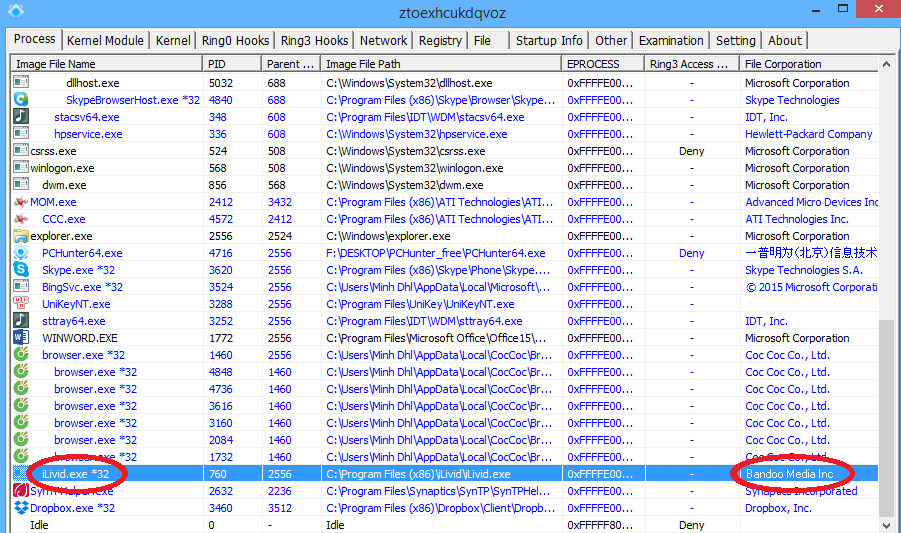
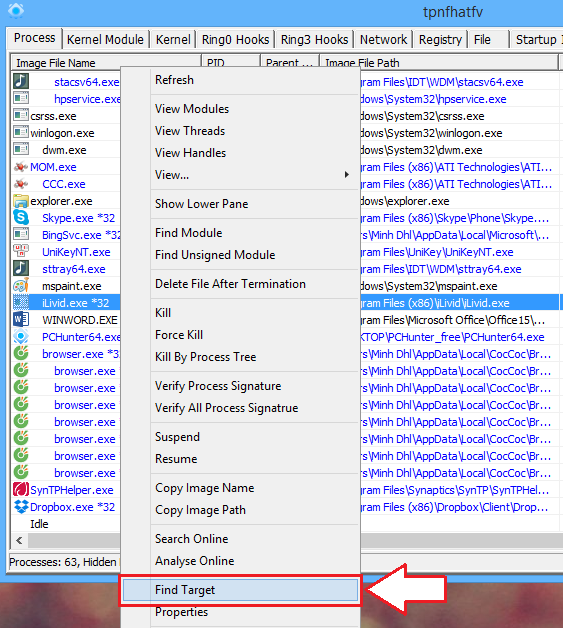
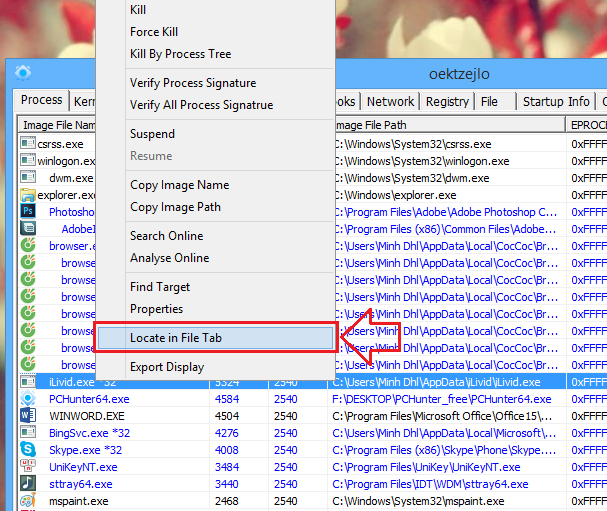

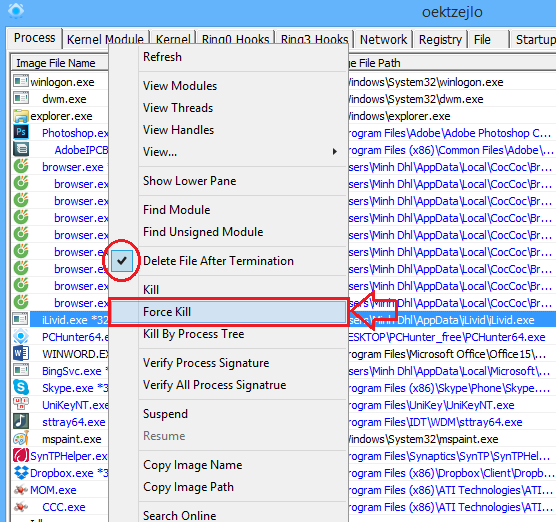
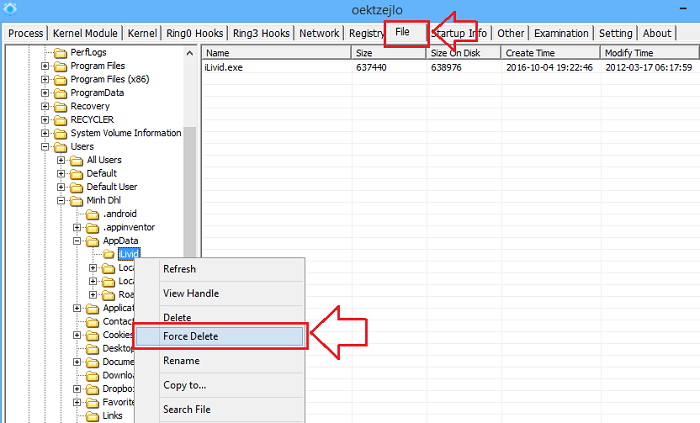
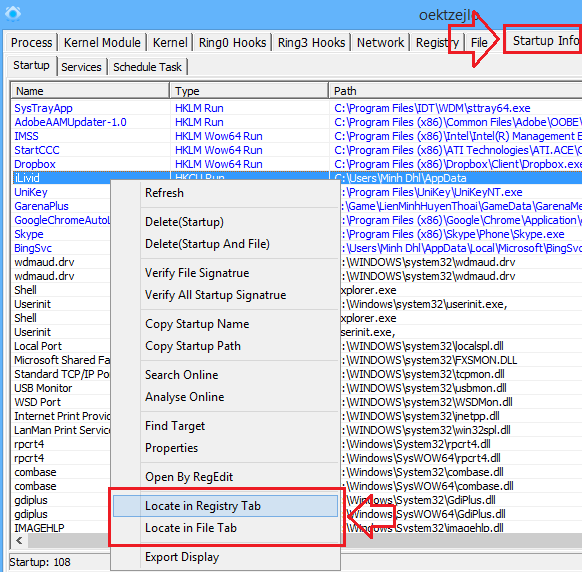
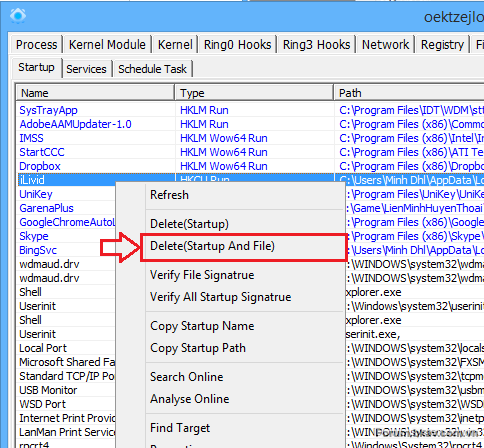


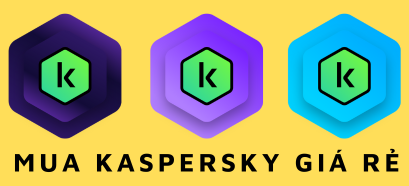




ad ơi ko hiểu sao máy em tải pchunter giải nén xong bám vào nó ghi Load driver error thì phải làm sao vậy ad
-Máy của em bị nhiễm giờ khởi động máy thì nó toàn ra cái trang ứng dụng . Máy tính chạy chậm cực kì lại kh khởi động được các ứng dụng khác thì em phải làm sao đâu ad :((
Có thể là máy tính bạn bị nhiễm phần mềm quảng cáo rồi. Bạn làm theo bài hướng dẫn này để gỡ bỏ phần mềm độc hại ra khỏi máy tính xem sao: https://blogchiasekienthuc.com/thu-thuat-internet/go-bo-phan-mem-quang-cao.html
Sau khi làm xong thì bạn có thể áp dụng bài viết này để cải thiện hiệu suất của máy tính nhé: https://blogchiasekienthuc.com/thu-thuat-may-tinh/tang-toc-may-tinh-voi-12-buoc.html
Hay quá Kiên ơi ,để sưc đọc cho nhiều ,nên ít “bình loạn ” để hưởng ứng ?( lick vội vài qcáo ,tranh thủ đọc tiếp ….) hiiiiiiiiiiiii\
PcHunter là “chánh ” ,Spy Hunter là “tà ” há …
Chuẩn rồi, quảng cáo nhiều bực mình dã man
Chào Ad , tôi vừa xoá pc hunter ( lỗi 2 bữa nay ,ko mở được ) và tải pc hunter mới của Ad …Cám ơn Ad nhiều …Mà hình như thông báo của Ad giống Adware nghen ,nhưng là Adware thân thiện ,hiiiiiiiiiiii
thông báo nào cơ bạn ? cái thông báo đăng ký theo dõi lúc mới vào web đó à ?