Windows 10 đã được Microsoft tung ra được một thời gian rồi nhưng mình chưa có thời gian để tải cũng như cài đặt hệ điều hành mới nhất này để trải nghiệm.
Vâng, hôm nay rảnh rỗi nên hứng lên tải về dùng thử xem sao và tiện thể viết một bài hướng dẫn chi tiết cho những bạn đang tìm hiểu về cách cài Windows 10.
Thực ra thì cách cài đặt Windows 10 rất dễ và nó hoàn toàn tương tự với cách cài đặt Windows 8 hay 8.1. Nếu như bạn đã từng cài hệ điều hành này rồi thì việc cài Windows 10 sẽ không có gì khó khăn cả. Thôi không làm mất thời gian nữa, mình sẽ đi ngay vào vấn đề chính.
Mục Lục Nội Dung
#1. Cần chuẩn bị những gì khi cài Windows 10?
- Bộ cài Windows 10 (file *.iso) / Link từ trang chủ Microsoft
- Một phân vùng ổ cứng > 20GB để chứa bộ cài Windows 10 (Xem cách chia ổ cứng / nên sử dụng phần mềm Partition Wizard cho dễ)
- Một chiếc DVD hoặc USB để chứa bộ cài (Xem cách tạo USB cài Windows 10 hoặc tại đây). Nói chung miễn sao bạn có một chiếc USB cài Win là được.
- Nếu bạn chưa biết cách chọn chế độ khởi động ưu tiên thì đọc bài viết này (xem cách vào BOOT MENU nha các bạn).
- Tạo một tài khoản Microsoft để liên kết với Windows 10, nếu bạn có rồi thì bỏ qua bước này. Hoặc nếu như bạn chưa muốn liên kết Windows 10 với tài khoản Microsoft thì cũng có thể bỏ qua bước này.
Yêu cầu cấu hình tối thiểu để cài Windows 10
- Bộ vi xử lý: Tốc độ tối thiểu 1 GHz , có hỗ trợ PAE, NX và SSE2
- Dung lượng RAM: Tối thiểu 1 GB (đối với phiên bản 32 bit) hoặc 2 GB (đối với phiên bản 64 bit)
- Bộ nhớ tối thiểu: 16 GB (với bản 32 bit) hoặc 20 GB (với bản 64 bit)
- Card đồ họa: Microsoft DirectX 9 với trình điều khiển WDDM
#2. Bắt đầu cài đặt Windows 10
Có thể bạn đang tìm:
TIPs:
Nếu như bạn muốn cài Windows 10 chuẩn UEFI – GPT thì hãy xem bài hướng dẫn này nhé !
Mình nói qua một chút về quyền khởi động ưu tiên, mặc dù mình đã cho link hướng dẫn ở phần chuẩn bị rồi (xem mục 4 bên trên). Đầu tiên bạn cho đĩa CD/DVD vào ổ đĩa hoặc cắm USB cài đặt Windows 10 vào máy…
… Sau đó khởi động lại máy tính => rồi sử dụng phím tắt (nhấn thật nhanh và liên tục phím DEL, ESC, F1…F12.. ) để truy cập vào BOOT MENU:
+) Giao diện cài đặt các bản Windows 10 mới
Bước 1: Tại giao diện đầu tiên bạn hãy chọn ngôn ngữ, định dạng thời gian…
- Language to install: Chọn ngôn ngữ máy tính
- Time and currency format: Định dạng thời gian.
- Keyboard and input method: Chọn phương thức nhập bàn phím.
Sau đó nhấn Next để tiếp tục.
Nhấn Install now để bắt đầu cài đặt.
Bước 2: Nếu như có key bản quyền thì bạn nhập vào đây và nhấn Next, còn nếu không có, hoặc bạn muốn nhập sau thì nhấn vào Skip như hình dưới.
Bước 3: Đọc điều khoản của Microsoft, MS đưa ra quy định cũng như điều khoản sử dụng bạn chọn I accept the license terms => và nhấn Next để đồng ý.
Bước 4: Có 2 lựa chọn cho bạn:
- Upprede: Tức là nếu bạn đang sử dụng Windows XP bản quyền thì có thể nhấn vào đó để nâng cấp lên phiên bản Windows 7.
- Custom (advanced): Phần cài đặt tùy chỉnh, thường thường chúng ta sẽ chọn dòng này.
Ở đây mình đang hướng dẫn cài đặt mới nên sẽ chọn Custom: Install Windows only (advanced)
Bước 5: Chọn phân vùng mà bạn có ý định cài Windows 10 từ đầu => nhấn Next. (bạn chia ổ cứng nhanh nếu như bạn quên ở bước chuẩn bị.)
Bước 6: Đợi…… Quá trình cài đặt bắt đầu, tốc độ nhanh hay chậm phụ thuộc rất nhiều vào cấu hình máy tính của bạn.
Sau khi kết thúc quá trình copy cũng như cài đặt thì hệ thống yêu cầu bạn reset lại máy để tiếp tục. Bạn nhấn vào Restart now
Bước 7: Quá trình thiết lập hệ thống đang diễn ra bạn vui lòng chờ trong ít phút.
Bước 8. Sau khi đã boot được vào USB cài Win rồi thì giao diện đầu tiên sẽ như hình bên dưới, bạn chọn ngôn ngữ là United States => rồi bấm Yes
Bước 9. Chọn bố cục bàn phím, thông thường sẽ là US => bấm YES để xác nhận.
Bước tiếp theo này chương trình hỏi bạn là có muốn thêm một bố cục bàn phím khác nữa không, mình sẽ chọn là Skip để không thêm.
Bước 10. Nhấn vào nút Accept để đồng ý với điều khoản của Microsoft và chuyển sang bước tiếp theo.
Bước 11. Có 2 lựa chọn là:
- Set up for personal use: Thiết lập để sử dụng cá nhân
- Set up for an organization: Thiết lập cho một tổ chức
Bạn lựa chọn phù hợp với nhu cầu sử dụng máy tính của bạn, mình sẽ chọn là Set up for personal use
Bước 12. Đến bước này, sẽ có 2 lựa chọn cho bạn đó là:
- Sử dụng Microsoft Account: Tức là bạn sẽ liên kết tài khoản Microsoft với Windows 10, máy tính sẽ bảo mật hơn. Yêu cầu máy tính phải có kết nối Internet.
- Sử dụng Local Account: Tức là tài khoản cục bộ, không cần phải kết nối Internet mà vẫn cài được.
Nếu muốn sử dụng Microsoft Account thì bạn hãy nhập tài khoản Microsoft của bạn vào, nếu chưa có thì nhấn vào nút Create account để tạo mới.
Còn nếu như bạn muốn sử dụng Local Account thì bạn bấm vào nút Offline account nhé. Bài viết này mình sẽ sử dụng lựa chọn này. Bạn cũng có thể làm như vậy, vì sau khi cài đặt xong Windows thì bạn có thể liên kết với tài khoản Microsoft bất cứ lúc nào.
Bước 13. Nếu bạn sử dụng Offline account thì ở bước cuối cùng, bạn sẽ thấy giao diện như hình bên dưới, bạn hãy bấm vào Limited experience nhé.
Bắt buộc phải sử dụng tùy chọn này, vì nếu bạn bấm vào nút Next thì bạn sẽ phải đăng nhập tài khoản Microsoft để tiếp tục bước tiếp theo.
Bước 14. Bây giờ chúng ta sẽ nhập tên cho Local Account, ví dụ ở đây mình đặt là User chẳng hạn => rồi bấm Next
Bước 15. Tiếp theo là bước đặt mật khẩu cho máy tính Windows 10, bạn hãy nhập mật khẩu mà bạn muốn đặt vào => rồi bấm Next.
NOTE:
Nếu không muốn sử dụng mật khẩu cho máy tính thì bỏ trống rồi bấm Next để chuyển sang bước tiếp theo nha các bạn.
Bước 16. Bước thiết lập quyền riêng tư khi sử dụng Windows 10, bạn hãy chọn cài đặt bảo mật mà bạn đồng ý cho phép Microsoft truy cập, cái nào bạn không muốn chia sẻ thì OFF đi là xong.
Nếu không quá quan trọng thì bạn có thể giữ nguyên rồi bấm Accept để đồng ý.
Bước 17. Ở cửa sổ này, Microsoft hỏi bạn có đồng ý cho phép Microsoft truy cập vào lịch sử hoạt động của bạn trên máy tính hay không, Microsoft sẽ sử dụng dữ liệu để cá nhân hóa trải nghiệm của bạn. Cái này YES/ NO tùy bạn nhé.
Bước 18. Tiếp tục, Microsoft hỏi bạn có đồng ý để Cortana giúp bạn hay không. Cái này cũng tùy bạn nốt ^^
Bước 19. Vâng, sau khi hoàn tất các cài đặt cơ bản bên trên thì Windows 10 sẽ bắt đầu cài đặt các ứng dụng và những thiết lập ưu tiên. Bạn nên cắm sạc để không bị sập nguồn giữa chừng nhé.
Sau khi quá trình thiết lập hoàn tất thì máy tính sẽ tự động khởi động vào màn hình Desktop, quá trình này diễn ra tự động, bạn không cần phải làm gì thêm cả, ngồi chờ thôi !
+) Giao diện cài đặt các bản Windows 10 cũ
Có thể bạn đang tìm:
Các bạn mua key bản quyền Windows 10 Pro giá rẻ thì vào shop mình nhé, key bản quyền vĩnh viễn, bảo hành vĩnh viễn theo máy. Bao uy tín nha >.<
Xem thêm:
Cách cài Windows 11 !
#3. Làm thế nào để cài Windows 10 trên máy tính ảo VMware?
Nếu như bạn không muốn bỏ hệ điều hành mà bạn đang sử dụng mà vẫn muốn trải nghiệm sự mới mẻ của hệ điều hành Windows 10 thì lúc này sẽ có 2 hướng cho bạn lựa chọn:
Đó là cài đặt Windows 10 song song với Windows hiện tại (xem hướng dẫn cách cài 2 hệ điều hành song song), hoặc một cách rất tốt nữa là cài đặt Windows 10 trên máy tính ảo.
- Bạn có thể làm tương tự như bài viết: Cách tạo máy ảo VMware Workstation trên Windows 7/8/10..
Hiện tại mình đã mở cửa Blog Chia Sẻ Kiến Thức Store ! – bán phần mềm trả phí với mức giá siêu rẻ – chỉ từ 180.000đ (bản quyền vĩnh viễn Windows 10/11, Office 365, 2021, 2016… và nhiều phần mềm bản quyền khác). Bảo hành full thời gian sử dụng nhé !
#4. Lời kết
Hi vọng bài viết hướng dẫn cách cài Win 10 này sẽ hữu ích và hi vọng các bạn có những trải nghiệm thú vị với hệ điều hành Windows 10 này nhé 😀 .
Nếu như trong quá trình cài đặt mà có bất kỳ khó khăn hay vướng mắc gì thì bạn cứ comment bên dưới mình sẽ hỗ trợ sớm nhất có thể. Chúc các bạn thành công!
Kiên Nguyễn – Blogchiasekienthuc.com
 Blog Chia Sẻ Kiến Thức Máy tính – Công nghệ & Cuộc sống
Blog Chia Sẻ Kiến Thức Máy tính – Công nghệ & Cuộc sống
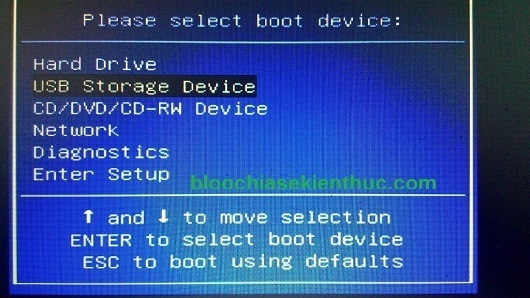
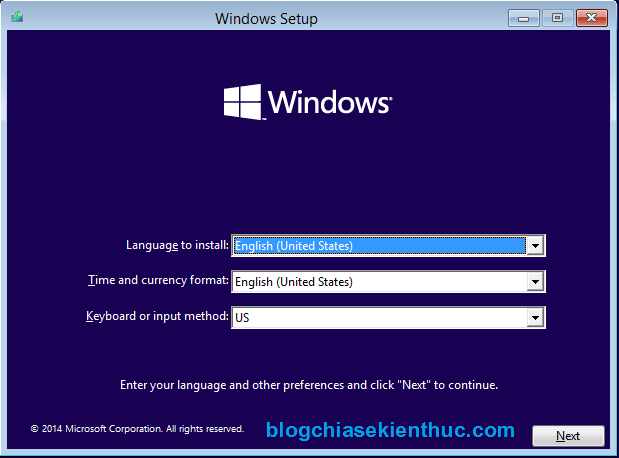
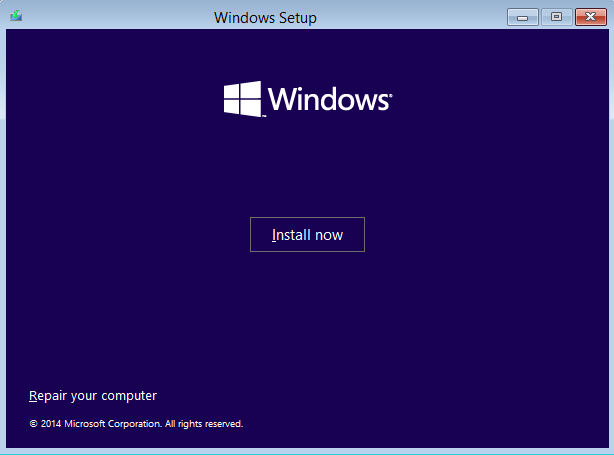

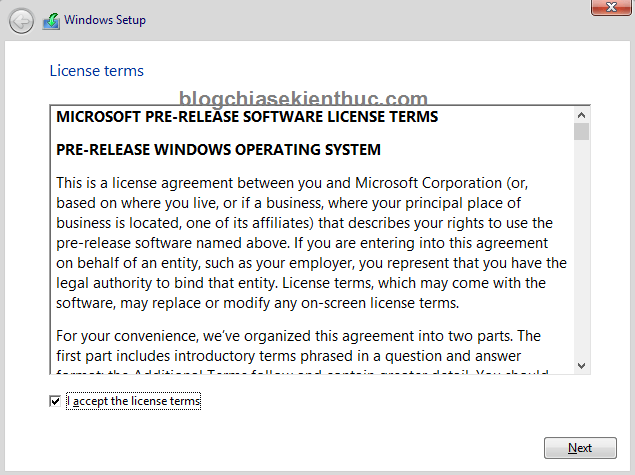
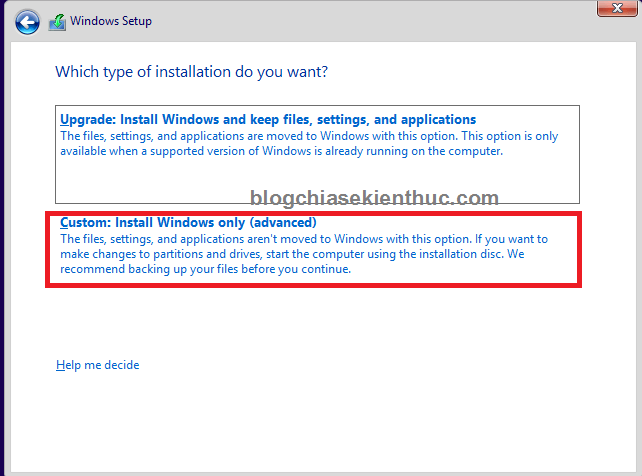
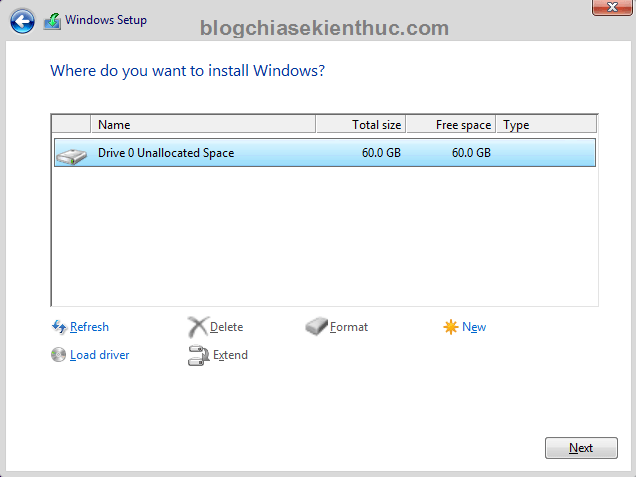
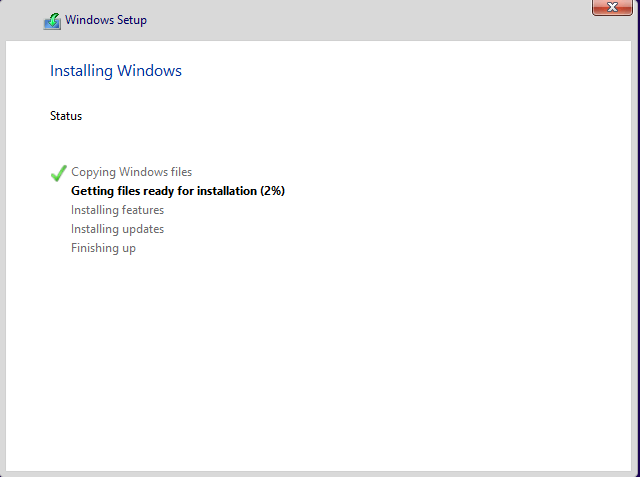
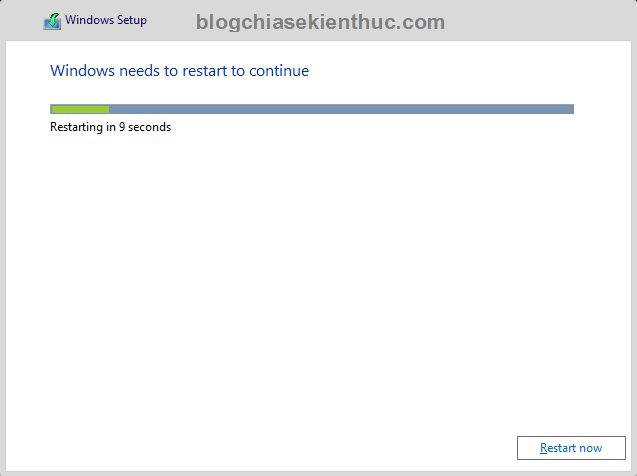
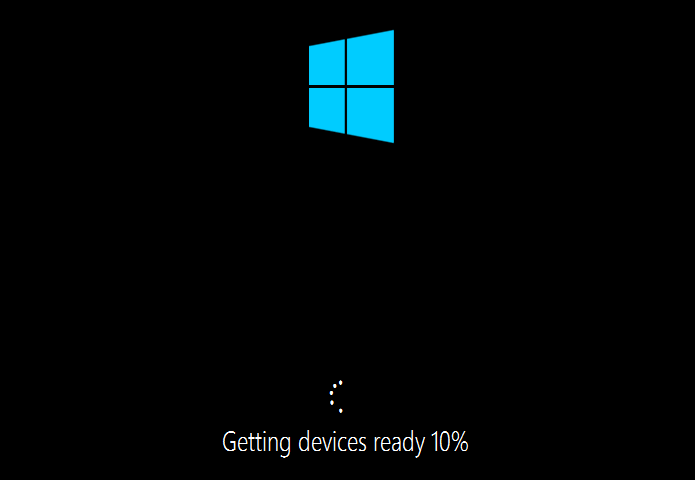
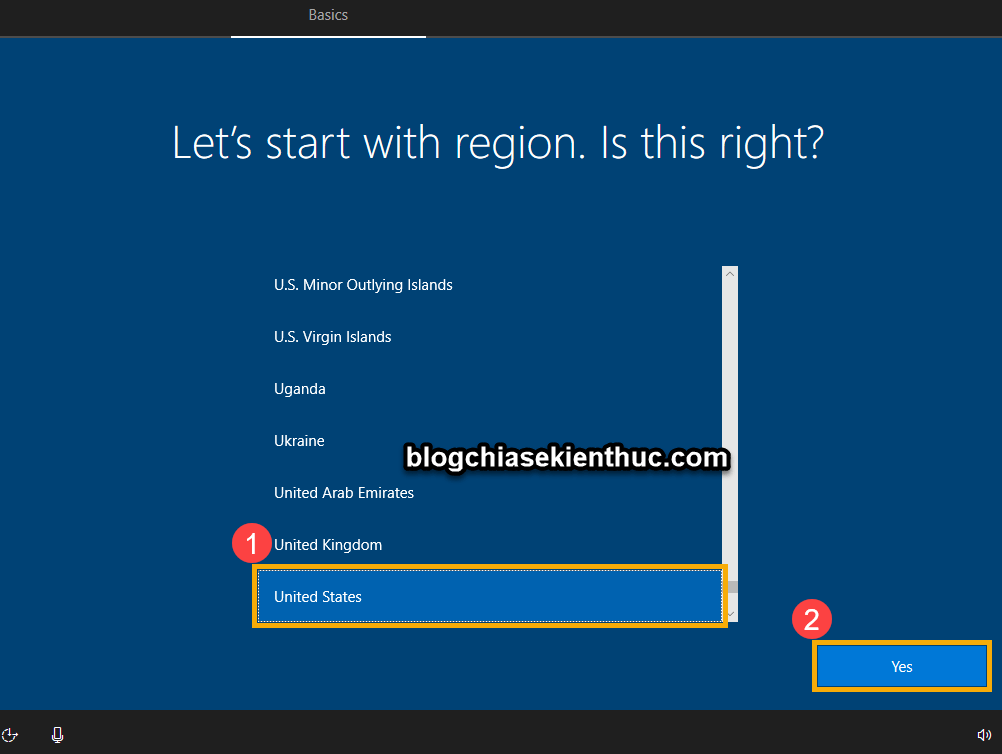
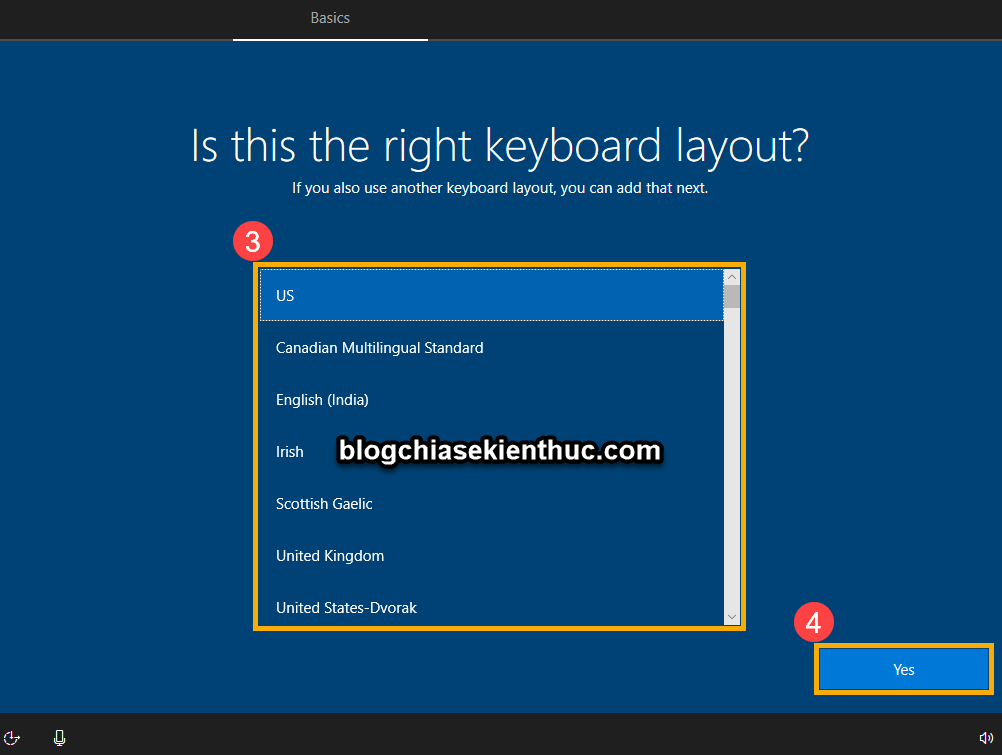
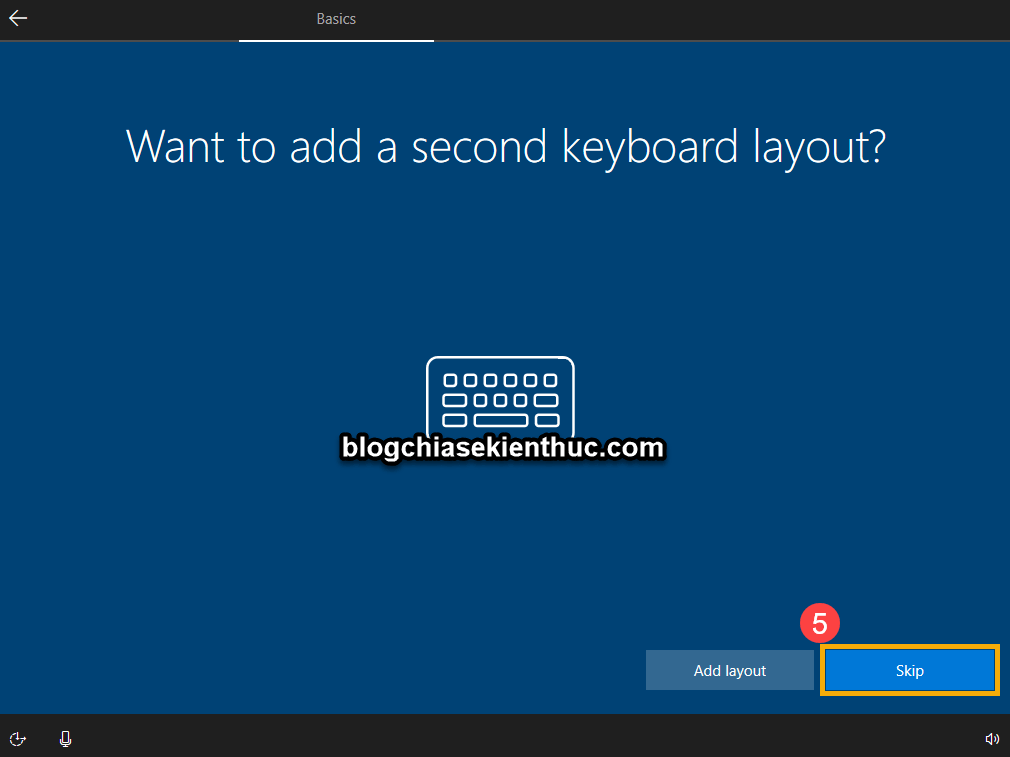
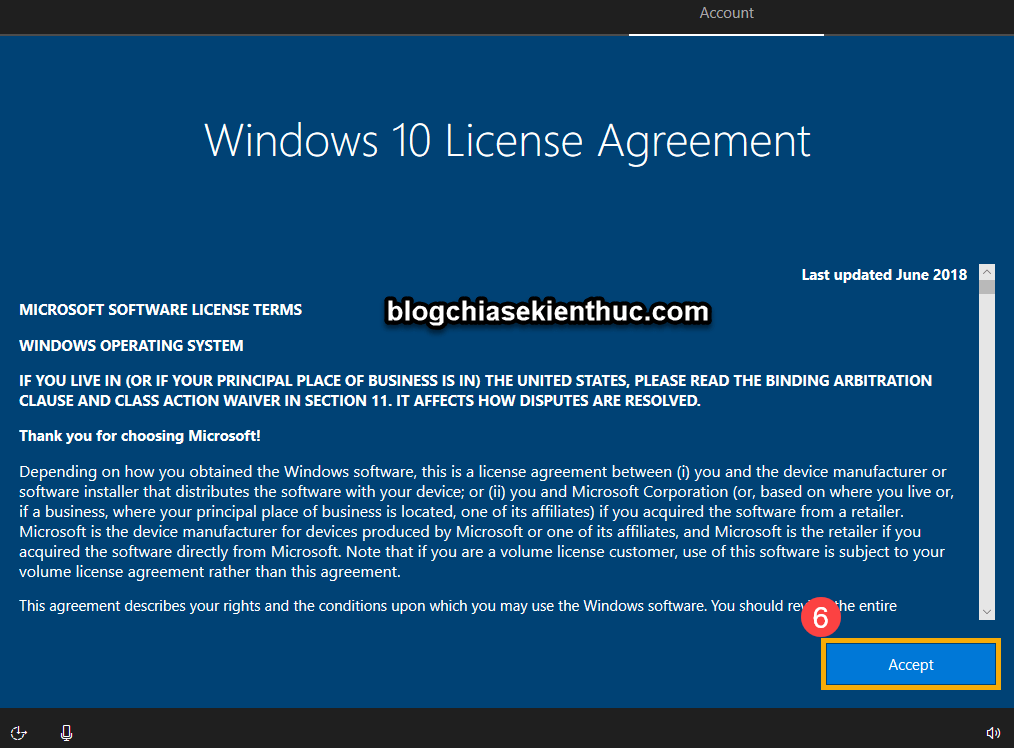
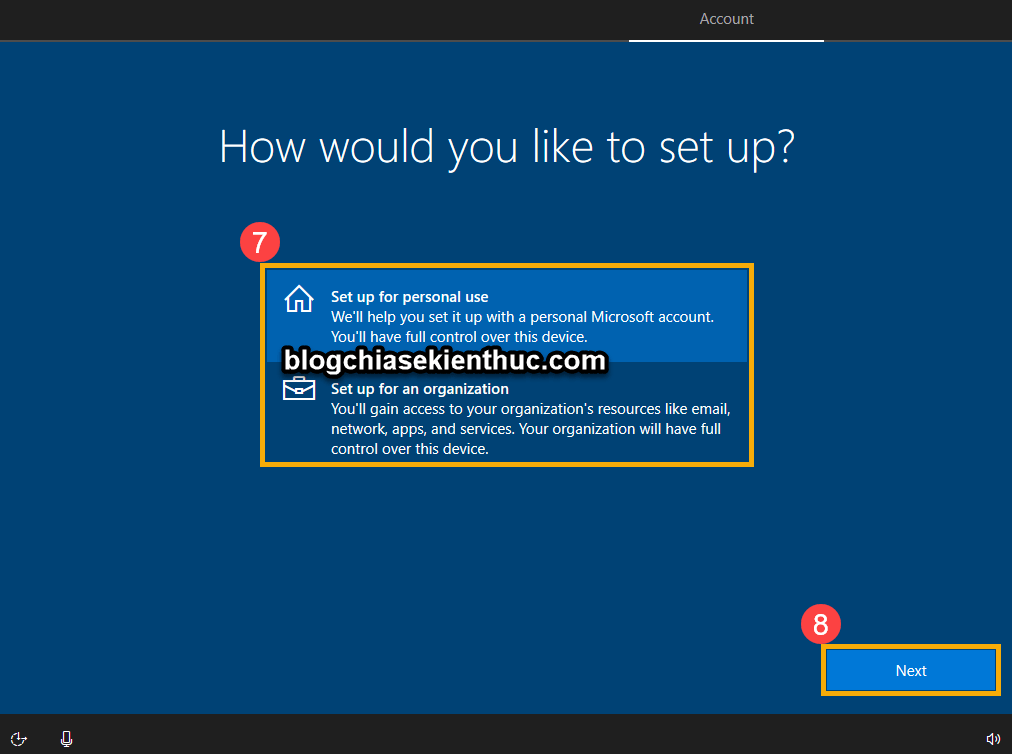
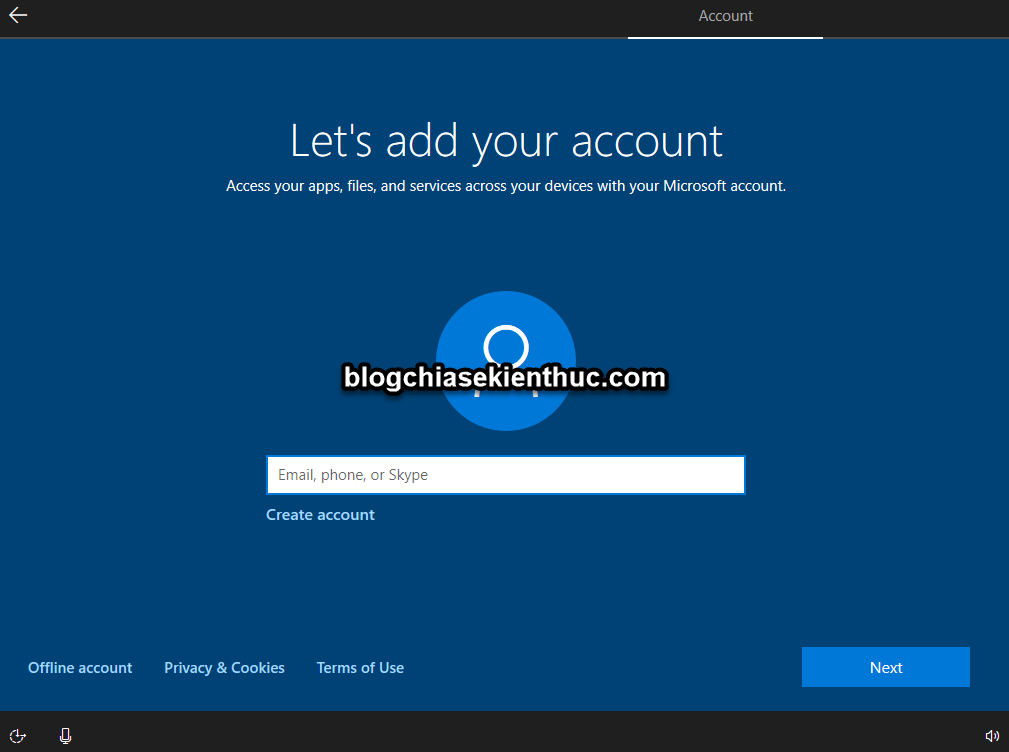
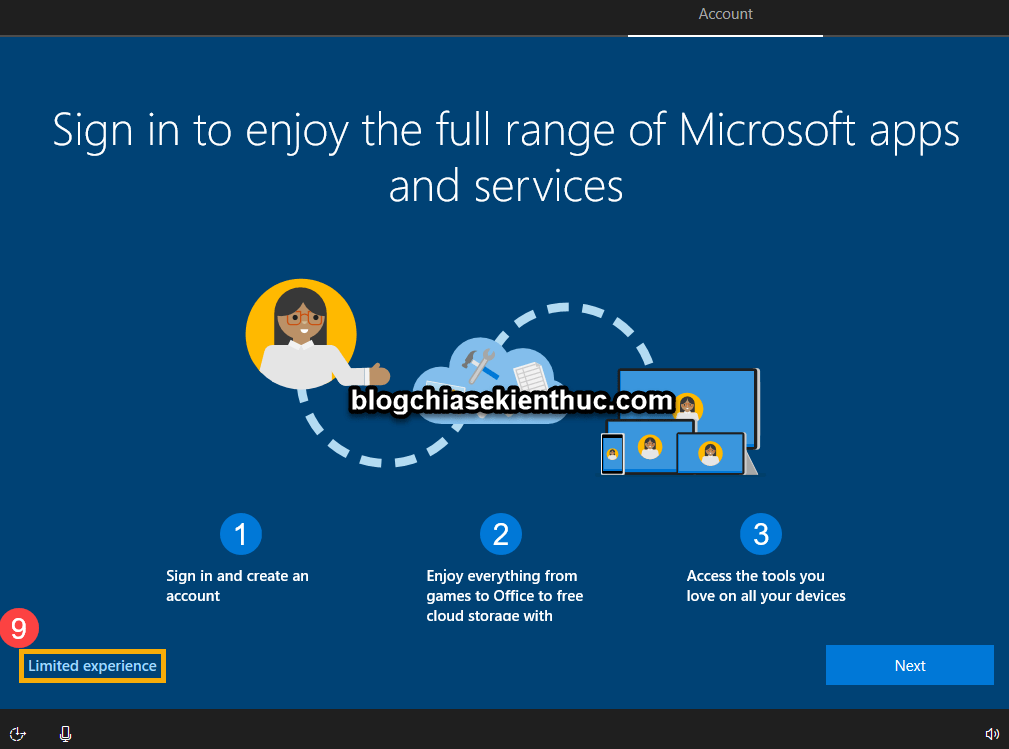
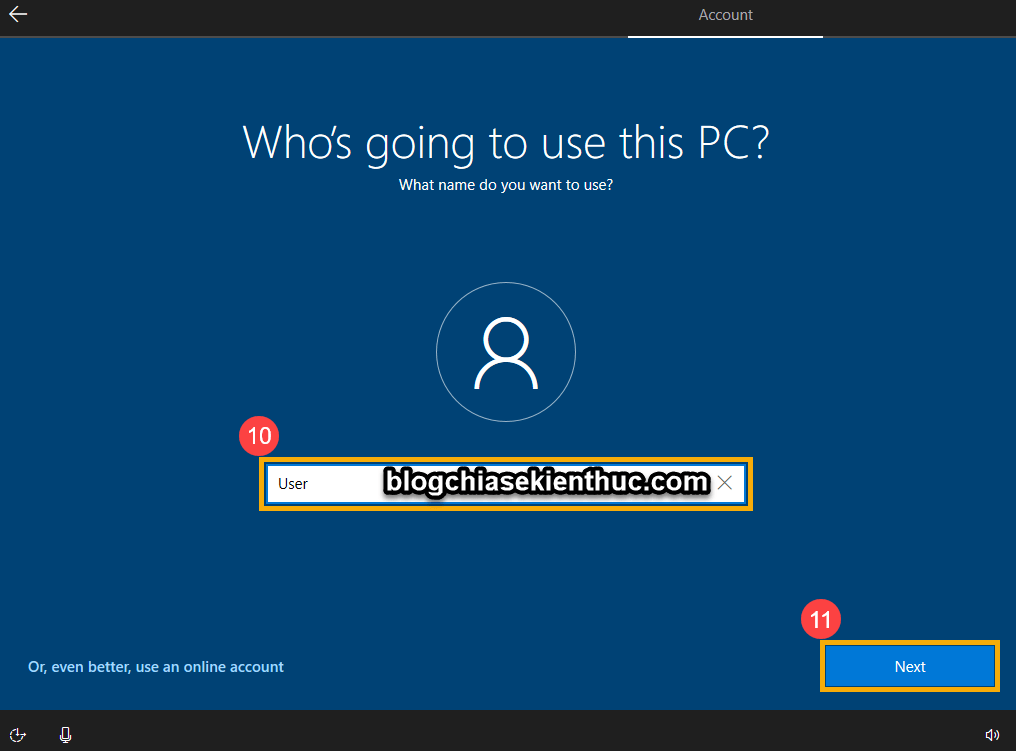
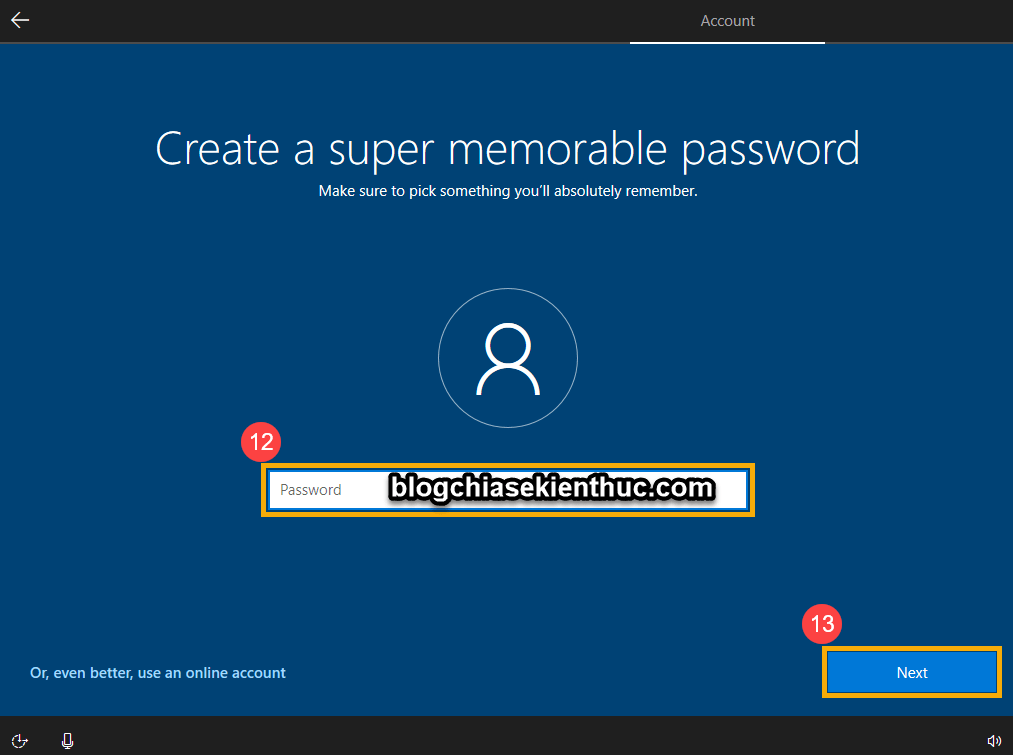
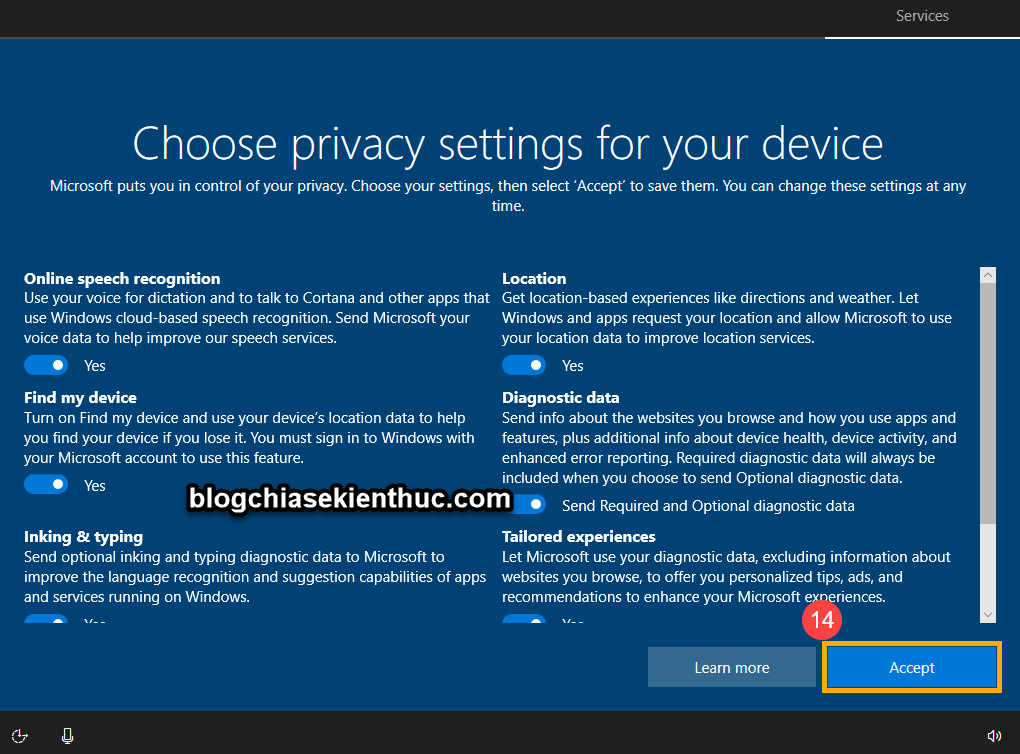
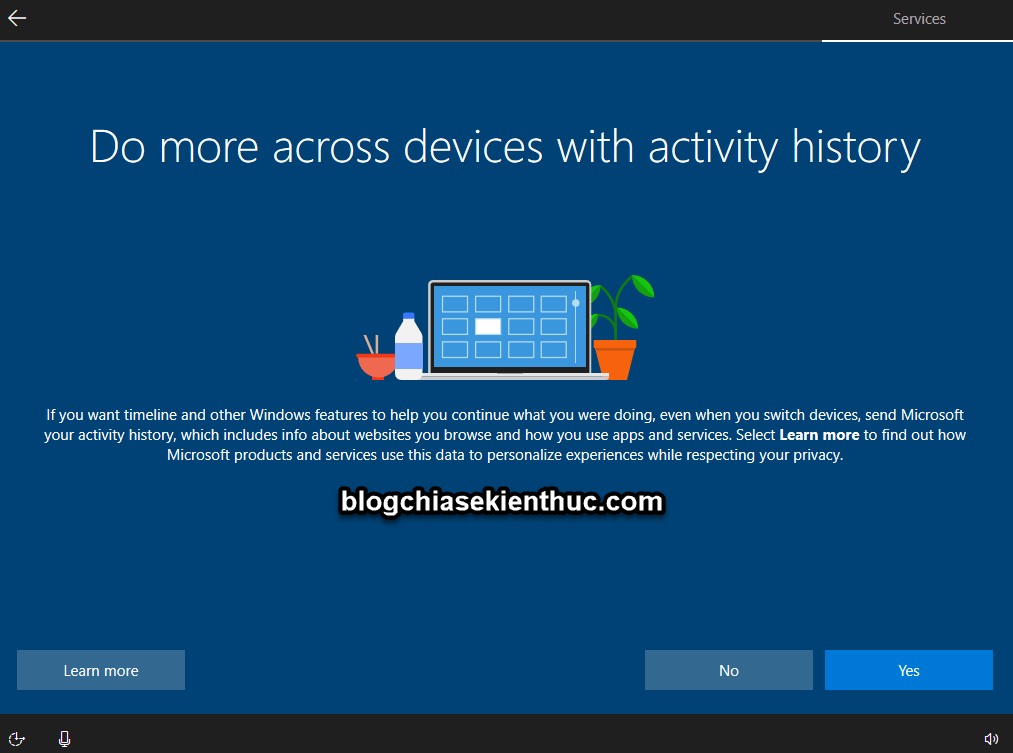
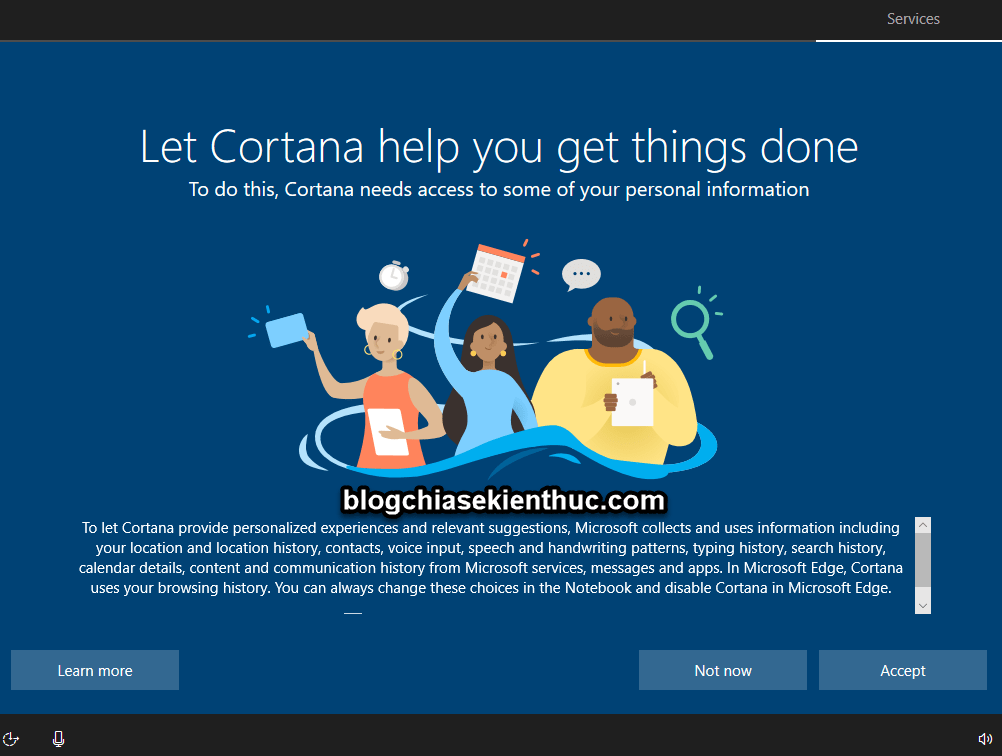
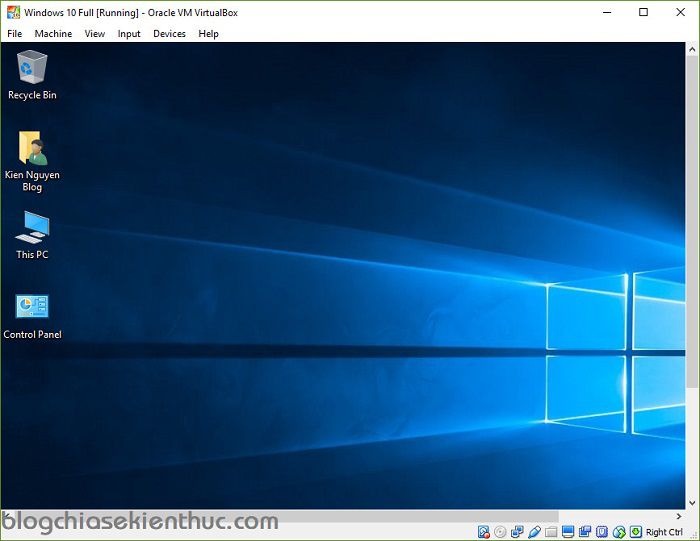
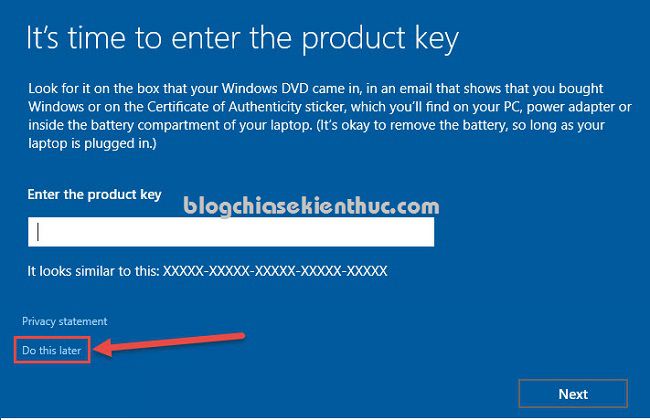
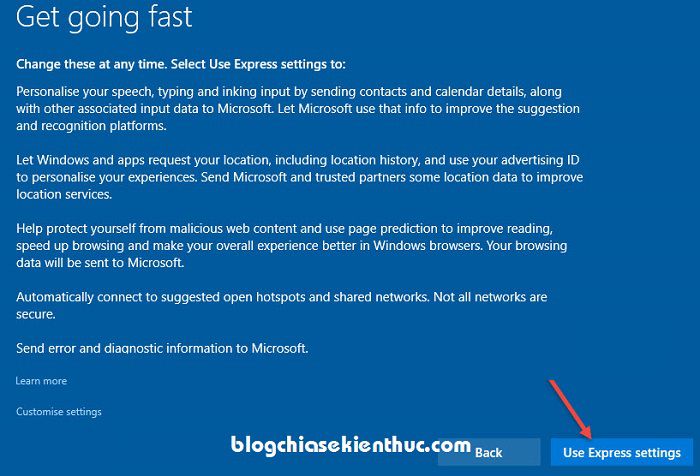
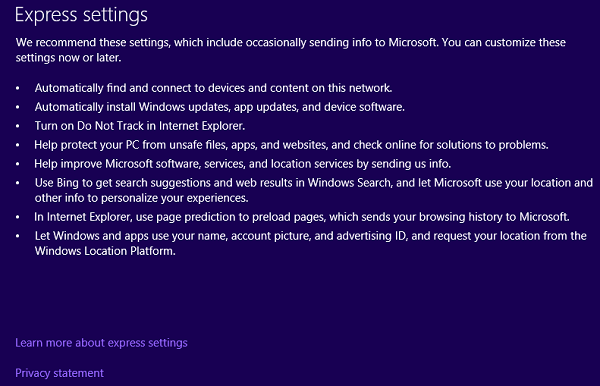
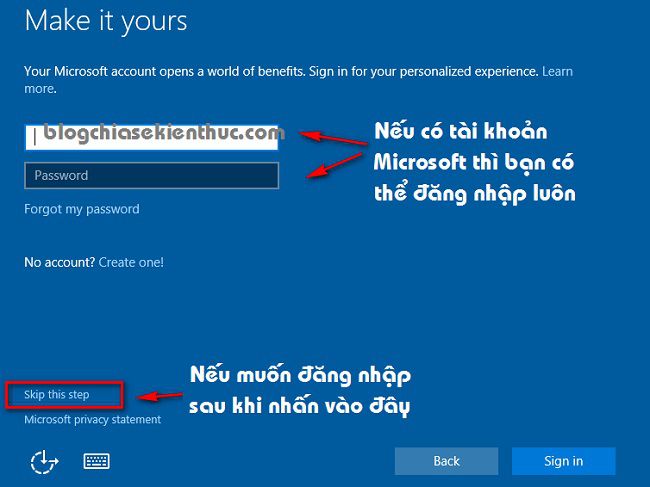

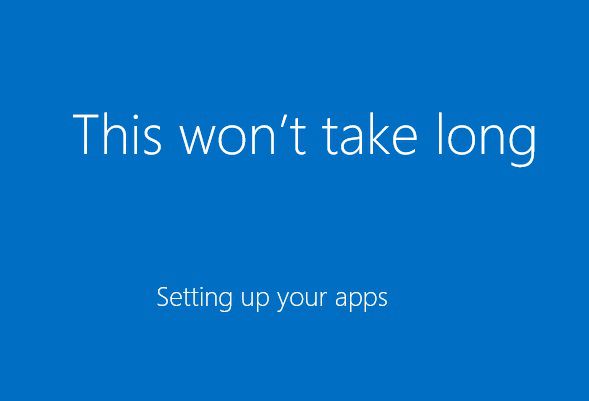

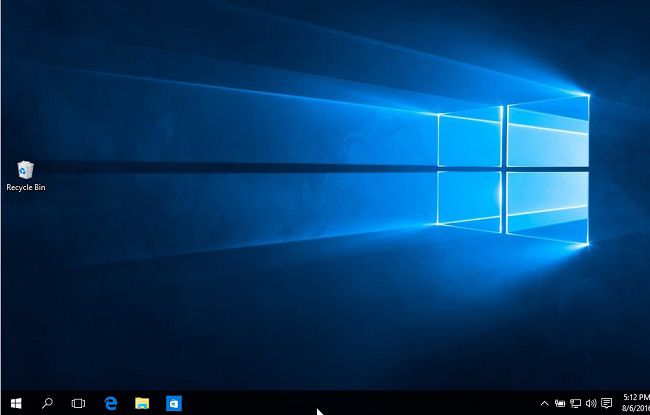








Có bản ngon chưa bác. Em làm biếng cài đi cài lại lắm. Khi nào có bản ngon ngon bác MEO cho em phát nhá. Xin hậu tạ 10.000 WordPress Theme Pro 🙂
😀 ghê thế. cả một kho khổng lồ đấy, có gì bác vào trang thuthuat-vnzet.com, mình chỉ up ở đấy, site này ko chới đồ lậu 😀
Bác nói thế khác gì đang bảo em chơi đồ lậu ….. Cơ mà đúng thật. 🙂
Lấy driver win 7/8/8.1 cài cho win 10 đc ko?
Không dùng được bạn nhé, đối với windows 10 thì bạn nên tải bản
+ Wandrvier 6.xx: https://blogchiasekienthuc.com/driver/download-wandriver-6-moi-nhat.html
Hoặc sử dụng DriverPack Solution: https://blogchiasekienthuc.com/driver/driverpack-solution.html
hào bạn, máy tính của hiện lên 2 ổ đĩa Disk 0 ( D + E = 600 gh) và Disk 1 (C = 30gh). Ổ C hay bị full rất khó chịu. Bạn có thể chỉ mình cách tăng ổ C được không. Nếu cần thì cài lại máy cũng được. Mong bạn trả lời giúp nhé….thanks
ps: Mình có thể phân vùng lại ổ D, cài win 10 vào đó rồi xóa đi win 8.1 ở ổ C được không
link ảnh: http://www.upsieutoc.com/image/DHls
Bạn bị bộ lọc Spam liệt vào danh sách Spam nên không hiển thị comment, mình vừa vào kích hoạt lại comment cho bạn đó.
Vấn đề của bạn rất dễ xử lý và không cần thiết phải cài lại win.
+ Nếu như bạn đang sử dụng windows 7 trở lên thì có thể tăng kích thước dung lượng ổ hệ điều hành trực tiếp trên windows, hoặc bạn có thể sử dụng phần mềm partition winzard để làm việc này. Tất cả những vấn đề này mình đã có bài viết rất chi tiết rồi nhé, bạn có tham khảo tại địa chỉ: https://blogchiasekienthuc.com/tag/chia-o-cung/
+ Bạn có thể cài đè lên bản Windows 8.1 đó, theo bạn mô tả thì mình thấy dung lượng ổ cứng của bạn khá lớn, bạn có thể cài đặt 2 hệ điều hành chạy song song để trải nghiệm nhé: https://blogchiasekienthuc.com/tag/cai-2-win-song-song/
Ổ cài win máy mình chỉ có 12.6 GB vậy có cài win 10 được không bạn?
Mình cài đc rồi, cảm ơn rất nhiều 🙂
Hiện tại đã có loại đĩa cài đặt Windows 10 chính thức hoàn toàn tự động do Công ty DPI phát hành. Tất cả công việc cài đặt là cho đĩa vào ổ -> chạy file setup -> chọn ổ C là xong. Đĩa sẽ cài tự động từ A-Z : cài đặt đầy đủ Drivers và các phần mềm văn phòng được tích hợp theo đĩa như : Office, chrome, idm, firefox, yahoo…Cực kỳ đơn giản và nhanh chóng. Cài xong đĩa được Active luôn, chỉ việc sử dụng , update thoải mái ! các bạn có thể xem chi tiết và tải về tại website : http://hedieuhanh.net/tudong.php
Mình rất thích một câu nói của người Nhật đó là ” Người khác làm được thì mình cũng làm được “. Chính vì thế mà hãy theo đuổi đam mê, thành công sẽ theo đuổi bạn! Nếu như bạn đang cần sự trợ giúp thì hãy truy cập vào địa chỉ hoidaptinhoc.com để được hỗ trợ nhanh nhất từ cộng đồng Hỏi Đáp Tin Học nhé.
Hix ! Ngặt nghèo là mình không không biết chữ nên chẳng cài dược Win,.Toan đem ra ngoai cho người ta cai thui. Bài viết cua bạn cũng nghe từ thằng em nó đang học cách cài win đọc cho nghe rùi kêu nó Comment vào . Buồn tàn thu
ồ, nếu còn trẻ thì bạn đi học chữ đi. Không biết chữ quả là một thiếu sót và thiệt thòi lớn đó.
Các bạn ơi giúp mình vấn đề đang đau đầu nan giải này.
Mình có laptop ASUS-U43F (CORE I3-2.53Ghz, HDD-640GB , RAM-4GB, VGA-Intel HD), đang xài Windows bản quyền là Win 7 Home Premium 64bit . Mình dùng tool ‘MediaCreationTool’ của Microsoft để upgrade lên Windows 10. Mình chọn đúng phiên bản Windows 10 Home 64bit, chương trình nó tự download, Check updates ..v.v.. OK hết (mất gần hơn 1 tiếng). Xong rồi đên bước máy tính tự động restart lại để vào quá trình cài Windows 10, nhưng khi đến Logo cửa sổ màu xanh của Windows 10, mấy dấu chấm nó quay vòng tròn chừng 7-8 vòng là laptop tự động tắt nguồn luôn !. Khi mình nhấn nút nguồn mở laptop lên lại , thì máy boot vào Windows 7 bình thường như cũ, nhưng trước khi vào màn hình desktop thì có xuất hiện một cái thông báo là :
“We couldn’t install windows 10
0xC1900101 – 0X20017
The installation failed in the SAFE OS phase with an error during BOOT operation”
… Mình cũng đã download file Win10 Home 64bit dạng .ISO về, tạo USB boot để cài ..nhưng boot lên thì cứ đến logo cửa sổ màu xanh của Windows 10 , mấy dấu chấm quay vòng vòng vài cái là laptop tự tắt nguồn luôn, không vào quá trình cài đặt được. Nhấn mở nguồn lên lại thì vẫn báo lỗi giống như trên. !!!
CÓ AI BỊ GIỐNG MÌNH KHÔNG,,, XIN CHỈ GIÚP VỚI,. 2 NGÀY NAY THỨC ĐÊM ĐẾN 3H SÁNG , ĐUỐI SỨC VÀ ỨC CHẾ KHÔNG HIỂU BỊ TẠI LÀM SAO ??!! @_@
Bạn thử tham khảo bài viết này xem sao: http://www.technicalnotes.org/fix-we-couldnt-install-windows-10-error-0xc1900101-0x20017-while-installing/
P/s: Bạn có thể google dịch nếu không hiểu nhé 😀
thanks bạn , mình cũng đã thử diasble card mạng, uninstall driver network luôn …. … NHƯNG CÁI LỖI TRÊN VẪN XẢY RA !! 🙁
rất hữu ích, cảm ơn add đã chia sẻ
Nếu chọn cách up từ win 7 lên win 10 thì so với cách cài bằng bộ cài đặt win 10 thì cái nào nhanh hơn admin ơi
Nâng cấp từ Windows 7 lên win 10 thì chỉ dành cho những máy tính có bản quyền thật thôi. Còn nếu máy tính dùng key chùa thì tốt nhất là cài win nhé bạn. Thời gian như nhau.
Mình hỏi chút là nếu các linh kiện minh ráp ko cùng 1 hãng thì có cách nào để đồng bộ biết bị lại vs nhau ko
Khó lắm bạn, khi sản xuất máy tính đồng bộ người ta còn tính khả năng tương thích giữa các linh kiện rất chuẩn rồi, không phải tất cả các linh kiện cùng 1 hãng là đã đồng bộ đâu 😀
a cho e hỏi e cài win 10 = usb boot nhưng bị lỗi: could not mount the virtual disk, cannot continue. press ok reboot là sao ạ?
Lỗi này có thể bạn tạo chiếc usb boot đó không thành công rồi. Bạn thử test khả năng boot của usb đó xem có được không nhé:
https://blogchiasekienthuc.com/thu-thuat-may-tinh/test-kha-nang-boot-cua-usb.html
Nếu như không được bạn có thể tham khảo 1 vài cách tạo usb cài win tại đây: https://blogchiasekienthuc.com/tag/tao-usb-cai-win/
sao mình cài đến bước 5 như trên lại bị lỗi ad
nó hiện : windows can’t install một đoạn nữa nhưng mình không nhớ
Nếu như bị lỗi ở bước 5 thì bạn hãy thực hiện Delete phân vùng mà bạn định cài win đi trước nhé, lỗi này cũng rất nhiều người gặp.
Bạn có thể tham khảo kỹ hơn tại bài viết này: https://blogchiasekienthuc.com/thu-thuat-may-tinh/loi-thuong-gap-trong-qua-trinh-cai-windows.html
AD oi win cua minh chua activate ma minh muon thay doi hinh nen Deskop.
neu minh cai lai win thi co mat may cai chu windows activate now khong
Chưa Active thì vẫn hiển thị nhé bạn, trên mạng có nhiều hướng dẫn kích hoạt bản quyền mà, bạn chịu khó tìm kiếm nhé, ở đây do vấn đề bản quyền nên mình không thể hướng dẫn công khai đc.
chaò anh kiên,tôi là hưng,sống ở hạ long,quảng ninh.tôi vô tình đọc được bài viết trên blog cá nhân của anh.tôi thấy bài viết này rất hay và rất hữu ích.tôi lại mới sử dụng máy tính để bàn nên khi sử dụng giống như người mù đi một mình vậy.vì vậy cái máy tôi mua về đã phải ra cửa hàng thăm lại các nhân viên kĩ thuật đến hàng chục lần rồi.cũng hơi ngại và có phần xấu hổ,nhưng bắt buộc phài đi.tôi đang có hai câu hỏi không hiểu tại sao,mong a trả lời giúp tôi với.tôi rất cảm ơn a,và mong a phát huy tài năng của mình để giúp nhiều người khác như tôi nhé.câu hỏi:1-không hiểu tại sao email tôi gửi đi không được mặc dù vẫn nhận được bình thường;2-khi tôi bật trang wep vov1.vov.vn để nghe đài tiếng nói vn trên cả 2 trình duyệt cốc cốc và internet explorer đều không thể nghe được chương trình phát lại ngày hôm trước của vov.
1. Vấn đề bạn không gửi được email thì mình nghĩ là do vấn đề từ email thôi chứ không liên quan gì đến máy tính cả. Khi gửi mail đi bạn nhận được thông báo lỗi ntn ?
2. Vẫn không liên quan gì đến máy tính cả, do trang web của họ thôi nhé bạn.
Cám ơn. xin cho hỏi: Muốn tạo HĐH W7, W10 trong USB thì làm sao? Xin hướng dẩn
Bạn tham khảo tại đây nhé: https://blogchiasekienthuc.com/tag/tao-usb-cai-win/
Video hướng dẫn cài đặt Windows 10 trên Máy Ảo Vmware., các bạn quan tâm có thể tham khảo nhé.
https://youtu.be/umF2mNAoFvE
Mình click vào boot usb thì nó hiện lên NTLDR is missing là sao vậy bạn ? @.@
Bạn kiểm tra xem usb boot của bạn đã hoạt động được chưa nhé: https://blogchiasekienthuc.com/thu-thuat-may-tinh/test-kha-nang-boot-cua-usb.html
Mình đã cài đc win10 rồi :)) cảm ơn bạn vì bài viết rất hữu ích
Okey, ghé thăm blog thường xuyên để cập nhật thêm kiến thức mới nhé 😀
máy mình mở lên nhưng không hiện chỗ nhập pass vậy phải làm sao??
Bạn nhấn dấu cách hoặc nhấn giữ chuột trái lên màn hình và kéo từ dưới lên trên để nhập Pass nhé.
Như bài viết trên a. Kiên giải quyết vấn đề kêu như thế nào. Xin hướng dẫn. Cảm ơn.
Như bài viết ở trên, A. Kiên giải quyết key như thế nào ? xin anh hướng dẩn. cảm ơn nhiều
Nếu như bản cài đặt windows đó không cho Skip để bỏ qua bước nhập key thì bạn có thể sử dụng key cài đặt windwos 10 sau đây:
Windows 10 Home
TX9XD-98N7V-6WMQ6-BX7FG-H8Q99
Windows 10 Home Single Language
BT79Q-G7N6G-PGBYW-4YWX6-6F4BT
Windows 10 Home Country Specific
N2434-X9D7W-8PF6X-8DV9T-8TYMD
Windows 10 Education
YNMGQ-8RYV3-4PGQ3-C8XTP-7CFBY
Windows 10 Pro
VK7JG-NPHTM-C97JM-9MPGT-3V66T