Mục Lục Nội Dung
I. UEFI là gì?
UEFI (Unified Extensible Firmware Interface) được phát triển bởi Intel để giải quyết những yếu điểm của BIOS cũng như sẽ thay thế dần chuẩn BIOS cũ kỹ, già cỗi.
Tất nhiên là nó sẽ mạnh mẽ hơn so với BIOS rất nhiều và nó thực sự có ích với các công việc như Overclock.
II. Khái niệm về BIOS?
Xem chi tiết tại bài viết: BIOS là gì? Cách truy cập vào BIOS của máy HP, Sony…
So sánh ưu điểm vượt trội của UEFI và BIOS
| BIOS | UEFI |
| Chỉ hạn chế xử lí ở mức 16-bit và địa chỉ hóa bộ nhớ là 1MB | Có chức năng xử lí 32-bit và 64-bit. UEFI cho phép người dùng sử dụng nhiều RAM hơn để địa chỉ hóa xử lí nhiều việc phức tạp hơn.
Hơn nữa, chuẩn UEFI được thiết kế với cấu trúc riêng biệt và dùng cấp driver cho các bộ phận một cách hoàn toàn độc lập. |
| MBR giới hạn 4 phân vùng chính cho mỗi ổ đĩa, và kích thước đĩa có thể khởi động chỉ đạt ở mức 2.2TB | UEFI dùng bảng phân vùng GUID và sử dụng Globally Unique ID để địa chỉ những phân vùng và cho phép khởi động ổ cứng lên tới 9.4 Zb (Zettabyte). |
Ngoài ra, UEFI còn cho phép nhiều lựa chọn khởi động hơn, không quy định hệ thống file cụ thể nào, và có khả năng khởi động cực nhanh, nhanh hơn rất nhiều so với chuẩn cũ BIOS.
UEFI vẫn tiếp tục hỗ trợ những phần mở rộng cũ, ví dụ như ACPI, nhưng nó không phụ thuộc vào môi trường 16-bit.
Nếu như trước đây, khi xảy ra các lỗi như lỏng RAM thì BIOS sẽ phát ra tiếng kêu bíp thì trên chuẩn mới, những phần mở rộng trong UEFI có thể kiểm tra các bộ phận phần cứng được tốt hơn.
UEFI là chẩn mới đang dần thay thế cho chuẩn cũ Legacy và chỉ hỗ trợ cho các phiên bản Windows 64-bit. (Xem thêm về chuẩn UEFI).
Vâng, và trong bài viết này mình sẽ hướng dẫn chi tiết cho các bạn 4 cách để xem máy tính của bạn đang khởi động và sử dụng chuẩn nào (UEFI hay Legacy?).
III. Hướng dẫn xem máy tính đang sử dụng chuẩn UEFI hay Legacy
Cách 1: Sử dụng lệnh msinfo32 trong hộp thoại Run
Thực hiện:
Mở hộp thoại Run (Windows + R) => gõ lệnh msinfo32 => nhấn Enter để thực hiện.
Tại đây bạn có thể kéo xuống và tìm đến phần BIOS Mode để xem máy tính của bạn đang khởi động ở chuẩn nào. Ví dụ như trong hình máy tính của mình đang chạy theo chuẩn UEFI.
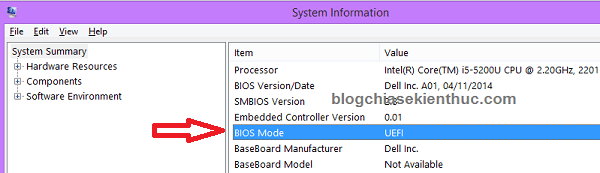
Đề xuất: Tạo USB BOOT chuẩn UEFI với 1 click để cứu hộ máy tính
Cách 2: Sử dụng lệnh list disk trong cửa sổ CMD
Thực hiện:
Mở hộp thoại Run (Windows + R) => gõ lệnh diskpart => nhấn Enter.
Cửa sổ Diskpart hiện lên bạn tiếp tục gõ lệnh list disk => và nhấn Enter.
Tại đây sẽ hiển thị tất cả các danh sách ổ cứng, ví dụ như bạn có nhiều hơn 1 ổ cứng, hay bạn đang kết nối USB hay ổ cứng rời với máy tính thì cũng được liệt kê tại đây.
Ở đây mình chỉ quan tâm tới ổ cứng mà bạn muốn xem, để biết được chính xác ổ cứng nào bạn đang muốn xem nó đang ở chuẩn gì thì nhìn vào Size của ổ cứng đó nhé.
Các bạn để ý cột Gpt, nếu như dòng tên ổ cứng nào ở cột GPT có dấu * thì tức là ổ cứng đó đang chạy theo chuẩn GPT, nếu không có dấu * thì là chuẩn MBR.
Nếu sử dụng chuẩn UEFI => thì bạn cần phải định dạng ổ cứng là GPT
Nếu sử dụng chuẩn Legacy => thì bạn cần phải định dạng ổ cứng là MBR
Chúng ta đang kiểm tra trực tiếp trên Windows nên bạn có thể khẳng định được là máy tính của bạn đang chạy theo chuẩn UEFI vì ổ cứng đang ở định dạng GPT.
Đọc thêm bài viết:
- Cách Ghost máy tính ở chuẩn UEFI và ổ cứng GPT (chuẩn 100%)
- 6 cách kiểm tra ổ cứng chuẩn GPT hay MBR chính xác 100%
- Convert, chuyển đổi ổ cứng MBR sang GPT – so sánh MBR với GPT !
Cách 3: Sử dụng Windows Powershell để kiểm tra
Cách này thì bạn chỉ áp dụng cho phiên bản Windows 10 Version 1703 trở về sau thôi nhé. Cũng rất đơn giản thôi bạn làm như sau:
Thực hiện:
Nhấn tổ hợp Windows + X => chọn dòng Windows Powershell (Admin) sau đó sử dụng lệnh Get-Disk | ft -Auto và nhấn Enter để kiểm tra kết quả.
Kết quả:
Cách 4: Sử dụng MiniTool Partition Wizard
Cách này cũng rất hay và mình thấy tiện nhất sử dụng để kiểm tra trong mọi trường hợp. Ngay cả khi bạn không khởi động vào được Windows thì cách này vẫn là nhanh gọn lẹ nhất.
Nếu như bạn đã có một chiếc usb boot thì chỉ cần vào Mini Windows để kiểm tra nhanh chóng vì đã có phần mềm Partition Wizard tích hợp sẵn trong đó.
Nếu như bạn vẫn đang vào Windows bình thường thì có thể tải Partition Wizard và kiểm tra trực tiếp trên Windows bằng cách sau:
Nhấn chuột phải vào ổ cứng Basic
Tiếp theo bạn để ý đến dòng:
- Convert MBR Disk to GPT Disk – Chuyển từ định dạng MBR sang GPT
- Convert GPT Disk to MBR Disk – Chuyển từ định dạng GPT sang MBR
Tại đây mình đang thấy dòng Convert GPT Disk to MBR Disk sáng lên tức là ổ cứng của bạn đang ở định dạng GPT tức là chuẩn UEFI.
Với cách này bạn không những xem được ổ cứng đang ở định dạng nào mà có thể chuyển về định dạng mà mình muốn nhanh chóng
Cách 5: Xem trong Disk Management
Cách này cũng khá đơn giản, để xem máy tính bạn có phải đang sử dụng chuẩn UEFI hay không thì bạn hãy:
Nhấn chuột phải vào This PC (Computer) => chọn Manage => chọn tiếp Disk Management => nhấn chuột phải vào Disk 0 (ổ cứng chứa hệ điều hành) => chọn Properties như hình bên dưới.
Một cửa sổ mới hiện ra, bạn hãy chuyển qua tab Volumes và xem dòng Partition style có phải là GUID Partition Table (GPT) không nhé. Nếu như hình bên dưới thì tức là máy tính bạn đang sử dụng chuẩn UEFI – GPT rồi đó.
IV. Cách kiểm tra xem máy tính có hỗ trợ UEFI không
Cách 1: Sử dụng phần mềm HWiNFO
Đầu tiên bạn tải phần mềm HWiNFO tại đây / Link từ trang chủ
P/s: Bạn chọn phiên bản phù hợp với phiên bản Windows bạn đang sử dụng nhé. Và bạn nên tải bản Portable để không phải cài đặt khi sử dụng.
Tiếp theo bạn mở phần mềm lên để kiểm tra, tại giao diện chính của chương trình bạn nhìn xuống dòng UEFI BOOT nếu nó là Present thì máy bạn hỗ trợ UEFI còn nếu như là Not Present thì bạn xem tiếp.
Bạn nhấn vào Motherboard và kéo xuống xem tại dòng UEFI BIOS, nếu vẫn là Not Present thì xin chia buồn, máy tính của bạn không hỗ trợ UEFI mà chỉ chỗ trợ chuẩn BIOS mà thôi.
Như của mình hiện lên Capable như thế này tức là đã hỗ trợ chuẩn UEFI rồi đó.
Cách 2: Kiểm tra trong BIOS
Bạn vào trong Bios và tìm xem nếu có từ nào liên quan đến UEFI hoặc hỗ trợ Securiry boot thì chắc chắn máy tính đó sẽ hỗ trợ chuẩn UEFI.
V. Thiết lập trong BIOS để chuyển từ Legacy sang UEFI
Nếu như bạn có ý định chuyển đổi từ chuẩn Legacy sang sử dụng UEFI thì bạn cần phải thực hiện bước này:
- Tắt chế độ
Secure Boot. - Chuyển chế độ Legacy sang UEFI.
- Load Legacy Option Rom bạn chọn
Enabled
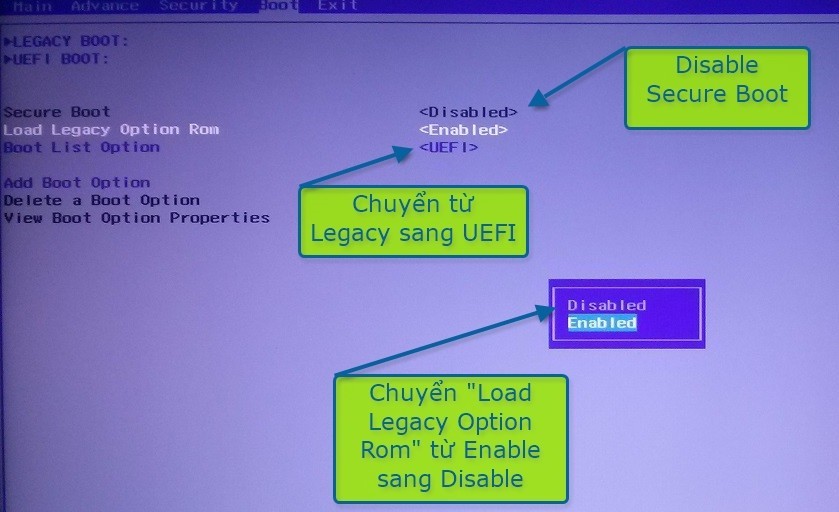
Hiện tại mình đã mở cửa Blog Chia Sẻ Kiến Thức Store ! – bán phần mềm trả phí với mức giá siêu rẻ – chỉ từ 180.000đ (bản quyền vĩnh viễn Windows 10/11, Office 365, 2021, 2016… và nhiều phần mềm bản quyền khác). Bảo hành full thời gian sử dụng nhé !
VI. Lời kết
Trong bài này mình đã giới thiệu khá đầy đủ về chuẩn UEFI, hi vọng sau khi đọc xong bài viết này bạn sẽ hiểu hơn về chuẩn UEFI cũng như xác định được máy tính bạn đang boot ở chuẩn nào, hay xem máy tính của bạn có hỗ trợ UEFI không?
Chúc các bạn thành công!!!
Kiên Nguyễn – Blogchiasekienthuc.com
 Blog Chia Sẻ Kiến Thức Máy tính – Công nghệ & Cuộc sống
Blog Chia Sẻ Kiến Thức Máy tính – Công nghệ & Cuộc sống
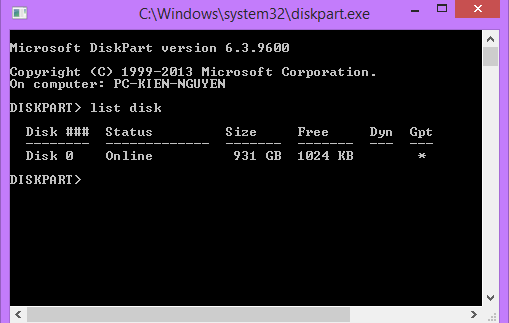
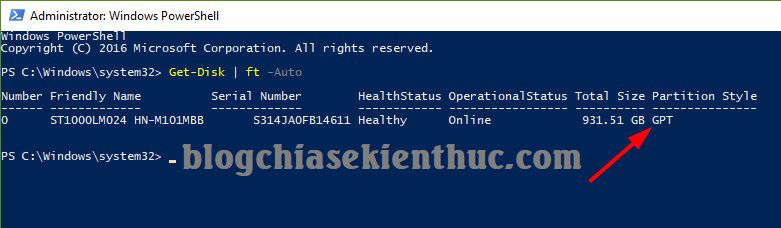
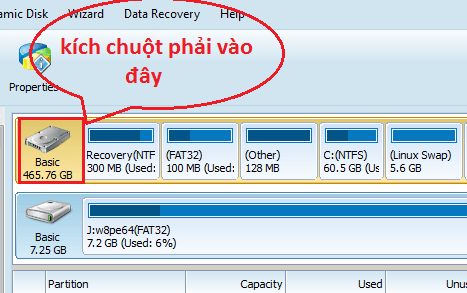

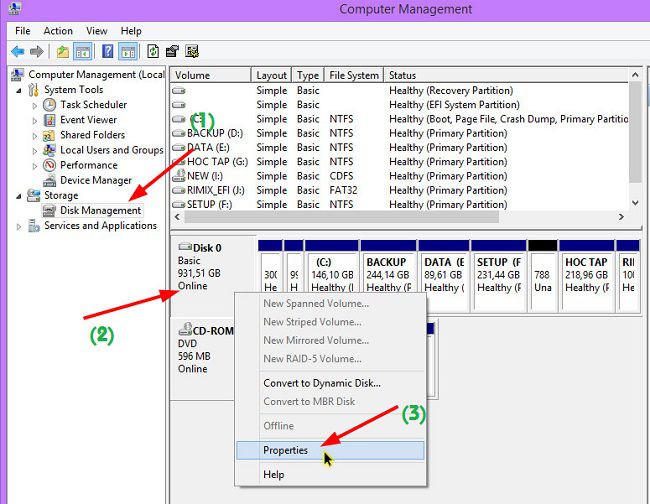
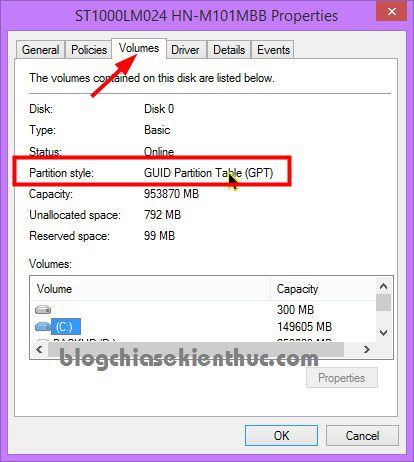
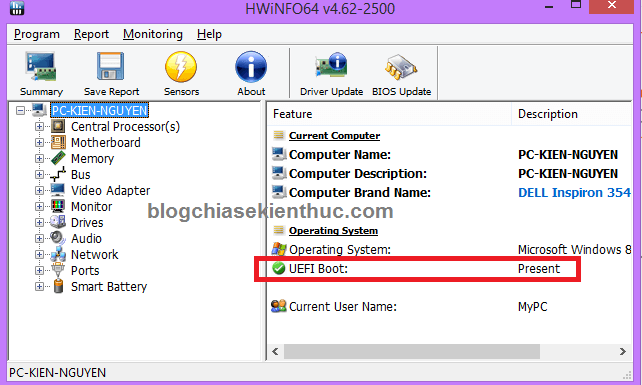
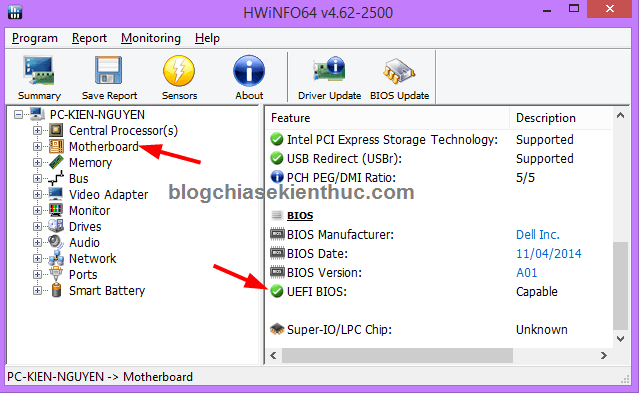








Chào anh Kiên. Cảm ơn kiến thức anh đã chia sẻ, nó vô cùng hữu ích. Thuở hồng hoang của máy tính ở Việt Nam có anh Phạm Hồng Phước cũng có trang web chia sẻ kiến thức thế này, phải nói là những kiến thức đó rất quý và hữu dụng. Tiếc là anh ấy đã bỏ cuộc chơi để chuyên tâm vào làm báo. Bẵng đi nhiều năm tôi mới tình cờ biết được trang của anh. Cảm ơn anh nhiều chúc anh luôn khỏe để có đầy năng lượng nhiệt tâm giúp đỡ công đồng!
Cho mình hỏi. Cài uefi nhưng vào bios nó vẫn không ra giao diện đồ hoạ là sao. Thấy hình ảnh uefi của ngta có hình anh rỏ rang. Vd như quạt thì nó để hình cái quạt. Nếu có cách cài thì ai biết chỉ dùm mình nha. Hoặc send link hướng dẫn vào email dùm nhé. Tks all
[email protected]
Theo tớ được biết MBR hỗ trợ cho cả hai chuẩn. Vậy nếu dùng UEFI thì có cần chuyển MBR sang GPT như trên đã nói không. Trong phiên bản 2.xx của Rufus có dòng “MBR partition scheme for UEFI computers”, –> Nghĩa là có thể dùng cho WinXP được đối với ổ cứng MBR và chuẩn UEFI ?
Ổ ufi nằm trên hdd mà win mình cài trên ssd là sao vậy mọi người
bước V lỗi hình ảnh rồi ad
OK bạn đã Fix, nếu bài viết nào gặp lỗi tương tự thông báo giúp mình nhé. Thank !