Hiện nay có rất nhiều phần mềm hỗ trợ Fake IP sang các quốc gia khác trên thế giới, và trên BLOG thì mình cũng có giới thệu với các bạn rất nhiều phần mềm và tiện ích hay để thực hiện việc này rồi. Cụ thể là bạn có thể tham khảo lại các bài viết dưới đây (nếu như bạn muốn sử dụng phần mềm hoặc tiện ích trên trình duyệt web nhé).
- Phần mềm Fake IP có Server tại Việt Nam (tăng tốc khi đứt cáp)
- Cáp quang đứt ! Phải làm gì để tăng tốc internet khi đứt cáp ?
- Fake IP lướt web an toàn với phần mềm OKayFreedom VPN
- Cách Fake IP sang US, UK.. không làm chậm tốc độ internet
- Vào Facebook bằng cách cài tiện ích mở rộng trên trình duyệt web
Vâng ! nói chung là nếu sử dụng phần mềm thì có nhiều cách để Fake IP lắm. Nhưng trong bài viết này mình sẽ hướng dẫn cho các bạn thêm một thủ thuật cực hay để Fake IP mà không cần sử dụng bất cứ một phần mềm nào cả, mình sẽ sử dụng tính năng VPN trên Windows 10 để Fake địa chỉ IP sang nước Mỹ hoặc các nước Châu Âu.
Hiện tại mình đã mở cửa Blog Chia Sẻ Kiến Thức Store ! – bán phần mềm trả phí với mức giá siêu rẻ – chỉ từ 180.000đ (bản quyền vĩnh viễn Windows 10/11, Office 365, 2021, 2016… và nhiều phần mềm bản quyền khác). Bảo hành full thời gian sử dụng nhé !
Hướng dẫn cách sử dụng VPN để Fake địa chỉ IP
Nói qua một chút về khái niệm VPN: VPN (có tên đầy đủ là Virtual Private Network) – tên Tiếng Việt gọi là MẠNG RIÊNG ẢO là một mạng dành riêng để kết nối các máy tính lại với nhau thông qua mạng Internet công cộng. Chỉ có những máy tính tham gia mạng riêng ảo này mới có thể “nhìn thấy nhau” như trong một mạng nội bộ – LAN (Local Area Network).
Còn mục đích của việc Fake địa chỉ IP là gì thì mình đã nói cho các ban trong các bài viết trước đó rồi nên mình không nhắc lại nữa nhé. Mình sẽ đi vào bài hướng dẫn cụ thể luôn.
Thực hiện:
+ Bước 1: Truy cập vào cửa sổ Network and Sharing Center
Bạn có thể vào nhanh bằng cách nhấn chuột phải vào biểu tượng mạng => chọn Open Network and Sharing Center. Hoặc bạn có thể mở thủ công bằng cách vào Control Panel (phần View by bạn chọn chế độ Lerge icons) => nhân chọn Network and Sharing Center
+ Bước 2: Ở cửa sổ tiếp theo bạn hãy nhấn chọn Set up a new connection or network như hình bên dưới.
+ Bước 3: Ở cửa sổ tiếp theo bạn hãy nhấn vào tính năng Connect to a workplace => nhấn Next để tiếp tục.
+ Bước 4: Bước tiếp theo bạn hãy nhấn vào dòng Use do you want to connection (VPN) để chúng ta khởi tạo VPN.
+ Bước 5: Okey, bây giờ là bước cấu hình cũng là bước quan trọng nhất của bài viết.
Trong bài viết này mình sẽ sử dụng 1 server có tên là vpnip.net để thiết lập. Đặc điểm của trang web này đó là nó cung cấp địa chỉ IP của Mỹ (US) và địa chỉ IP của các nước Châu Âu miễn phí mà không bị giới hạn băng thông.
Ưu điểm khi sử dụng vpnip.net đó là:
- Không cần sử dụng bất cứ phần mềm của hãng thứ 3 nào cả.
- Cấu hình đơn giản, bạn chỉ cần cấu hình 1 lần mà có thể sử đụng được vĩnh viễn.
- Giao thức phổ biến PPTP VPN
- Cơ sở hạ tầng điện toán đám mây mạng
Thực hiện cấu hình:
- Internet address: Bạn nhập là
na.vpnip.net(nếu muốn Fake địa chỉ IP sang Mỹ) hoặceu.vpnip.net(nếu như bạn muốn Fake IP sang các nước Châu Âu). - Destination: Nhập tên mạng mà bạn sẽ tạo ra (bạn nhập tên gì cũng được nhé.)
=> Sau khi thiếp lập xong bạn nhấn vào Create để tạo.
+ Bước 6: Okey, bây giờ bạn hãy quay trở lại màn hình Desktop. Nhấn chuột trái vào biểu tượng mạng (nhấp 1 lần) => xuất hiện tên mạng VPN mà bạn vừa tạo.
Bạn hãy nhấp đúp chuột vào tên mạng mà bạn vừa tạo đó để vào phần cài đặt chi tiết.
+ Bước 7: Nhấn chuột vào tên mạng bạn vừa tạo => nhấn Connect để thực hiện kết nối.
+ Bước 8: Lúc này sẽ xuất hiện 1 cửa sổ đăng nhập, bạn hãy nhập tài khoản mặc định của họ vào
- ID: vpnip.net
- Password: 2013
=> Nhấn OK để đăng nhập.
+ Bước 9: Đã kết nối thành công đến Server của họ. Nếu như bạn muốn thiết lập, chỉnh sửa gì thì có thể nhấn vào Advanced options để chỉnh sửa lại thông tin nhé.
Tips: Nếu như bạn không muốn Fake địa chỉ IP nữa thì vào lại đây và nhấn Disconnect là xong nhé.
+ Bước 10: Test thử kết quả chứ nhỉ 😀
Đây là địa chỉ IP thật của máy tính:
Còn đây là địa chỉ IP khi đã Fake sang US, địa chỉ IP này sẽ thay đổi khi bạn kết nối lại và nó sẽ không cố định đâu nhé.
Lời kết
Như vậy là mình đã hướng dẫn rất chi tiết cho các bạn cách sử dụng VPN trên Windows 10 để Fake IP một cách đơn giản rồi đó. Hướng dẫn thì khá dài dòng nhưng khi thực hiện chắc tầm 30 giây thôi à, nói chung là rất đơn giản thôi 😀
Nếu như bạn gặp khó khăn gì trong quá trình thiết lập thì hãy comment bên dưới, mình sẽ hỗ trợ sớm nhất có thể.
Hi vọng bài viết sẽ hữu ích với bạn, chúc các bạn thành công !
Kiên Nguyễn – Blogchiasekienthuc.com
 Blog Chia Sẻ Kiến Thức Máy tính – Công nghệ & Cuộc sống
Blog Chia Sẻ Kiến Thức Máy tính – Công nghệ & Cuộc sống


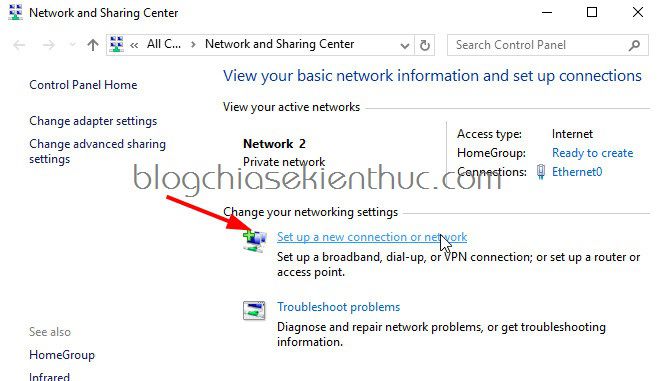

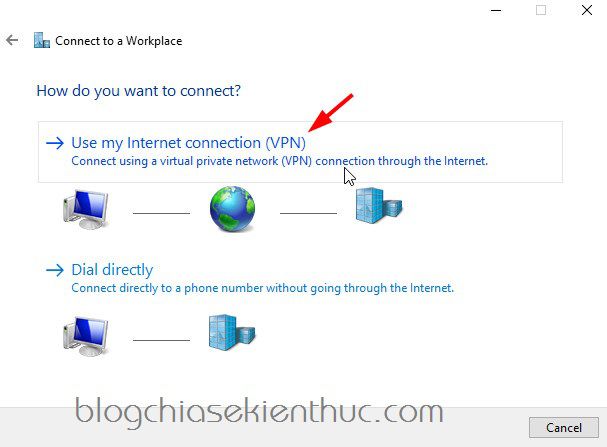
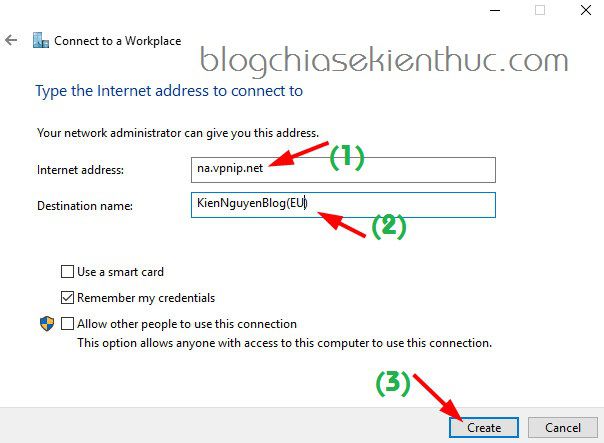
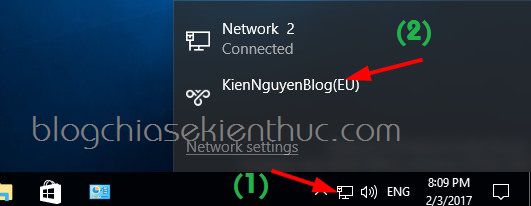
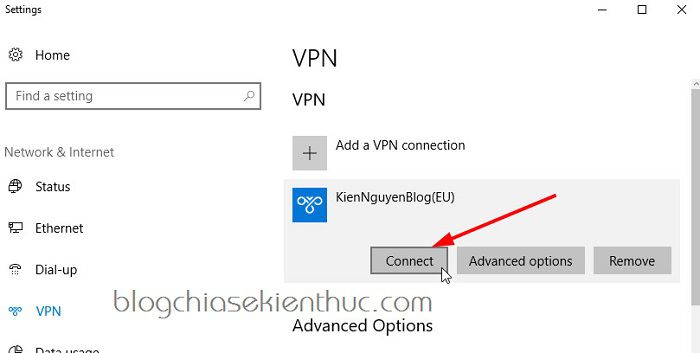
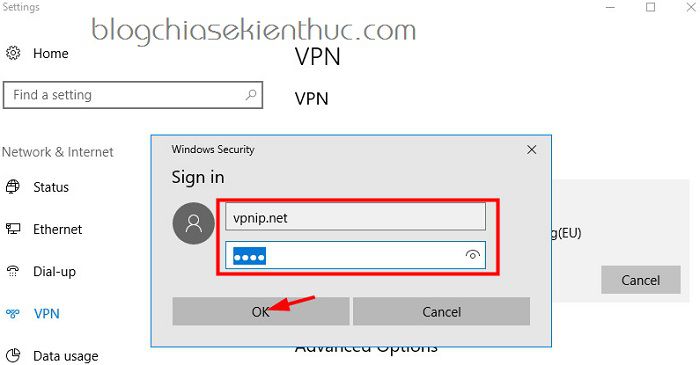
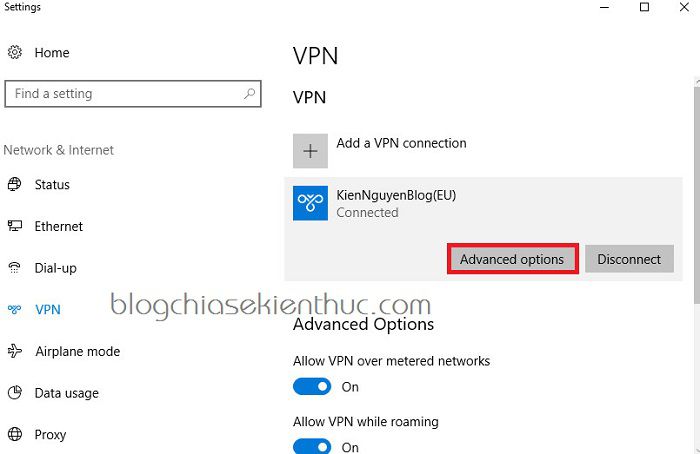
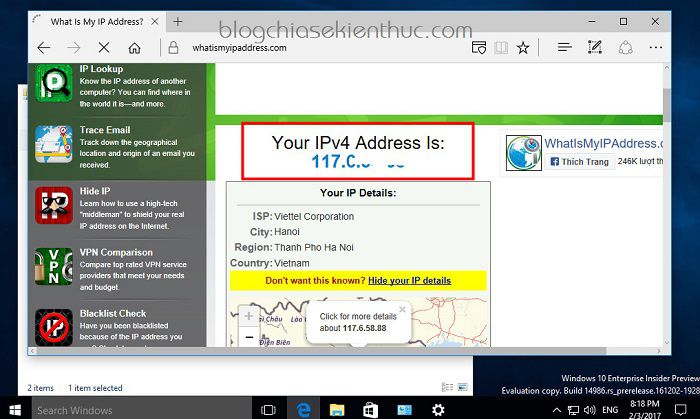

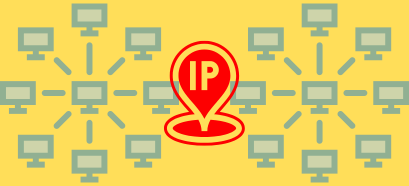
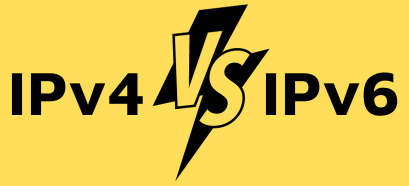

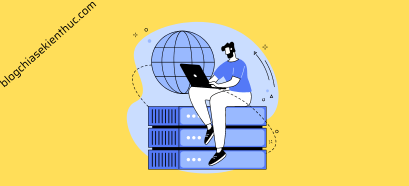

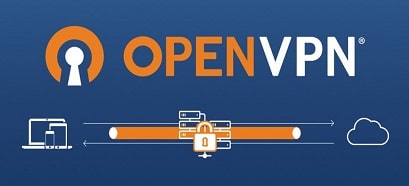

bh e muốn fake vpn sang thái lan thì cái vpn trên có đc k ạ
Không nhé bạn, tiêu đề có ghi rõ rồi mà bạn. Trừ khi tìm được địa chỉ Server Thái Lan để Fake sang, còn địa chỉ bên trên là của US và UK bạn nhé.
username và password này không còn dùng được nữa, bạn update lại với.
nó kết nối không vào anh ơi
Có thể là lúc đó Server của họ đang bị lỗi đó bạn.
fake ip sang thailand dc ko ad
ban huong dan minh fake IP ve VN DUOC KHONG
nay con lam d][cj khoong a, em lamf ma khong dc, hienj thi cannot
Mk muốn Fake IP bên TQ thì fai làm ntn ạ?
Bạn có thể sử dụng tiện ích mở rộng trên Google Chrome mang tên: ZenMate VPN nhé !
anh Kiên cho em xin liên hệ.
Anh có thể train sâu hơn về fake ip cho em, và chi phí ntn ạ.
Thank anh!
Bạn viets bài tự tạo VPN trên VPS windows đi?
Mình đang o nhật và muốn fake ip về Việt nam để chơi liên mình huyền thoại, thì địa chỉ ip cần tạo là ntn vậy ?
minh muon vpn vaao serve ma lam ko dc
Cám ơn bác!
Mà bác cho em fake IP được rồi nhưng chỉ được một IP thôi, làm sao để làm nhiều IP vậy?
Chỉ có thể Fake được 1 IP thôi nhé bạn.
Mình thử 2 tên miền (na và eu) đều không đc:
na: a connection to the remote computer could not be established, so the port used for this connection was closed
eu: the remote connection was not made because the attempted VPN tunnels failed. The VPN server might be unreachable…
có thể lúc đó Server của họ đang bị lỗi đó bạn.
the chac co khi do may tinh cua minh roi. cam on ban
minh biet va minh lam thanh cong roi. nhug khi fake thanh cong thi k co wifi, nhu ban noi la no chuyen ve bieu tuong mang day. thi may tinh minh k co mang nua
Mình làm vẫn bình thường mà, không hiểu bạn làm kiểu gì lại bị lỗi.
vi khi bi ngat wifi thi co fake ip thanh cong cung k dung dc
Mình đã ví dụ rất cụ thể rồi đó bạn, hình ảnh fake ip mình có trên bài viết rồi đó.
tai sao khi fake IP thanh cong lai bi ngat wifi. giong trong hinh khi ban fake thanh cong cung bi ngat wifi day
Nó chuyển biểu tượng wifi sang biểu tượng mạng dây. nhưng quan trọng là vẫn thành công mà bạn.
minh biet. nhug may minh k co wifi khi fake thanh cong. minh muon hoi tai sao va cach khac phuc vi muon choi game qua nhug k choi dc
vpnip.net connect rat lau van khong vao duoc Admin ah. (sorry vi laptop minh khong go tiếng viet duoc)
Chắc là do lúc đó sever họ quá tải đó bạn.
Hi Kiên,
Loi dau cam on ban da share 1 bai viet rat huu ich.
Doi voi thu thuat tren khong biet neu minh dung nguoc lai khi co IP o nuoc ngoai ma muon Fake ve IP cua Viet Nam de chien game thi can lam nhu the nao?
Hien tai minh dang lam viec tai Malaysia va co su dung Internet cua nuoc ban. Minh dung Garena de dang nhap vao Lien Minh hay Fifa thi lai bi chan Ip ko co lien ket ve Viet Nam.
Minh co tim cach thu dung phan mem trung gian de ket noi ve Viet Nam (VietPN) nhung khi dung Free thi chi duoc vai hom ho lai ngat. Con mua luon ban quyen thi gia kha cao.
Vay cho minh xin hoi doi voi thu thuat nay minh co the Fake IP cua Malay ve Viet Nam duoc ko Kien?
Va neu ko duoc ko biet ban co the chia se cho minh them cach nao de thuc hien dieu nay. Hien tai dang ghien Fifa va LOL qua ma ko choi duoc.
Mong nhan hoi am cua Kien som. Qua email thi cang tot nha Kien.
Có một số phần mềm hỗ trợ Fake IP về Việt Nam đó bạn, tuy nhiên, đa số đều là phần mềm trả phí thì mới sử dụng tốt được. Bạn có thể tham khảo bài hướng dẫn này xem sao:
https://blogchiasekienthuc.com/thu-thuat-hay/phan-mem-fake-ip-co-server-tai-viet-nam.html
e muốn tạo nhiều use để có nhiều ip bên mỹ , những tạo thêm use thứ 2 ip giống ip use 1 , có cách nào tạo nhiều use có ip khác nhau ko a ?
Cái này mình dùng theo kiểu DNS nên không chọn được địa chỉ IP đâu nhé bạn.
Cái này hay, cám ơn bác
Bạn không dùng từ khóa trong ô name nhé, giờ không còn tác dụng nữa đâu mà có khi còn phản tác dụng với bạn đó.