Máy tính của bạn sẽ trở nên chậm chạp và ì ạch dần theo thời gian và tất nhiên là lúc này sẽ xảy ra tình trạng treo, giật, lag… rất khó chịu khi sử dụng.
Vậy làm thế nào để đảm bảo máy tính của bạn luôn hoạt động ổn định và đạt hiệt suất cao nhất?
Bài viết này mình sẽ hướng dẫn cho các bạn cách tối ưu và loại bỏ những tính năng không cần thiết trên Windows để máy tính của bạn luôn hoạt động ổn định như lúc mới mua.
Xin lưu ý với các bạn là “tăng tốc độ máy tính” ở đây tức là giữ máy tính của bạn hoạt động luôn ổn định như lúc mới mua, chứ không phải là tăng tốc độ máy tính nhanh hơn đâu nhé.
Muốn nhanh hơn chẳng có cách nào khác ngoài việc nâng cấp phần cứng máy tính. OK!
Về cơ bản, những thủ thuật này sẽ này áp dụng được cho tất cả các phiên bản Windows (Win XP/ 7/ 8/ 10 và Windows 11), cách làm thì tương đối giống nhau.
Bạn có thể tham khảo 12 bước để có một máy tính luôn “khỏe mạnh”, hoạt động tốt sau đây:
Mục Lục Nội Dung
- #1. Xóa các tập tin rác
- #2. Vô hiệu hóa các Service và Startup không cần thiết
- #3. Gỡ các phần mềm không cần thiết
- #4. Sử dụng Disk Cleanup hoặc Ccleaner
- #5. Chống phân mảnh ổ cứng định kỳ
- #6. Chỉnh lại kích thước thùng rác (Recycle Bin)
- #7. Vô hiệu hóa chức năng System Restore
- #8. Set thêm ram ảo cho máy tính
- #9. Bật tính năng khởi động nhanh trên Windows 8/ 10/ 11
- #10. Sử dụng phần mềm diệt virus
- #11. Giữ cho máy tính không quá nóng
- #12. Vệ sinh cho máy tính thường xuyên
- #13. Áp dụng trên Windows 10/11
- #14. Chia sẻ thêm với các bạn một vài kinh nghiệm khác
- #15. Lời kết
#1. Xóa các tập tin rác
Trong quá trình sử dụng Windows như cài phần mềm, soạn thảo văn bản, sửa xóa file… thì máy tính sẽ tự động tạo ra các file rác, lâu dần nó sẽ làm máy tính của bạn chậm chạp và chiếm nhiều tài nguyên hơn.
Chính vì thế công việc đầu tiên là xóa file rác định kỳ.
1.1. Xóa rác trong thư mục Temp
Thư mục này chứa rất nhiều file tạm trong quá trình sử dụng máy tính, bạn có thể xóa tất cả các file trong folder temp này bất cứ lúc nào bạn thích nhé. Cách làm như sau:
Thực hiện:
Mở hộp thoại run (Windows + R) lên và gõ lệnh %temp% => nhấn Enter.
Sau đó bạn nhấn Ctrl + A => nhấn Delete để xóa hoặc Shift + Delete để xóa vĩnh viễn nhé.
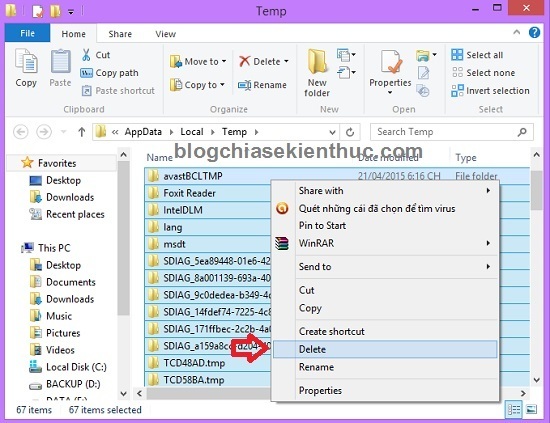
NOTE:
Mình mới bổ sung thêm bài viết dọn sạch rác trên máy tính rất đầy đủ và cực kỳ chất lượng, bạn làm theo bài viết xóa các file rác trên máy tính này nhé !
#2. Vô hiệu hóa các Service và Startup không cần thiết
Việc vô hiệu hóa các Service và Startup cũng khá cần thiết và giúp giảm tải đáng kể cho máy tính của bạn.
Khi bạn cài đặt phần mềm, một số chương trình sẽ tự động kích hoạt chế độ khởi động cùng hệ thống, chính vì thế đây chính là nguyên nhân khiến máy tính của bạn khởi động chậm và tắt máy lâu.
Thực hiện:
+ Bước 1: Mở hộp thoại Run (Windows + R) lên và gõ lệnh msconfig => nhấn Enter. Một cửa sổ mới sẽ xuất hiện bạn làm tiếp như sau:
+ Bước 2: Di chuyển đến Tab Services => tích vào lựa chọn Hide all Microsoft services để hiển thị tất cả các chương trình, ứng dụng đang chạy cùng hệ thống.
PHẢI NHỚ TÍCH VÀO LỰA CHỌN NÀY ĐẤY ! Tích vào để ẩn các dịch vụ hệ thống mặc định của Microsoft đi.
Tại đây, bạn lựa chọn những ứng dụng mà bạn thấy không cần thiết => và tích vào Disable => sau đó nhấn Apply để áp dụng thay đổi.
+ Bước 3: Tiếp theo chuyển qua tab Startup để loại bỏ những chương trình khởi động cùng windows đi.
Bạn nên để lại các ứng dụng thực sự cần thiết ví dụ như Unikey, IDM, phần mềm diệt virus.. thôi. Còn những thứ khác thì Disable hết đi để có thể tăng tốc độ khởi động máy tính.
#3. Gỡ các phần mềm không cần thiết
Công việc cần làm tiếp theo là gỡ bỏ phần mềm (click để xem bài hướng dẫn chi tiết) khi bạn không còn dùng đến nữa để giải phóng ổ cứng cũng như giúp máy tính bạn bớt ì ạch hơn.
Để gỡ bỏ các phần mềm này bạn có thể vào Control Panel => chọn Uninstall a program tìm đến các phần mềm không dùng và tiến hành gỡ bỏ.
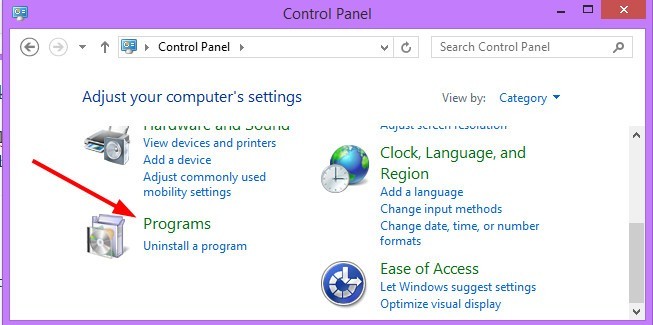
#4. Sử dụng Disk Cleanup hoặc Ccleaner
Một công việc rất quan trọng nữa đó là sử dụng công cụ dọn rác có sẵn trên windows đó là Disk Cleanup để dọn sạch tất cả các file trên trên phân vùng ổ cứng của bạn.
Thực hiện:
Mở hộp thoại run (Windows + R) lên và gõ lệnh cleanmgr => nhấn Enter. Sau đó bạn chỉ cần lựa chọn ổ muốn quét và nhấn OK
Lưu ý:
Ưu tiên quét ổ chứa hệ điều hành trước, bởi vì ổ này chúng ta thao tác và sử dụng nhiều nhất nên tất nhiên là rác cũng rất nhiều.
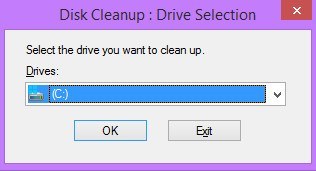
Có một công cụ hỗ trợ rất tốt cho bạn trong việc này đó sử dụng công cụ hỗ trợ dọn rác, phần mềm Ccleaner (khuyến khích các bạn nên sử dụng).
TIPs: Nên thực hiện công việc này 1 tháng/ lần nếu bạn thường xuyên sử dụng để đạt hiệu quả cao nhất. (Nếu bạn sử dụng ít thì có thể 2 tháng)
#5. Chống phân mảnh ổ cứng định kỳ
Để máy tính hoạt động ổn định thì việc chống phân mảnh ổ cứng chắc chắn là không thể thiếu được rồi.
Đã có một bài viết rất chi tiết mà blogchiasekienthuc.com đã chia sẻ cho các bạn rồi, nếu chưa đọc bạn có thể xem nguyên nhân và xem cách cách chống phân mảnh ổ cứng tại đây.
NOTE: Tuyệt đối không chống phân mảnh cho ổ cứng SSD nhé, vì cơ chế hoạt động của ổ cứng SSD là hoàn toàn khác. Đối với ổ SSD thì bạn không cần phải thực hiện chống phân mảnh.
#6. Chỉnh lại kích thước thùng rác (Recycle Bin)
Mỗi phân vùng ổ cứng lại có một dung lượng thùng rác khác nhau, phân vùng càng lớn thì kích thước lưu trữ thùng rác càng lớn.
Nguyên lý làm việc của nó là mỗi khi bạn xóa một file nào đó trên ổ cứng thì nó sẽ được di chuyển vào thùng rác.
Và khi thùng rác đầy thì những file đã xóa cũ hơn sẽ tự động bị xóa vĩnh viễn ra khỏi máy tính, cứ như thế file mới sẽ đẩy file cũ xuống và nó sẽ xóa theo trình tự như vậy.
Chính vì thế bạn nên chỉnh lại dung lượng thùng rác cho phù hợp. Vừa tối được dung lượng ổ cứng mà lại vừa tăng tốc độ máy tính. Để làm được việc này, bạn chỉnh như sau:
Thực hiện:
Nhấn chuột phải vào thùng rác (Recycle Bin) và chọn Properties. Sau đó lựa chọn từng phân vùng ổ cứng là đặt lại dung lượng lưu trữ cho thùng rác.
Như các bạn thấy ổ BACKUP của mình có dung lượng là 244GB, và nó tạo ra thùng rác có dung lượng là 14548 MB (14,5GB). Rất phí đúng không, bạn nên để 4-5 GB là hợp lý.
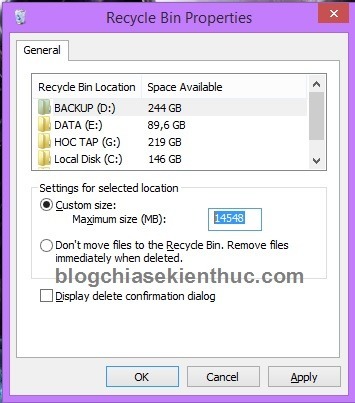
#7. Vô hiệu hóa chức năng System Restore
Chế độ System Restore giúp người dùng đưa máy tính về trạng thái hoạt động gần nhất nếu chẳng máy máy tính bạn có bị lỗi.
Nhưng mình thấy tính năng này “lợi thì ít mà hại thì nhiều”, không phải tự nhiên mà mình nói như thế.
Theo như mặc định thì Windows sẽ tự động lưu lại trạng thái của hệ thống từng ngày một, chính vì thế mà nó sẽ gây tổn hại cho ổ cứng và là nơi trú ngụ của virus.
Chính vì thế mà mình khuyên bạn nên tắt ngay tính năng System Restore này đi nhé.
Thay vào đó bạn có thể tạo ra cho mình một bản Ghost để dự phòng hoặc sử dụng công cụ RollBack Rx nhé.
7.1. Hướng dẫn tắt System Restore trên Windows XP
- Nhấn chuột phải vào
My Computer=> chọnProperties - Tại cửa sổ
System Propertiesbạn chọn thẻSystem Restoresau đó đánh dấu vào “Turn off System Restore on all Drives” rồi bấmOKđể hoàn tất.
7.2. Hướng dẫn tắt System Restore trên Windows 7/ 8/ 10/ 11
Thực hiện:
Nhấn chuột phải vào This PC (Computer) => chọn Properties => chuyển qua tab System Protection => chọn Advanced system settings chọn Configure
Sau đó nhấn Delete để xóa các bản sao lưu trước đó => cuối cùng tích vào lựa chọn Disable System Protection và nhấn OK để hoàn tất.
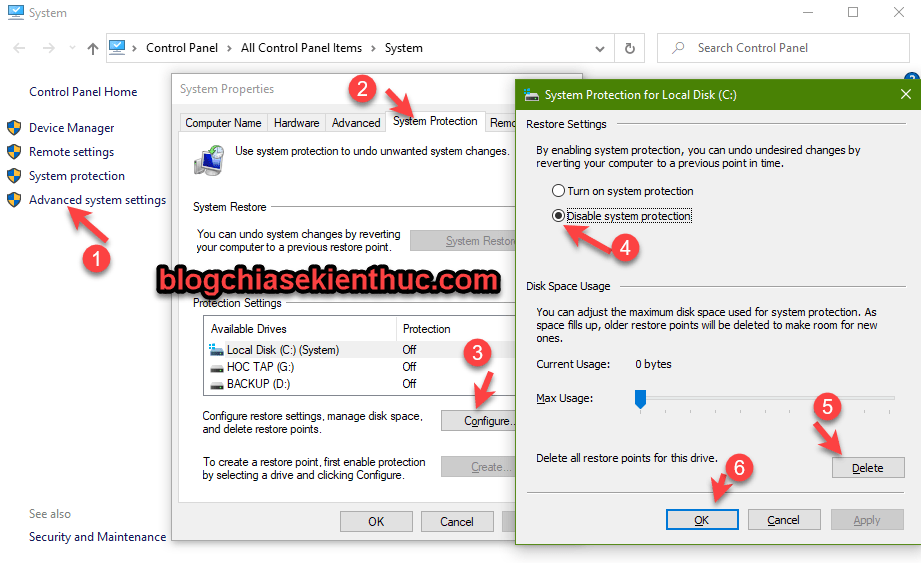
Nếu bạn đang dùng phiên bản Windows 10/11 mới thì giao diện sẽ hơi khác một chút.
Truy cập nhanh: Mở About
#8. Set thêm ram ảo cho máy tính
Một trong những nguyên nhân phổ biến khiến máy tính của bạn chạy chậm đó là thiếu ram, nếu có điều kiện thì bạn nên mua thêm RAM cho máy tính.
Hoặc nếu không có điều kiện hoặc ngại đi mua thì bạn có thể set thêm ram ảo cho máy tính.
Tất nhiên là sẽ không thể hiệu quả bằng RAM thật được nhưng cũng là một cách rất tốt giúp bạn hạn chế được tình trạng thiếu RAM.
=> Xem thêm bài hướng dẫn set ram ảo cho máy tính
#9. Bật tính năng khởi động nhanh trên Windows 8/ 10/ 11
Nếu như bạn đang sử dụng phiên bản Windows 8 thì có thể kích hoạt tính năng khởi động nhanh, nó giúp bạn tích hợp tính năng Shutdown và Hibernate vào nút Start.
Để bật tính năng này thì bạn làm như sau:
Bạn nhấn chuột phải vào icon PIN ở dưới thanh Taskbar => chọn Power Options sau đó bạn chọn Choose what the power button does
Hoặc một cách khác là bạn nhấn tổ hợp phím Win + X => và chọn Power Options. Hoặc bạn cũng có thể vào Control Panel => và chọn Power Options
Ngoài ra, để tăng tốc độ khởi động cho máy tính thì chúng ta còn có một cách khác nữa đó là tăng số lượng lõi khởi động lên.
Mặc định nó là 1, bây giờ bạn có thể để là 2 hoặc 3 tùy thuộc vào số nhân của CPU trong máy tính bạn. Tốt nhất là tăng lên 2 thôi.
Thực hiện như sau:
Mở hộp thoại Run (Windows + R) => tiếp theo bạn hãy nhập vào từ khóa msconfig => nhấn Enter để thực hiện.
Một cửa sổ mới sẽ được mở ra, bạn chuyển qua tab Boot => nhấn vào Advanced options.… => tích vào dòng Number of processors và chọn số lõi mà bạn muốn. Ở đây mình sẽ để là 2.
Cái này tùy thuộc vào sức mạnh CPU hiện tại của máy tính mà các bạn thiết lập cho phù hợp nhất.
Cuối cùng nhấn OK => Apply để áp dụng.
#10. Sử dụng phần mềm diệt virus
Một điều rất quan trọng nữa mà bạn không thể bỏ qua đó là phần mềm diệt virus. Một chiếc máy tính mạnh khỏe và ổn định thì không thể thiếu một trình antivirus được.
Phần mềm diệt virus không làm tăng tốc độ máy tính của bạn nhưng nó sẽ giữ máy tính của bạn luôn ổn định và tránh được những mối nguy hiểm trên Internet rất hiệu quả.
Nếu bạn đang sử dụng Windows 10 hay Windows 11 thì không cần cài thêm phần mềm diệt virus nữa, vì đã có phần mềm Windows Security rồi.
Còn nếu bạn muốn hiệu quả hơn thì có thể sử dụng các phần mềm trả phí như KIS, BIT….
#11. Giữ cho máy tính không quá nóng
Nếu như bạn đang sử dụng Laptop thì hạn chế để lên chăn, gối khi sử dụng nhé. Bạn nên đặt ở nơi thoáng mát và nên sử dụng một chiếc quạt tản nhiệt cho máy tính nhé.
Máy tính quá nóng sẽ ảnh hưởng đến rất hiệu suất làm việc và nguy hiểm hơn là hỏng phần cứng như pin, main, ổ cứng…
Chính vì thế mình khuyên các bạn nên trang bị ngay cho máy tính của mình một chiếc quản tản nhiệt (nếu như bạn đang sử dụng Laptop).
Giá thành cũng rất rẻ thôi, chỉ hơn 100k/ cái. Còn nếu như bạn đang sử dụng PC thì có thể lắp thêm quạt gió để cho máy luôn mát và hoạt động tốt nhé.
Nên xem: Kiểm tra nhiệt độ ổ cứng
#12. Vệ sinh cho máy tính thường xuyên
Điều quan trong cuối cùng mà mình muốn nói với các bạn đó là việc lau chùi, vệ sinh cho máy tính thường xuyên.
Một trong những nguyên nhân gây nóng máy đó chính là các bụi bẩn bít kín hết lỗ thoáng khiến máy tính không thể thoát khí nóng được ra ngoài.
Chính vì thế bạn cần thường xuyên vệ sinh cho máy tính để máy tính có thể hoạt động được ổn định nhất.
#13. Áp dụng trên Windows 10/11
Ngoài các cách bên trên ra, nếu như bạn đang sử dụng Windows 10 Creator trở lên thì bạn có thể áp dụng thêm cách thiết lập tự động dọn dẹp ổ cứng để máy tính tự động xóa các file rác, các file tạm không cần thiết nhằm lấy lại không gian lưu trữ cho ổ cứng và cũng là tránh virus trú ẩn bên trong.
Thực hiện:
Nhấn vào nút Start => chọn Settings (Cài đặt) => chọn tiếp System (Hệ thống) => chọn tiếp mục Storage (Lưu trữ) => sẽ xuất hiện giao diện như hình bên dưới.
Truy cập nhanh: Mở Storage
Tại phần Storage sense (nhận biết lưu trữ) => bạn để ON như hình bên dưới => tiếp theo click vào dòng Config Storage Sense or run it now để thiết lập.
Tại đây sẽ có các lựa chọn như:
- Delete temporary files that my apps aren’t using: Xóa các ứng dụng tạm thời mà các ứng dụng của tôi hiện không sử dụng.
- Delete files that have been in the recycle bin for over 30 days: Xác các tập tin trong thùng rác khi đã quá 30 ngày.
Ngoài ra, bạn có thể nhấn vào Clean now để thực hiện dọn dẹp thủ công cho ổ cứng của máy tính.
#14. Chia sẻ thêm với các bạn một vài kinh nghiệm khác
Nâng cấp phần mềm và hệ điều hành khi có phiên bản mới (với máy tính cá nhân nhé các bạn, còn máy tính công ty, có nhiều dữ liệu quan trọng thì hãy đợi phiên bản ổn định rồi nâng cấp).
Thực hiện Reset lại máy tính Windows hoặc cài lại win cho máy tính khi bạn đã áp dụng hết các cách mà không được cải thiện.
Vì lúc này, nguyên nhân đến từ hệ điều hành mà bạn đang sử dụng, vậy nên làm mới hệ điều hành sẽ là phương án hiệu quả trong trường hợp này.
….
NOTE NOTE NOTE: Có một cách cực kỳ hiểu quả đó là nâng cấp máy tính. Mình đang nói một cách rất nghiêm túc, rất thực tế và khả thì vì chi phí nâng cấp khá rẻ.
Bạn chỉ cần mua thêm một ổ cứng SSD (120GB) để làm hệ điều hành, về nâng cấp thêm RAM nếu cần.
Tốc độ máy tính sẽ được cải thiện cực kỳ nhiều, và bạn sẽ trách bản mình mình là tại sao không biết nâng cấp sớm hơn. Vậy nhé !
Hiện tại mình đã mở cửa Blog Chia Sẻ Kiến Thức Store ! – bán phần mềm trả phí với mức giá siêu rẻ – chỉ từ 180.000đ (bản quyền vĩnh viễn Windows 10/11, Office 365, 2021, 2016… và nhiều phần mềm bản quyền khác). Bảo hành full thời gian sử dụng nhé !
#15. Lời kết
Trên đây là 12 việc cần làm giúp tăng tốc độ máy tính và đảm bảo máy tính của bạn hoạt động luôn như mới.
Bạn nên áp dụng ngay cho máy tính của mình bởi vì đây là những thủ thuật rất đơn giản mà mình nghĩ ai cũng có thể làm được.
Hi vọng những thủ thuật nhỏ này sẽ giúp ích cho bạn. Chúc các bạn thành công!
Kiên Nguyễn – Blogchiasekienthuc.com
 Blog Chia Sẻ Kiến Thức Máy tính – Công nghệ & Cuộc sống
Blog Chia Sẻ Kiến Thức Máy tính – Công nghệ & Cuộc sống
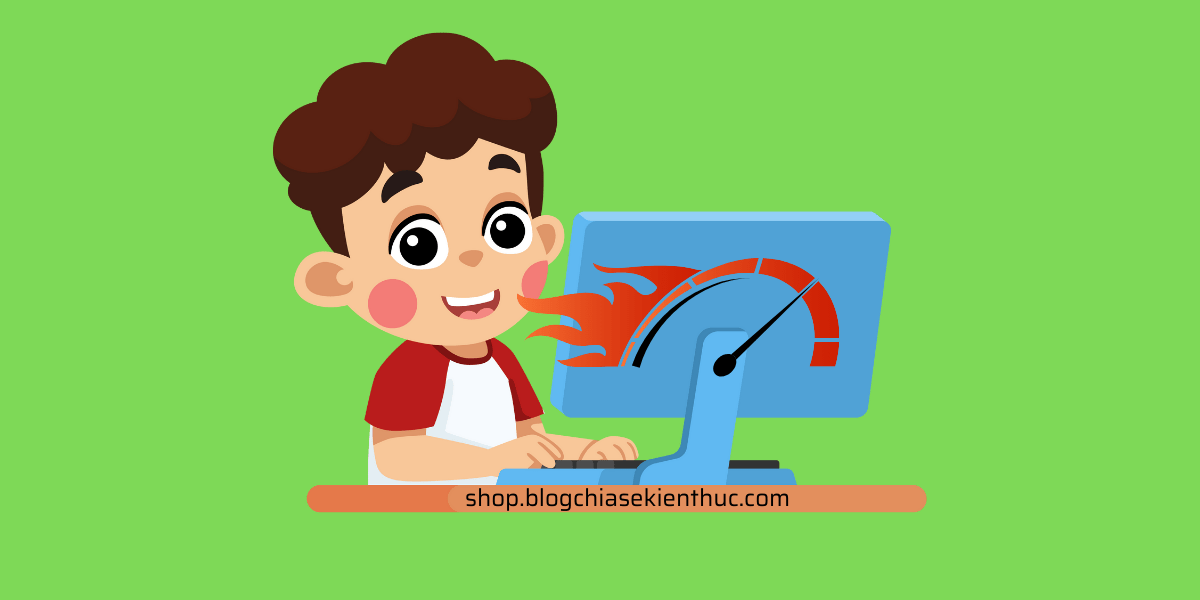
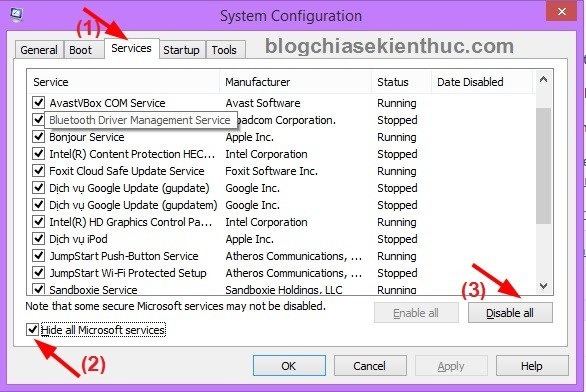
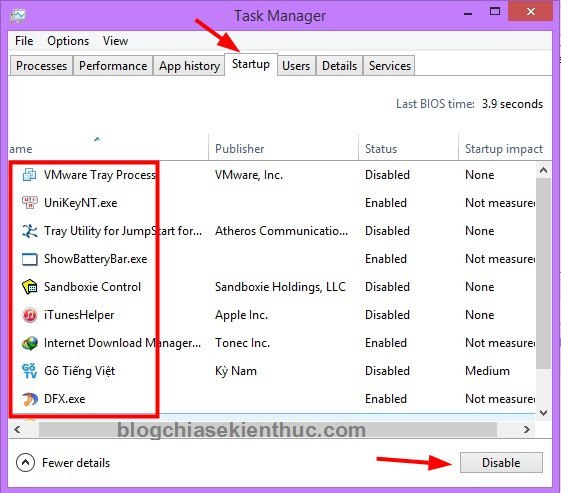
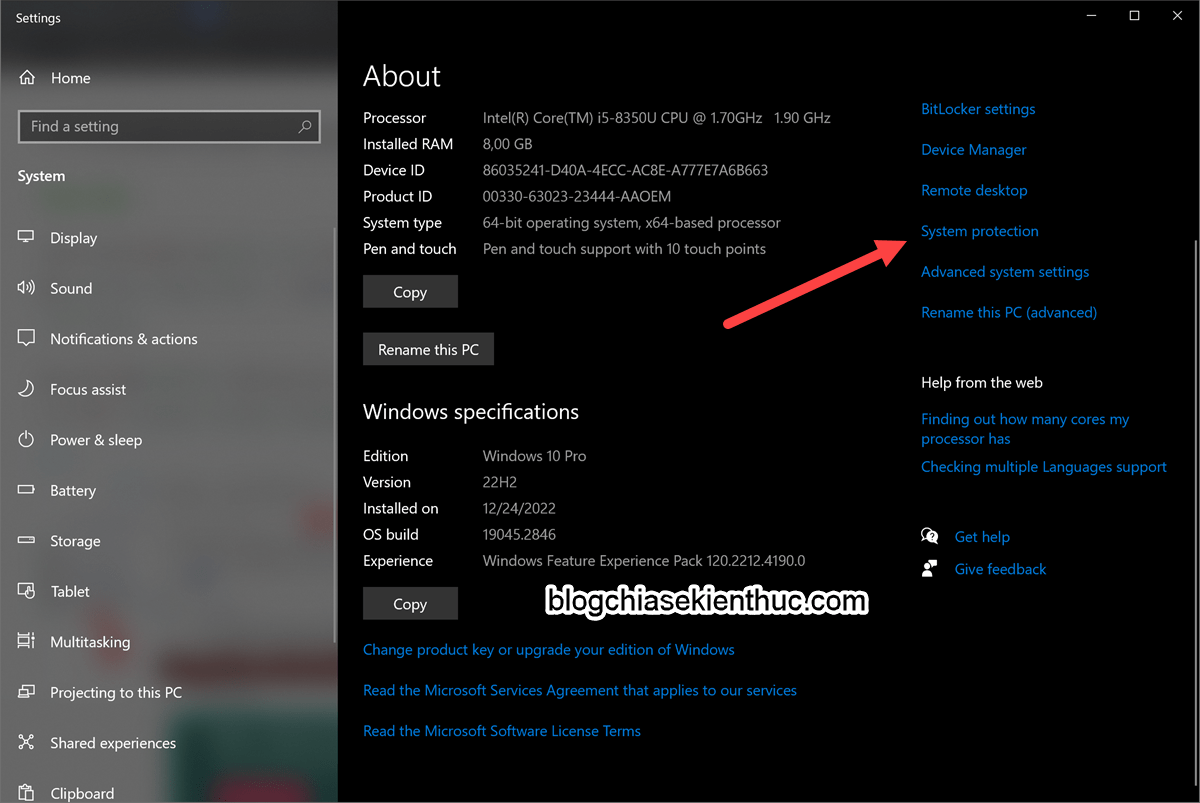
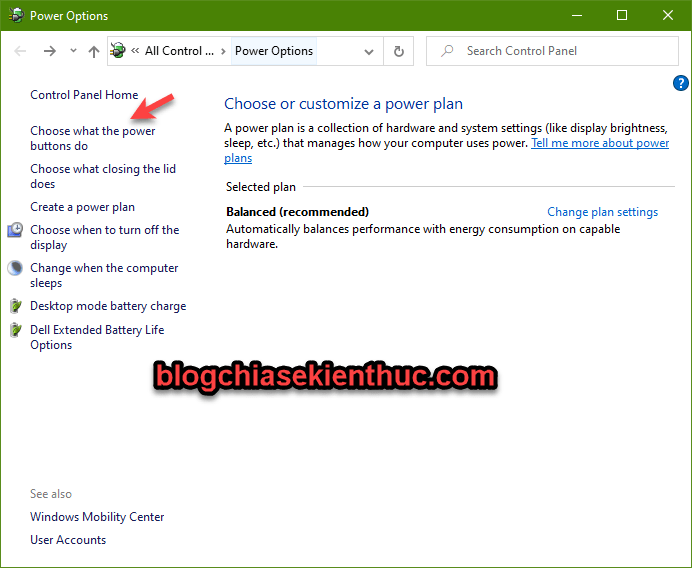
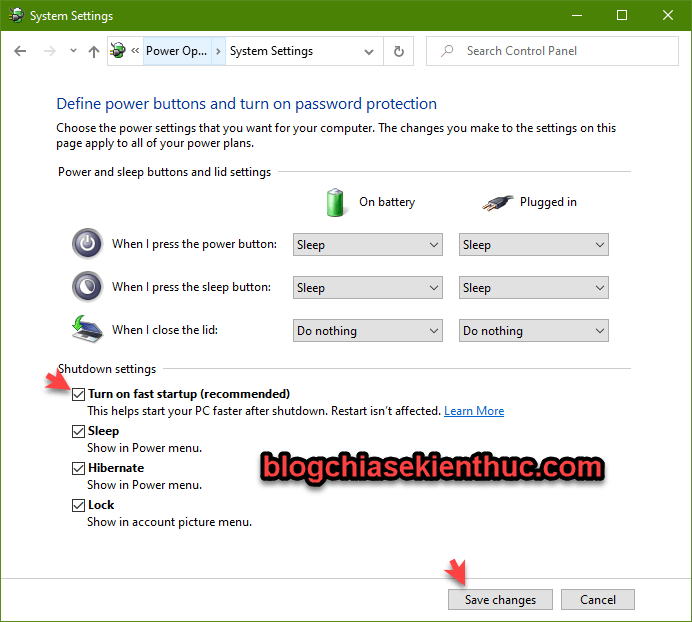
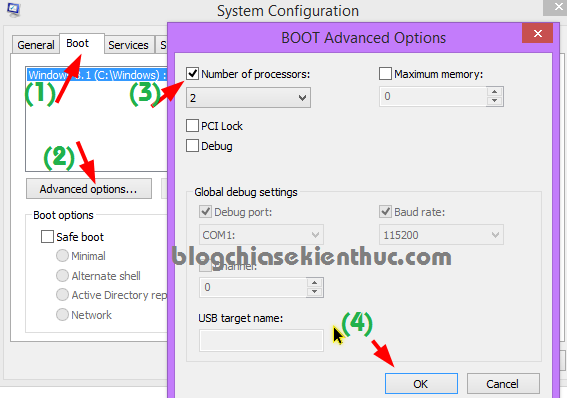
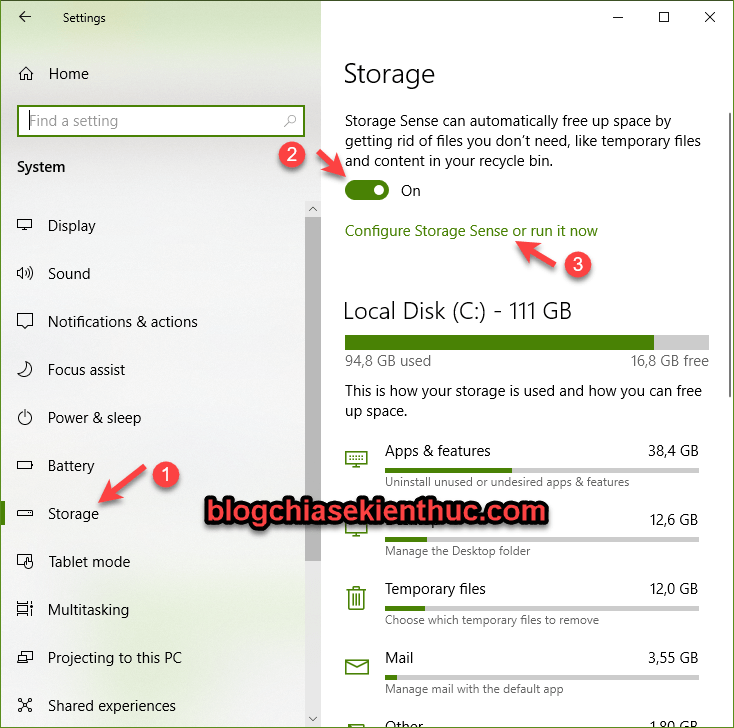
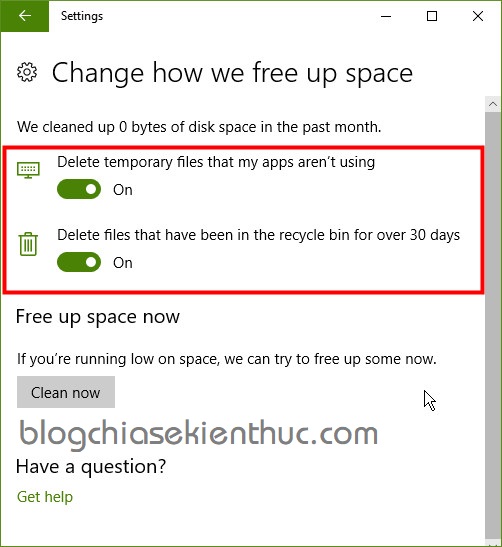








AD ơi em nhỡ xóa thư mục Prefetch rồi có lm sao không ạ nếu có cho em xin oink download
Không sao đâu bạn, đó là thư mục cache của Windows. Bạn xóa rồi thì nó sẽ phải tự động tạo lại thôi nhé. Chỉ có điều là không nên thường xuyên xóa vì nó sẽ mất thời gian để tạo lại thôi.
cảm ơn …..cái này bổ ích…..hay….
set thêm RAM ảo chỉ có tác dụng khi máy thiếu RAM thôi, chứ còn bình thường k có tác dụng nhiều, đơn giản mà hiệu quả là thay HDD thành SSD
đừng set RAM ảo bn nhé , mình làm thử rùi , bị hỏng máy luôn ( thật đó )
Máy tính sử dụng ram ảo mà bạn set trong trường hợp ram thật bị full, nó không hỏng máy nhưng mà nó chỉ có một chút tác dụng thôi, để chống đơ máy khi hết ram thật. Nếu bạn thường xuyên full ram thật thì nên nâng cấp thêm ram sẽ hiệu quả hơn rất nhiều.
Mình cảm ơn
Những cách trên có hại cho máy tính không ? nghe nói máy cách này hầu hết là có hại nếu không áp dụng đúng
Mình không giới thiệu những cách làm hại đến máy tính nhé bạn.
Cách 1 có thể có hại , có hại nếu không xóa đúng
Cách 2 có thể có hại , tôi nghe người khác nói
Cách 3 có hại , có hại nếu gỡ bỏ không đúng
Cách 4 Disk Cleanup không biết có hại hay không , Ccleaner có hại nếu dùng không đúng
Cách 5 tôi không biết ổ cứng máy tính là HDD hay SSD
Cách 6 có thể có hại
Cách 7 có thể có hại
Cách 8 có thể có hại , nếu dùng không đúng
Cách 9 không biết có hại hay không
Cách 10 không biết có hại hay không
Cach 11 không biết có hại hay không
Cách 12 có thể có hại , nếu vệ sinh không đúng cách
Vậy bạn có chắc là 100% mấy cách này không có hại không ?
Cách 1 , 2 , 5 , 6 , 7 , 8 , 9
Thắc mắc 1 , 2 ,5 , 6 , 7 , 8 , 9
Cách 1 thắc mắc có nên xóa không , trên mạng nghe người ta nói là không nên xóa , còn 1 số nói toàn bộ là rác xóa thoải mái
Cách 2 nghe người ta nói không nên làm vậy còn nói 1 câu nữa không nhớ cho lắm nói là tối ưu máy tính
Cách 5 không biết máy tính là HDD hay SSD , làm sao để biết , chống phẩn mãnh ổ cứng có hại cho máy tính không ?
Cách 6 không chắc cái này có hại hay không nhìn vào thì đoán là làm vậy thì sẽ có hại , vậy làm cách này có không ?
Cách 7 nếu nó dùng để tăng dung lượng thì sẽ có hại nhưng bù lại cho cái gì đó thì sẽ không có hại
Cách 8 tôi chắc chắn 100% là cái này có hại nếu không dùng đúng cách , cho nên để mặc định cho lành , nếu biết cách chỉnh đúng , phù hợp với máy tình thì đỡ và an toàn hơn
Cho ý kiến những cách nào có hại và không có hại cho máy tính , nên dùng như thế nào
Tất cả các cách trên hiện tại mình đang áp dụng cho máy tính mình và thấy rất hiệu quả, các bạn có thể tham khảo và tự quyết định thôi.
Ồ , xin lỗi vì đã vô lễ 😀
Có gì đâu bạn, tất cả những ý kiến và đưa ra quan điểm cá nhân thì mình rất khuyến khích mà 😀
thấy có hại thì đùng làm theo
Cách 1 có thể có hại , có hại nếu không xóa đúng
Cách 2 có thể có hại , tôi nghe người khác nói
Cách 3 có hại , có hại nếu gỡ bỏ không đúng
Cách 4 Disk Cleanup không biết có hại hay không , Ccleaner có hại nếu dùng không đúng
Cách 5 tôi không biết ổ cứng máy tính là HDD hay SSD
Cách 6 có thể có hại
Cách 7 có thể có hại
Cách 8 có thể có hại , nếu dùng không đúng
Cách 9 không biết có hại hay không
Cách 10 không biết có hại hay không
Cach 11 không biết có hại hay không
Cách 12 có thể có hại , nếu vệ sinh không đúng cách
Làm sao để biết ổ cứng của mình là SSD hay HDD ?
Mình dự định sẽ chống phân mãnh ổ cứng cho máy tính nhưng không chắc vì ở trên bạn nói là tuyệt đốii không chống phân mãnh ổ cứng SSD
Bạn thử làm bài viết Làm sao để biết ổ cứng là SSD hay HDD đi 🙂
Thắc mắc 1 : Làm sao để biết ổ cứng của mình là SSD hay HDD ?
Thắc mắc 2 : Ngoài SSD , HDD ra còn loại nào khác không
Liệu bạn có thể trả lời những câu hỏi này giùm mình không ? mình tạ ơn 🙁
1. Bạn có thể sử dụng phần mềm CrystalDiskInfo để xem thông tin nhé (sử dụng bản Portable) để không phải cài đặt
2. Có 2 loại ổ cứng thông dụng hiện nay là SSD và HDD thôi nhé bạn.
Trong số những trang mình vô , trang của bạn là tốt nhất
Mấy trang khác mình làm theo thì có lúc được có lúc không , xác suất thì chỉ có 30% là làm được nhưng khi vào trang của bạn và thử làm theo thì rất có tác dụng
Thanks bạn !!
Cám ơn bạn đã tin tưởng về những chia sẻ của mình 🙂
Câu hỏi 1 : mình set ram ảo ở trên [ Initial Size ( MB ) ] là bằng ram của máy tính ví dụ máy tính mình có 1024 MB RAM vậy ở trên là 1024 còn ở dưới [ Maximum Size ( MB ) ] là gấp đôi MB RAM máy tính hay nói cách khác là gấp đôi ở trên , ví dụ 1024 MB RAM x 2 = 2048 MB RAM . Nói chung ở trên là 1024 ở dưới là 2048 vậy cách này có tốt cho máy tính không
Thắc mắc 2 : ở Windows 7 khi set ram ảo cho máy tính mình nên chọn Automatically manage paging file size for all drives hay Custom Size và làm theo ở trên ?
Câu hỏi 1 là mình làm theo cách của mình 🙂 . làm vậy có tốt cho máy tính không ?
Còn câu hỏi 2 mình nên chọn cái nào 🙂
Trước khi trả lời bạn nhớ ưu tiên an toàn lên hàng đầu ví dụ như làm vậy có hại hay có tốt cho máy tính không
Mình yêu cầu bạn làm bài viết về ” Cách làm sao để vệ sinh máy tính hoặc Cách làm sao để vệ sinh máy tính an toàn ” mình chắc chắn bạn có thể làm bài viết này vì bạn cũng có vệ sinh máy tính phải không nếu có thì bạn hãy chia sẻ lên blog này để mọi người cùng tham khảo .
bạn có thể giải thích giùm mình. hiện tại mình đang dùng con hp folio 9470m cấu hình CPU: Intel Core i5 -3317U, 2.0GHz
RAM:4GB/ SSD: 128GB ,VGA: Intel HD 4000, nói chung cũng không phải loại lởm. tình trạng giật lag khi mình lướt fb và kéo xuống trang để đọc bài thì máy load được 1 lúc đầu thì mượt, sau 1-2p kéo xuống như vậy thì máy bắt đầu xuất hiện tình trạng giật và lag. bạn có thể giải thích hộ mình và cách khắc phục như thế nào được không? rất cảm ơn bạn
bạn để ý trong Task manager xem lúc nó giật lag thì RAM/CPU/SSD trong máy đang bao nhiêu %, process thì cái nào đang chạy mạnh và ngốn tái nguyên nhất thì ms rõ bệnh được, đấy là nếu nguyên nhân từ phần cứng nha.
P/S: Ko liên quan nhưng tên bạn rất “độc” và “hiếm” nhé, giống hệt tên ông bạn t_rai t, cả họ lẫn tên luôn ^^
Nguyên Facebook mơi bị giật lag như vậy hay là bạn vào trang web nào cũng bị như vậy ? Bạn thử chuyển qua trình duyệt web khác xem có bị hiện tượng như vậy nữa không ?
Nếu như mở trang nào cũng bị như vậy thì khả năng cao là Windows của bạn có vấn đề rồi.
mình chỉ dùng face load trang, khi mình sd các trình duyệt khác để lướt fb cũng bị như vậy, còn khi mình vào các trang khác không có hiện tượng đó, mà mình thấy chỉ có fb thì mới kéo xuống để load trang, còn như các trang web khác thì nó chia ra các tab như trang 1,2,3…
” mình thấy chỉ có fb thì mới kéo xuống để load trang, còn như các trang web khác thì nó chia ra các tab như trang 1,2,3… ”
=> mình đọc mà không hiểu lắm.
P/s: Nếu như chỉ mỗi facebook mới bị như vậy thì không phải do máy tính đâu bạn.
Anh cho em hỏi cách 9 lõi khởi động chỉ có chức năng khởi động thôi à? Khi sử dụng máy thì nó ko hoạt động sao?
Là sao cơ bạn, mình chưa hiểu câu hỏi của bạn.
Ad ơi, mình đang dùng phần mềm vẽ kiến trúc là auto cad, khi cài thì mình chú ý là chương trình còn cài thêm cả những phần Microsoft visual C++2005,2008,2010 vào máy nữa, bạn cho mình hỏi là, nếu mình gỡ cad ra thì có phải gỡ mấy phần C++ kia nữa không hay cứ để nguyên đó.
Cái Microsoft visual C++2005,2008,2010 cũng rất quan trọng trong nhiều trường hợp đó bạn, và hầu như máy tính nào cũng nên có.
Bạn cứ để đó nhé.
mk cảm ơn nha!, mk thấy cách 1 hiệu quả nhất, với lại bạn có thể chỉ cho mk cách reset win mà không mất dữ liệu k?
Window 10 giữa anniversary và creators thỉ nên xài cái nào hả anh?
Phiên bản creators là bản nâng cấp của anniversary với nhiều tính năng cải tiến hơn. Tất nhiên là nên xài bản mới nhất rồi 😀
thiết nghĩ nên gỡ bỏ các phần mềm diệt virus thớt ạ, mấy cái của nợ này nặng máy kinh khủng
Bạn thử tìm các phần mềm khác thay thế xem sao chứ gỡ ra rồi cũng chả an toàn, thử dùng ESET xme như nào đi
Nặng máy nhưng mà nó sẽ bảo vệ máy tính được an toàn hơn. Bạn sử dụng mấy phần mềm diệt virus mình đã giới thiệu trên blog cũng nhẹ mà. Hoặc nếu dùng Win 8 trở lên thì có thể ko cần cài thêm, sử dụng luôn phần mềm diệt virus mặc định của MS cũng được.
Thật sự mà nói mình chưa bao giờ tin tưởng vào mấy cái mặc định của microsoft, thật ra mấy cái đó ngta viết ra để hạn chế việc các bạn crack windows bằng mấy cái phần mềm crack thôi. Tốt nhất vẫn nên bỏ tiền mua 1 phần mềm của bên thử 3 để bảo vệ máy mình một cách an toàn nhất
Mua ESET bản quyền ==> 150k/năm. dùng bản quyền lúc nào cũng tốt, dùng free có nhiều bất cập lắm
Đúng rồi, nếu có điều kiện thì nên mua bản quyền về dùng cho đảm bảo.
Vẫn nên dùng là hơn bạn ạ, mình sài eset đc 4 năm rồi máy an toàn không phải lo lắng, thấy nhiều bạn tiết kiệm ko mua sài đến lúc máy bị nặng hơn mang ra tiệm cài tiền còn nhiều hơn mua một phần mềm bản quyền diệt virus. Mình thấy eset 2017 cập nhật nhiều cái hay ho, bạn nên dùng thử
Klq, nhưng ý kiến riêng của mình là tuỳ máy, tuỳ nhu cầu mà xài hay không xài. Giống mình đây, có 2 máy, 1 máy làm việc, các file, bản thảo này nọ, giao dịch ngân hàng đều tiến hành trên máy này nên mình cài anti – virus để bảo vệ ( mình đang xài Eset, vì ra file USB nó cũng bảo vệ thông qua pass master luôn, khỏi sợ mất dữ liệu). Còn 1 máy chỉ sử dụng xem phim” ấy ấy”, chơi game…thì cài làm gì. Thân chào và cươi lương thiện. há há
cua em la 52 do ma no lai mau vong ma o tre kia la hien thi mau xanh tot la sao anh:
Trạng thái sức khỏe tốt: màu xanh
Nhiệt độ 52 độ: màu vàng
Bạn chụp lại hình ảnh cho mình xem nhé.
P/s: Bạn nên viết Tiếng Việt có dấu nhé, dịch đau mắt thật
Chào Kiên Nguyễn. Lúc mới cài Windows 10 1703 máy chạy rất mượt, sau 20 ngày sử dụng, máy chạy ì ạch quá (tốc độ khởi động Win, mở phần mềm, vào Web… rất chậm). Mình cũng đã tùy chỉnh như bạn hướng dẫn ở trên và một số cách khác nữa nhưng máy vẫn không cải thiện là bao. Phải làm sao để máy chạy mượt mà như lúc mới cài Win nhỉ (chỉ cần bằng 90%) cũng được mà không phải cài lại hay Reset win bạn nhỉ. Cám ơn bạn.
Bạn cho mình xem cấu hình máy tính của bạn xem sao, có thể là lúc mới cài do bạn cài đặt ít phần mềm nên nó mượt. Giờ cài đặt chạy nhiều phần mềm nên dẫn tới tình trang lag máy.
Máy mình i5-5200U(2.2GHz,3MB),16GB RAM, ổ SSD,Win 10 Home 64 Bit bản quyền theo máy. Máy chỉ cài các phần mềm cơ bản văn phòng, CAD, BKAV, PES. Vậy mà chạy hơi chậm .
Máy cấu hình khủng vậy mà chạy chậm thì đúng là hơi là. Máy bạn tích hợp bản quyền thì bạn Recovery lại máy về như mới thôi chứ giờ tối ưu hết rồi không được thì chỉ còn cách vậy thôi.
Ad ơi tôi làm theo và thấy tốc độ máy đã đc cải thiện nhưng giờ không in được là làm sao vậy
Trong bài hướng dẫn này mình không hướng dẫn gì liên quan đến máy in cả, thông thường nếu như tắt tính năng in trong Service thì mới bị. Bạn thử hoàn tác lại bước 2 như hướng dẫn trong bài viết xem sao, nhưng mình nghĩ không ảnh hưởng gì cả. Chắc bạn còn làm thêm bước nào khác nữa ngoài bài viết này rồi ….
làm cách nào để chặn coreldraw x5 phát hiện xài lậu trên win xp – giúp mình với !!! Trân trọng cảm ơn !!!
Bạn gỡ sử dụng phần mềm Total Uninstall hoặc là Revo Uninstall để gỡ bỏ sạch sẽ đi và cài lại nhé:
https://blogchiasekienthuc.com/thu-thuat-may-tinh/huong-dan-cach-go-bo-phan-mem-tan-goc.html
làm sao chặn coreldraw x5 phát hiện dùng lậu trên win xp. Bạn giúp mình với !!! Trân trọng cảm ơn !!!