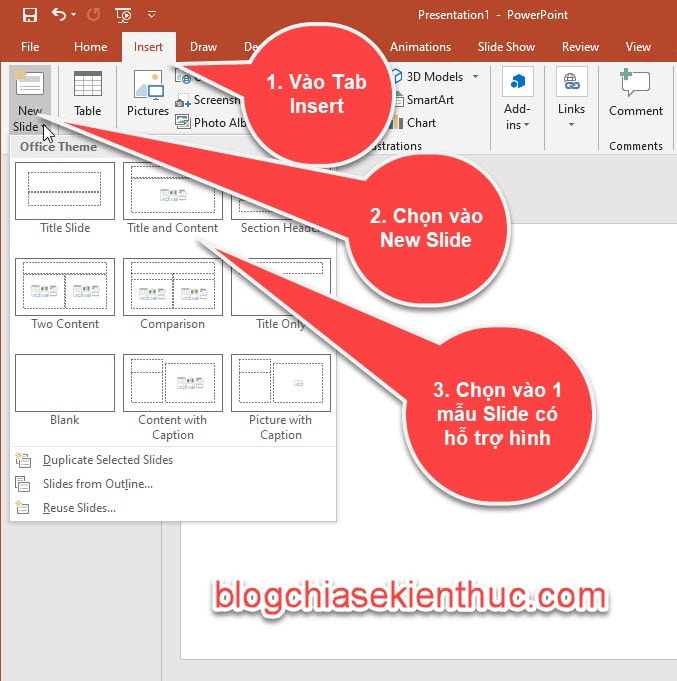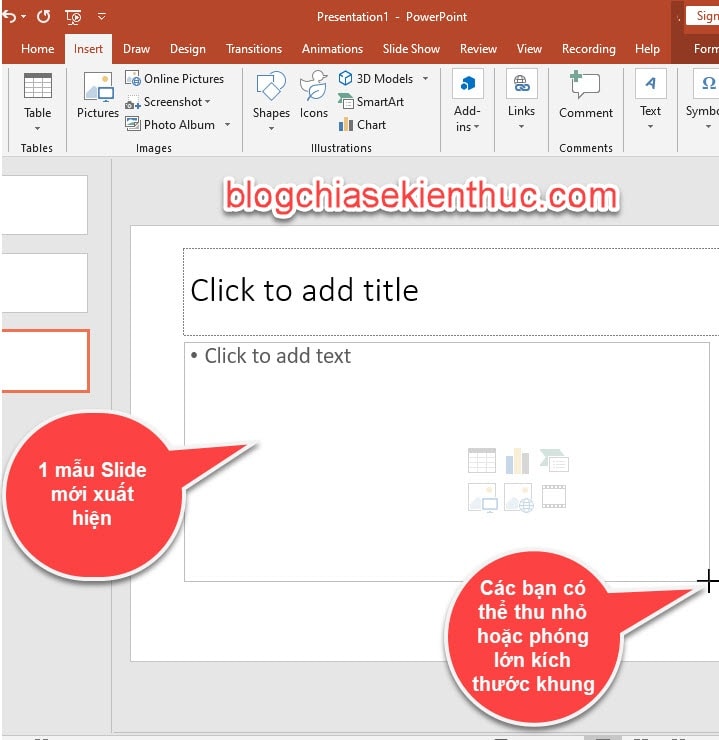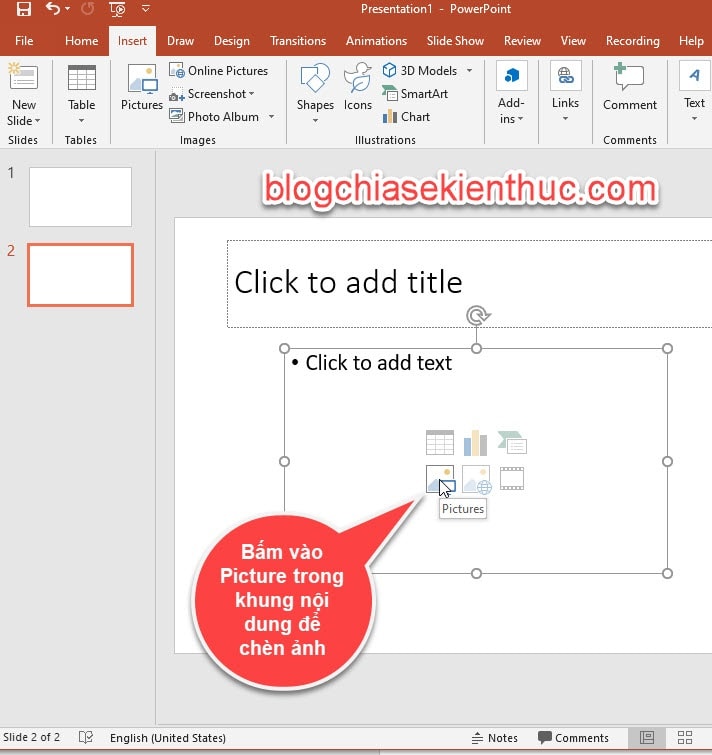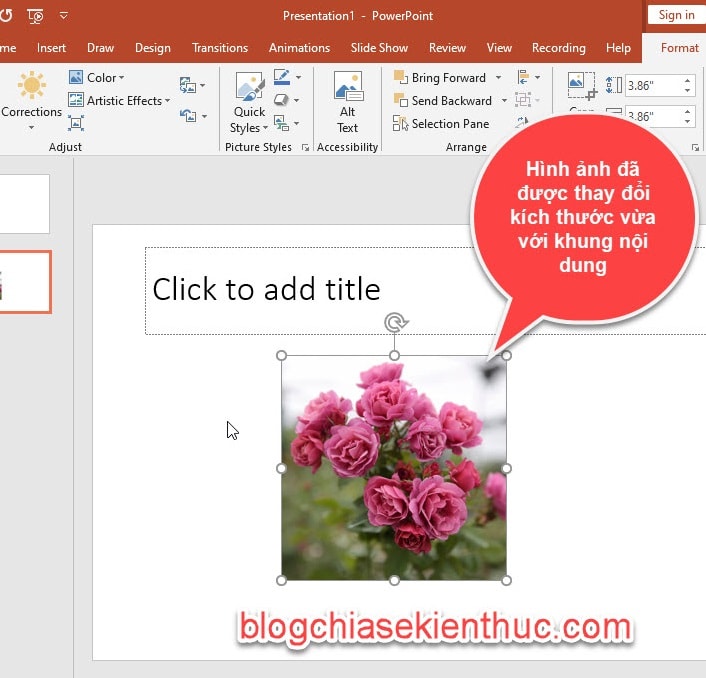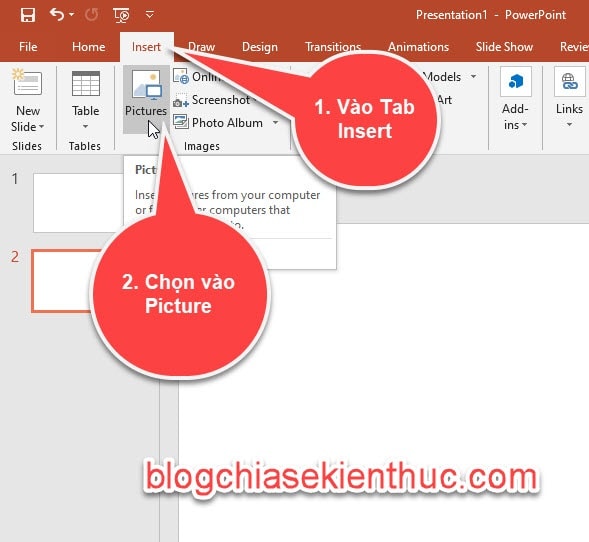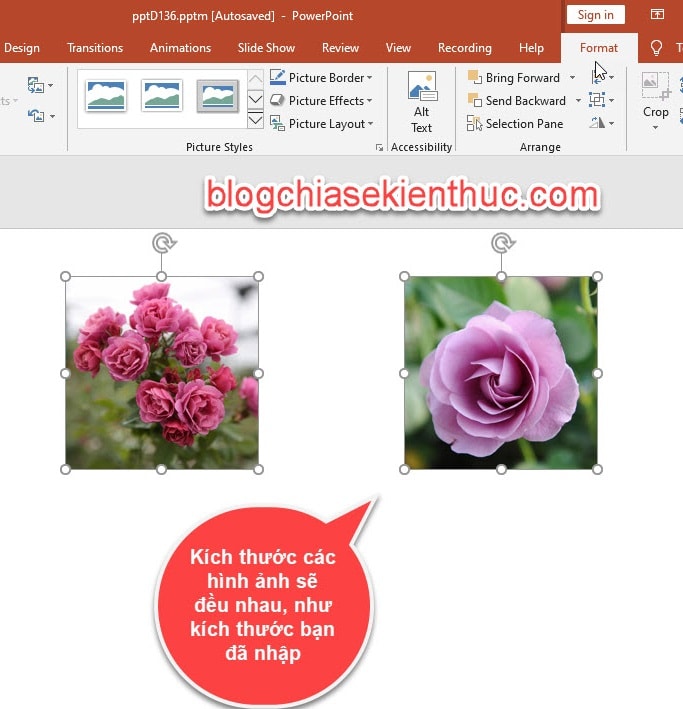Vâng ! Khi chúng ta thực hiện chèn ảnh vào Powerpoint thì có thể sẽ gặp rất nhiều trường hợp xảy ra, đôi khi là những hình ảnh có kích thước quá lớn, hoặc có những hình ảnh có kích thước quá nhỏ. Và nếu như bạn chèn ảnh theo cách thông thường thì tấm hình chèn vào Slide nó sẽ hiện đúng với kích thước thật của nó.
Điều này làm cho Slide của bạn trở nên xộc xệch và xấu xí hơn rất nhiều. Và tất nhiên là nếu như bạn muốn Slide của mình trở nên đẹp hơn, chuyên nghiệp hơn thì bạn phải mất thời gian căn chỉnh lại hình ảnh cho phù hợp với từng Slide.
Tuy nhiên, nếu Slide thuyết trình của bạn có nhiều hình ảnh thì việc này sẽ làm bạn tốn khá nhiều thời gian của bạn đấy.
Chính vì thế, nếu như bạn muốn chèn hình ảnh vào Slide theo một kích thước tiêu chuẩn nào đó, thì chúng ta nên sử dụng một tính năng có sẵn và rất hữu ích trên PowerPoint đó là chế độ chỉnh kích thước ảnh tự động.
Và đương nhiên, trong bài viết này mình sẽ hướng dẫn với các bạn cách chỉnh kích thước ảnh tự động trong PowerPoint để tiết kiệm thời gian làm bài thuyết trình cho các bạn, và quan trọng là khi người khác muốn lấy hình ảnh từ file PowerPoint đó thì họ vẫn nhận được các file ảnh có kích thước gốc.
Đọc thêm:
- 5 cách giảm dung lượng file PowerPoint hiệu quả nhất !
- Cách chuyển nội dung từ PowerPoint sang Word tự động
- Hướng dẫn cách tạo Template cho slide thuyết trình PowerPoint
Mục Lục Nội Dung
#1. Chỉnh kích thước ảnh tự động cho một tấm hình trong Slides
Thực hiện:
+ Bước 1: Trong PowerPoint có nhiều kiểu mẫu slide có sẵn với nhiều kiểu sắp xếp khác nhau để chúng ta tha hồ lựa chọn.
Thực hiện: Các bạn vào Tab Insert => rồi chọn tiếp vào New Slide để chọn mẫu slide trong danh sách.
Lưu ý: Các bạn nên chọn các mẫu Slide có hỗ trợ hình ảnh nhé.
+ Bước 2: Khi các bạn thực hiện chèn 1 mẫu Slide mới, thì lúc này nó sẽ xuất hiện khung nội dung.
Chúng ta có thể thay đổi kích thước khung bằng đúng kích thước mà bạn muốn hình ảnh hiển thị, bằng cách bấm giữ => rồi kéo thả các điểm đầu mút trong khung để có được kích thước ưng ý.
+ Bước 3: Bấm vào Picture trong khung nội dung để chèn ảnh vào thôi.
Kết quả là hình ảnh sẽ được tự động điều chỉnh kích thước để cho phù hợp với khung nội dung, bạn không cần phải tiến hành tự chỉnh lại kích thước của hình ảnh thủ công nữa.
Chất lượng của hình ảnh thì không bị thay đổi ngay cả khi bạn giảm kích thước ảnh xuống nhỏ nhất.
#2. Chỉnh kích thước ảnh tự động cho nhiều ảnh trong cùng 1 Slide
Nếu bạn muốn chèn nhiều hình ảnh trong cùng 1 Slide với cùng một kích thước như nhau, thì các bạn không thể làm như mục 1 được, mà bây giờ chúng ta sẽ chuyển qua cách khác.
+ Bước 1: Các bạn lần lượt chèn các hình ảnh vào Slide bằng cách vào Tab Insert => chọn vào Picture.
+ Bước 2: Sau khi đã chèn ảnh vào Slide rồi, bạn chọn lần lượt vào từng ảnh bằng cách giữ phím Ctrl rồi nhấn vào từng hình.
Sau đó vào Tab Fomat => rê chuột vào nhóm Size để chỉnh kích thước cho toàn bộ hình ảnh => bạn nhập kích thước vào phần Height và Width là xong thôi.
- Height: Chiều cao của ảnh
- Width: Chiều rộng của ảnh
+ Bước 3: Kết quả là những hình ảnh được bạn chọn ngay lập tức sẽ thay đổi theo kích thước mà bạn đã nhập bên trên. Rất gọn gàng và đều đặn phải không nào 😀
#3. Chỉnh kích thước cho nhiều hình ảnh không cùng kích thước trong Slide
Thực hiện:
Nếu bạn muốn thay đổi kích thước cho nhiều ảnh cùng lúc, nhưng không muốn cùng kích thước thì bạn làm như sau:
Thực hiện: Bạn giữ phím Ctrl => rồi nhấn vào từng ảnh để nhóm chúng lại => đặt con trỏ chuột vào vị trí biên (các điểm chấm tròn) cho đến khi xuất hiện mũi tên 2 chiều => sau đó kéo giãn khung ra (nếu bạn muốn phóng to ảnh), hoặc thu nhỏ kích thước khung (để giảm kích thước hình ảnh) tùy theo nhu cầu sử dụng của bạn.
Lúc này, từng hình ảnh sẽ thay đổi kích thước theo hành động của bạn mà không có cùng kích thước với nhau.
#4. Kết luận
Như vậy là trong bài viết này mình đã hướng dẫn rất chi tiết với các bạn cách chỉnh kích thước ảnh tự động trong PowerPoint ( một ảnh, hoặc nhiều ảnh trong Slide) rồi nhé. Cách thực hiện rất dễ dàng phải không nào ^^!
Hi vọng kiến thức này sẽ giúp ích cho bạn trong các bài thuyết trình. Chúc các bạn thành công !
CTV: Ngọc Cường – Blogchiasekienthuc.com
 Blog Chia Sẻ Kiến Thức Máy tính – Công nghệ & Cuộc sống
Blog Chia Sẻ Kiến Thức Máy tính – Công nghệ & Cuộc sống