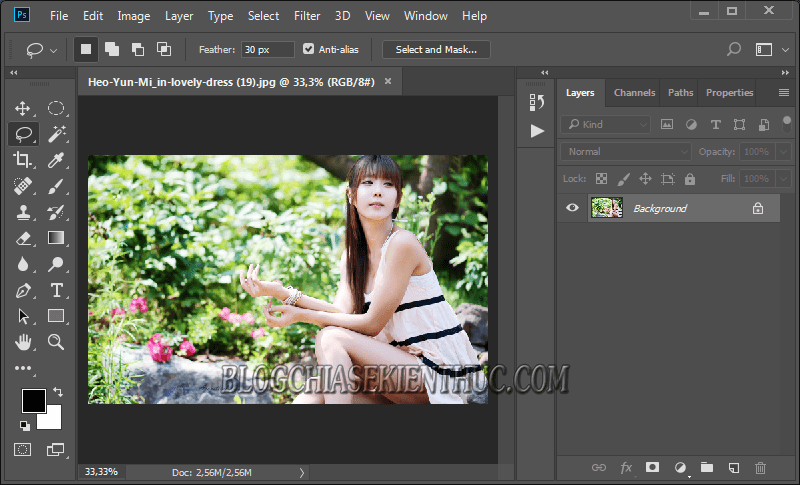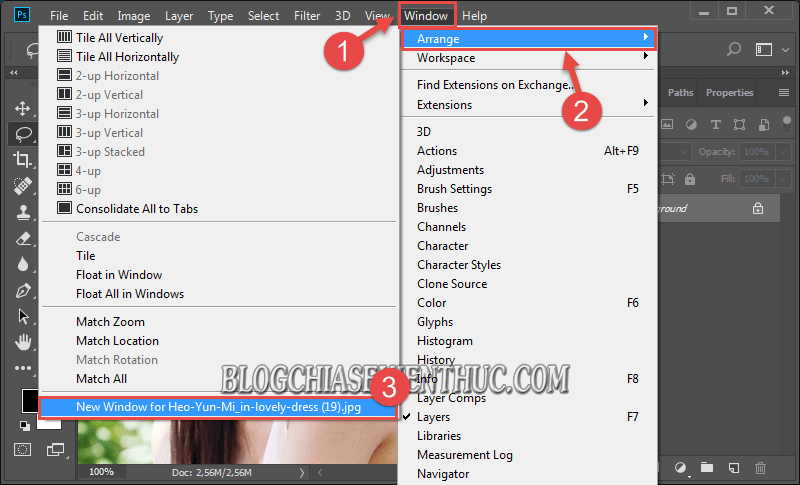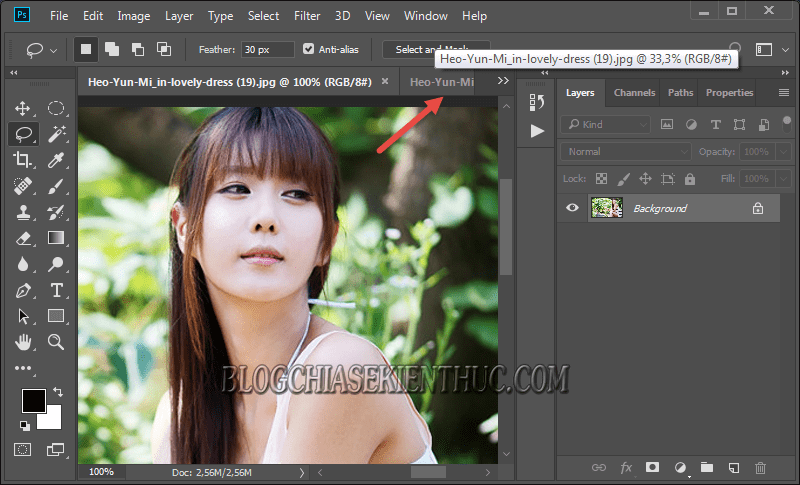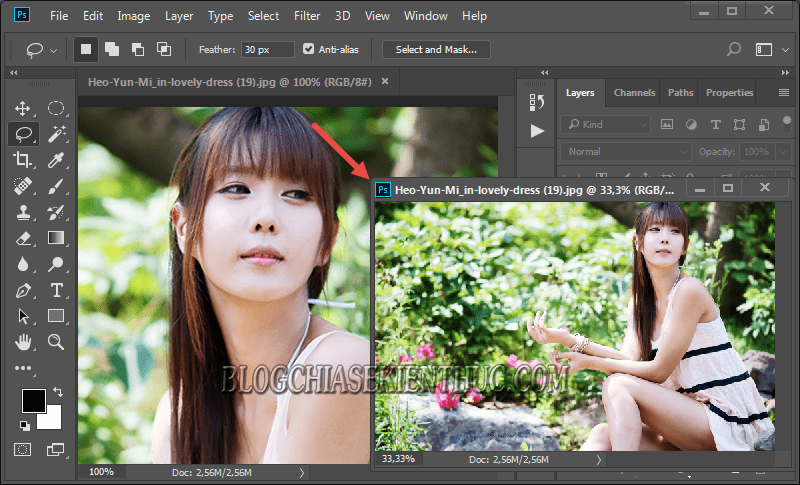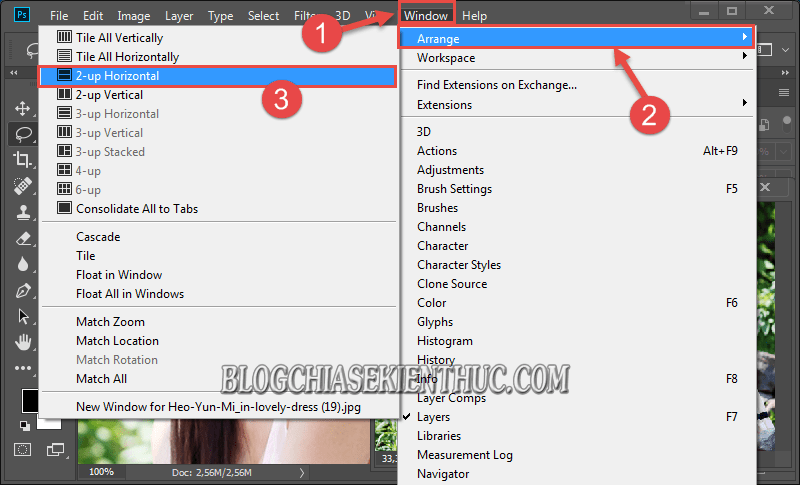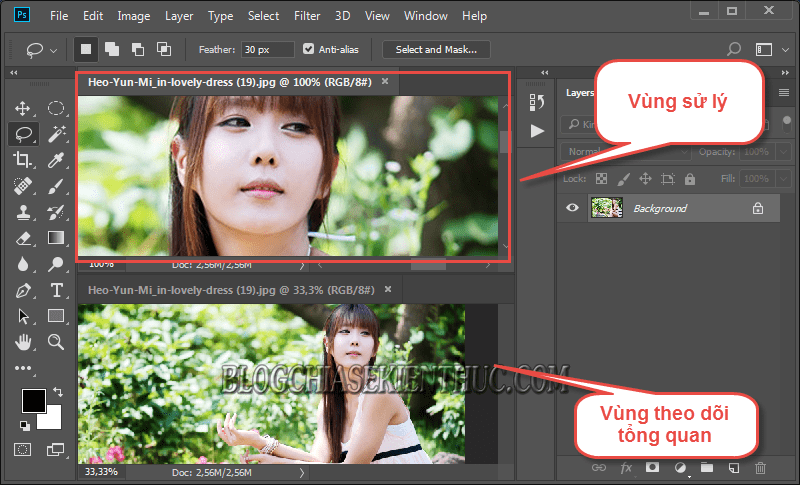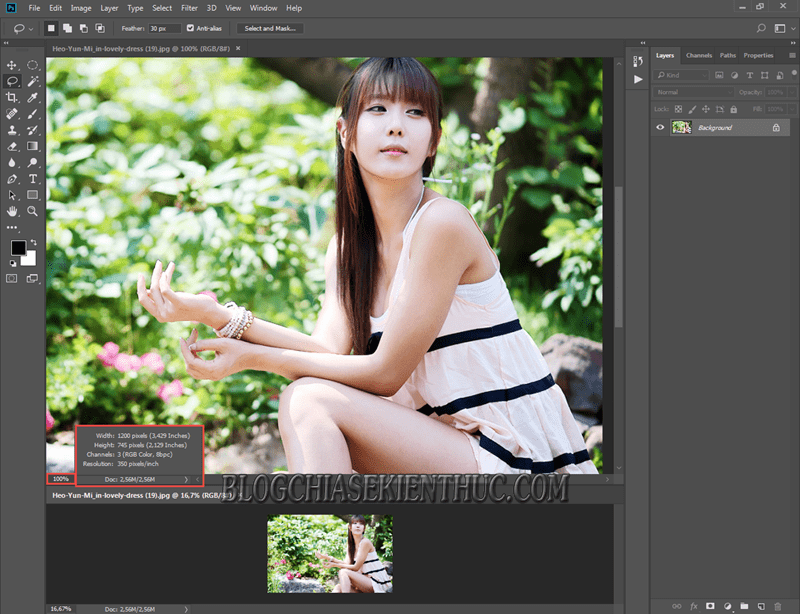Vâng ! Trong quá trình thao tác chỉnh sửa ảnh, thực hiện các hiệu ứng ảnh trên Photoshop thì việc chúng ta phóng lớn các góc ảnh để Design chi tiết sẽ cần sử dụng khá nhiều đến lệnh Ctrl+ (Zoom).
Và đôi lúc vì quá chú tâm vào chi tiết mà quên đi mất phối cảnh, tác động tổng thể vào chi tiết đó, gây nên tình trạng xử lý sai. Hoặc là mất thời gian thao tác Zoom to, nhỏ quá nhiều.
Để giúp các bạn có thể vừa tinh chỉnh các chi tiết mà vẫn quản lý mọi hoạt động trên file ảnh một cách tổng thể và trực quan nhất thì…
..trong bài viết ngày hôm nay mình sẽ chia sẻ với các bạn một mẹo nhỏ về cách mở và sử dụng tính năng bật hai cửa sổ song song trên Photoshop.
Mình vừa mở dịch vụ nâng cấp tài khoản Adobe Creative Cloud All Apps giá rẻ để anh enh dễ dàng tiếp cận hơn.
Link sản phẩm, bạn có thể xem chi tiết hơn: Tại đây <bộ ứng dụng của Adobe>!
Hỗ trợ các bạn trong công việc Design được hiệu quả hơn, nhất là đối với những bức ảnh khổ rộng. Okay, bắt đầu thôi nào…
Đọc thêm:
- Cách Blend màu ảnh vàng cũ thập niên 80 bằng Photoshop
- [Tuts] Cách di chuyển đối tượng trong ảnh bằng Photoshop
- Cách xử lý da vàng thành trắng hồng tự nhiên trong Photoshop
Mục Lục Nội Dung
#1. Hướng dẫn mở hai cửa sổ trên Photoshop
Nếu như bạn chưa có phần mềm Photoshop thì bạn có thể tải và dùng thử bản Adobe Photoshop tại đây nhé !
+ Bước 1: Đầu tiên bạn thêm bức ảnh của mình vào ứng dụng Photoshop.
+ Bước 2: Sau khi Zoom to bức ảnh lên bằng lệnh Ctrl+ thì….
…. Tại giao diện Photoshop bạn sẽ chỉ quan sát và xử lý ở phần được phóng to, còn tổng quan sự thay đổi của bức ảnh bạn không thể nắm bắt được. Đúng không ạ !
+ Bước 3: Bây giờ để nắm bắt được tổng thể sự thay đổi của bức ảnh, khi bạn thao tác trên vùng ảnh thì bạn làm như sua:
Click Window => chọn Arrange => và chọn New Window for... (tên bức ảnh).
+ Bước 4: Sau đó bạn kéo phần mới New ra khỏi hộp thoại giao diện ảnh.
Để được kết quả khung hình quan sát như hình bên dưới.
Tại đây bạn có thể di chuyển vùng cửa sổ quan sát về góc bất kỳ, và click chuột rồi dùng lệnh để Zoom to nhỏ như bình thường.
Lúc này mọi thay đổi trên ảnh của bạn đều sẽ được áp dụng trực quan trên khung cửa sổ mới, để tiện cho việc quan sát tổng thể và Design.
Ngoài ra, bạn có thể click vào menu Window => Arrange và chọn:
- Up Horizontal để chia đôi giao diện theo chiều ngang.
- Up Vetical để chia đôi giao diện theo chiều dọc.
Để tiện cho việc quan sát và xử lý hình ảnh của bạn hơn.
#2. Cách xem trước ảnh khi mang đi in có bị vỡ hình hay không
Vâng, đây cũng là thắc mắc của rất nhiều bạn khi làm việc với Photoshop. Mà nhân tiện hôm nay mình sẽ chia sẻ luôn với các bạn.
Đa phần các bạn đều nghĩ rằng các file ảnh dung lượng lớn sẽ ít, hoặc không bị vỡ hình khi mang in đúng không?
Tuy nhiên, đó là một trong những sai lầm nghiêm trọng đấy. Chất lượng file ảnh khi in phụ thuộc hoàn toàn ở file ảnh gốc.
Tức là nếu chất lượng ảnh gốc của bạn tốt thì không sao, in mọi kích cỡ vô tư. Còn nếu trường hợp là ảnh Copy sao chép hoặc đã xử lý nhiều hiệu ứng thì việc dung lương file ảnh sẽ tăng lên là điều dễ hiểu. Và nếu các bạn chỉ căn cứ theo dung lượng ảnh để mang in thì thật tai hại.
Vậy phải làm sao để biết bức ảnh của mình khi in có bị vỡ hình hay không?
Rất đơn giản bạn chỉ cần mở file ảnh trong Photoshop. Tại đây, bạn click chuột vào Doc... để kiểm tra chất lượng, kích cỡ mặc định của file => Rồi Zoom hình ảnh đến 100% để quan sát chi tiết.
Nếu bức ảnh vẫn hiển thị rõ nét, mà không bị nhòe, hay vỡ hình, lỗ dỗ… thì bạn có thể mang đi in được rồi đấy. Còn nếu bức ảnh bị nhòe và vỡ hạt thì bạn nên xử lý lấy nét ảnh trước khi mang in ảnh nhé.
#3. Lời kết
Vâng, như vậy là mình vừa hướng dẫn rất chi tiết cho các bạn cách bật cửa sổ ảnh tổng quan trong Photoshop khi chỉnh sửa ảnh có kích thước lớn rồi nhé.
Ngoài ra thì qua bài viết này các bạn cũng đã biết cách kiểm tra file ảnh trước khi mang đi in ấn có bị mờ nhòe hay không rồi.
Okay, đây là một vài mẹo nhỏ khi làm nghề mà các bạn nên biết để xử lý ảnh của mình được tốt hơn.
Đến đây bài viết của mình cũng xin được tạm dừng. Hi vọng thủ thuật này sẽ hữu ích với các bạn. Chúc các bạn thành công !
CTV: Lương Trung – Blogchiasekienthuc.com
 Blog Chia Sẻ Kiến Thức Máy tính – Công nghệ & Cuộc sống
Blog Chia Sẻ Kiến Thức Máy tính – Công nghệ & Cuộc sống