Một lỗi mà mình thấy nhiều người gặp phải hiện nay đó là khi cài Windows thì xuất hiện thông báo không thể Format được phân vùng ổ cứng muốn cài.
Mã lỗi là Failed to format the selected partition.[ error: 0x8004242d].
Và lỗi này xuất hiện khi bạn cài Windows 7, 8 hay các phiên bản mới hơn, vậy nguyên nhân nào dẫn đến hiện tượng bị lỗi như vậy?
Bài viết này blogchiasekienthuc.com sẽ hướng dẫn chi tiết cho các bạn cách sửa lỗi rất khó chịu này, bạn hay tham khảo bài viết dưới đây:
Trong quá trình cài đặt Windows thì bạn sẽ gặp một thông báo như sau:
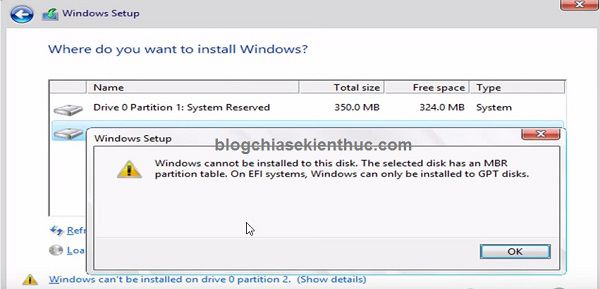
Thông báo trên có nội dung như sau:
“Windows cannot be installed to this disk.
The selected disk has an MBR partition table . On EFI systems, Windows can only be installed to GPT disks”
Dịch sang Tiếng Việt thì nó như thế này:
“Windows không thể được cài đặt vào ổ đĩa cừng này.
Phân vùng bạn vừa chọn là MBR. Trên các hệ thống EFI, Windows chỉ có thể được cài đặt vào đĩa cứng ở chuẩn GPT.”
Vậy là nguyên nhân đã rõ, máy tính của bạn đang ở chuẩn UEFI và ổ cứng có định dạng GPT, mà bạn lại cài theo chuẩn cũ là Lagacy – MBR nên mới xảy ra tình trạng trên.
Với chuẩn chuẩn UEFI và ổ cứng định dạng GPT bạn không thể Format là cài Win theo cách thông thường được.
TIPs:
Để tìm hiểu về UEFI và GPT thì các bạn nên đọc thêm bài viết này: Máy tính của bạn đang sử dụng chuẩn UEFI hay Lagacy?
#1. Khắc phục lỗi không cài được Windows
Để sửa lỗi này thì chúng ta có rất nhiều cách nhưng đa phần là hơi khó khăn cho những bạn ít am hiểu về máy tính. Vì phải vào BIOS để thiết lập lại.
Nhưng khổ nỗi nỗi mỗi dòng máy tính lại có giao diện BIOS khác nhau nên mình không thể hướng dẫn cụ thể được.
Chính vì thế mà mình sẽ hướng dẫn cho các bạn 4 cách sau đây để bạn tham khảo.
Đọc thêm:
- BIOS là gì? Cách truy cập vào BIOS của máy HP, Sony…
- 6 lỗi thường gặp trong quá trình cài Windows và cách khắc phục
- Sửa lỗi không cài được Win “Cannot install windows on dynamic disk “
Cách 1: Thiết lập lại BIOS
Các bạn chỉ cần vào BIOS của máy tính và tắt chế độ UEFI (1) => sau đó Convert ổ cứng của bạn về định dạng MBR là có thể cài đặt như bình thường (2).
Đề xuất:
- Hướng dẫn cách thiết lập, cài đặt chuẩn UEFI trong BIOS (1)
- Convert, chuyển đổi ổ cứng MBR sang GPT – so sánh MBR với GPT ! (2)
Cách 2: Tạo USB cài đặt máy tính theo chuẩn UEFI – GPT
Khác với cách trên, có một phương án đơn giản hơn cho các bạn đó là hãy tạo ra một chiếc USB theo đúng chuẩn mà máy tính của bạn đang sử dụng.
Cái này thì mình đã hướng dẫn các bạn từ trước đó rồi, bạn có thể làm theo hướng dẫn sau đây:
Xem hướng dẫn:
- Tạo USB BOOT chuẩn UEFI – GPT chứa bộ cài Win 7/8/10 hoặc
- Hướng dẫn cài Win theo chuẩn UEFI – GPT bằng WinNTSetup
Cách 3: Xóa phân vùng và convert GPT sang MBR
Lưu ý:
Bạn lưu ý là với cách làm này thì tất cả dữ liệu có trên ổ cứng sẽ bị xóa hết. Chính vì thế bạn nên lưu dữ liệu ra nơi an toàn trước khi thực hiện hoặc chọn cách khác nhé.
Cách này là chúng ta sẽ xóa hết dữ liệu ổ cứng và chuyển đổi định dạng ổ cứng từ GPT sang MBR nhanh chóng ngay tại giao diện cài win.
Để làm được điều này bạn làm như sau:
Bạn cứ tiến hành cài đặt như hình thường, sau đó đến bước nhập key thì bạn nhấn tổ hợp phím Shift + F10 (một số máy không được thì nhấn Shift + Fn + F10 nhé) để mở cửa sổ cmd.
Bạn hãy nhập các lệnh lần lượt như hướng dẫn sau đây:
- Nhập lệnh
diskpartnhấn Enter. - Nhập lệnh
list diskđể xem có đúng là ổ cứng của bạn đang ở chuẩn GPT không? Nếu có dấu*ở cột GPT tức là máy tính bạn đang ở định dạng GPT nhé, mình hình mình demo thử thôi 😀
Các bạn để ý nhé, chọn đúng ổ cứng mà mình muốn chuyển đổi định dạng. Do ở đây máy tính mình chỉ có một ổ cứng nên trong danh sách ổ đĩa chỉ có Disk 0 thôi.
Bạn nhập lệnh select disk 0 => và nhấn Enter.
Các bạn nhập tiếp một số lệnh như sau:
- Nhập lệnh
cleanvà nhấn Enter. - Nhập tiếp
convert MBRvà nhấn Enter. - Nhập lệnh
exitđể thoát.
OK, giờ thì bạn có thể tiếp tục quá trình cài đặt Windows của mình rồi :D, bạn có thể chuyển đổi qua lại GPT > MBR và ngược lại.
Cách 4: Chỉnh sửa lại bộ Windows Setup
Bạn mở file iso đó ra (nên dùng Ultraiso) để chỉnh sửa. Các bạn xóa lần lượt những file sau đây trong bộ cài.
Lưu ý:
Bạn nên copy ra 2 bản để không may xóa nhầm thì đỡ phải tải lại nhé :D, không lại lên bắt đền mình thì mệt lắm ^^!
Vào thư mục efi > boot và xóa file bootx64.efi đi.
Vào thư mục efi => microsoft => boot và xóa hết các file cdboot.efi, cdboot_noprompt.efi, efisys.bin, efisys_noprompt.bin, memtest.efi
Cuối cùng nhấn vào biểu tượng Save để lưu lại nhé.
TIPs:
Khi các bạn vào đến menu boot của máy tính thì các bạn lựa chọn dòng nào không có chữ UEFI nhé. Ví dụ mình sử dụng một chiếc usb boot vào máy tính như thế này:
Mình sẽ chọn boot vào KingstonDataTraveler 108PMAP. Rồi, giờ thì bạn có thể yên tâm cài win mà không lo bị lỗi nữa nhé 😀

Hiện tại mình đã mở cửa Blog Chia Sẻ Kiến Thức Store ! – bán phần mềm trả phí với mức giá siêu rẻ – chỉ từ 180.000đ (bản quyền vĩnh viễn Windows 10/11, Office 365, 2021, 2016… và nhiều phần mềm bản quyền khác). Bảo hành full thời gian sử dụng nhé !
#2. Lời kết
Như vậy là mình đã hướng dẫn chi tiết cho các bạn 4 cách để khắc phục lỗi Windows không cho format và bạn không thể cài Win lên máy tính rồi nhé.
Theo ý kiến cá nhân của mình thì các bạn nên chuyển sang chuẩn UEFI – GPT để sử dụng vì nó hoạt động nhanh và bảo mật hơn chuẩn cũ rất nhiều.
Hi vọng bài viết hữu ích với bạn, chúc các bạn thành công!
Kiên Nguyễn – Blogchiasekienthuc.com
 Blog Chia Sẻ Kiến Thức Máy tính – Công nghệ & Cuộc sống
Blog Chia Sẻ Kiến Thức Máy tính – Công nghệ & Cuộc sống
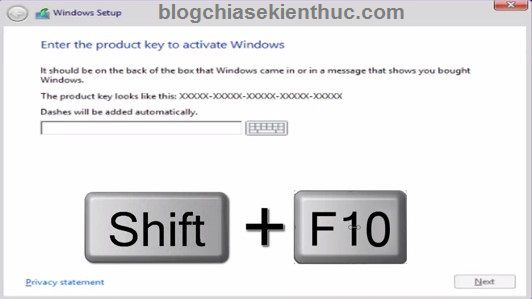

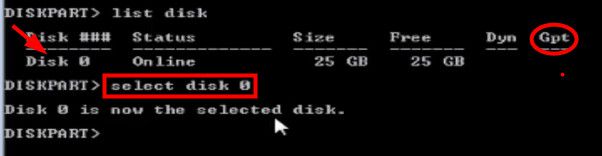
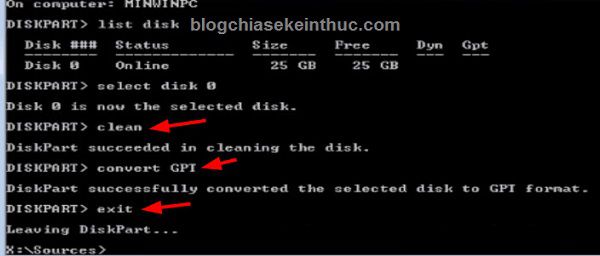
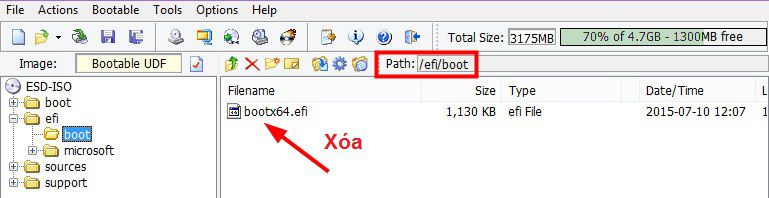
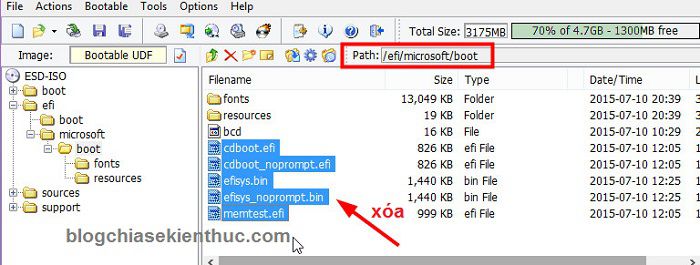
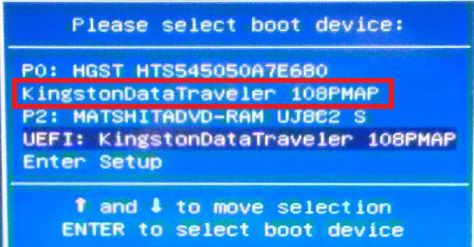







Cua e no cua chay toi 92 la loi
BẠn đã sửa lỗi theo cách nào trong bài hướng dẫn vậy ?
e lam theo cach 3 . Loay hoay ca buoi toi k dc. Den sang chay lai phat dc luon
😀 ngon rồi
Tks kiu, giúp mình được mở rộng kiến thức
cám ơn bạn rất nhiều !
anh kiên giúp em
em dùng máy dell vostro 3559 dùng chip skylate thế hệ 6, máy chuẩn legacy, vậy có cái win7 được không ah. trên suppot vẫn có đủ driver
Bạn có thể tham khảo thêm bài viết này để có thể lựa chọn được bản win phù hợp với máy tính nhé: https://blogchiasekienthuc.com/thu-thuat-may-tinh/chon-ban-windows-phu-hop-voi-cau-hinh-may-tinh.html
Bạn giúp mình với tại sao khi mình cài lại win thì xuất hiện dòng chữ này :” setup has failed to determine supported install choices” mình đang dùng win 10 32 bit mình muốn cài win 8.1
Bạn thử vào mini windows để cài đặt xem sao nhé: https://blogchiasekienthuc.com/thu-thuat-may-tinh/huong-dan-cai-win-7810-trong-mini-windows.html
Windows Setup cannot load. An internal error occurred. To install Windows, restart the installation. là bị làm sạo anh ơi em đang dùng window7 setup window 8 bằng file iso trên ổ cứng
BẠn kiểm tra lại xem dung lượng trống của phân vùng ổ cứng bạn định cài còn bao nhiêu GB ? hình như là vùng trống đang bị thiếu.
id 872279021
pass 7451
cam on ban nhieu lam
– Nếu vậy khả năng lỗi RAM. Bạn thử dùng phần mềm test ram kiểm tra RAM xem sao.
– Thử lắp ổ cứng sang máy khác cài thử windows xem có bị lỗi vậy không.
– Mặc dù bạn khẳng định ổ cứng không bị bad nhưng bạn đã dùng HDD Regeneration kiểm tra kỹ chưa ?
Minhda kiem tra ok het roi ban,nhung tiec la minh khong co may khac de cai thu no nhu the nao
ổ khác thì cài vào máy này bình thường,chắc tìm máy khác cài thử ổ này..thank bạn nhiều..
Cài win mà vẫn không được thì lạ nhỉ, cho ổ cứng khác vào máy tính đó vẫn chạy đc thì không phải do main hoặc ram rồi. BẠn có nhớ lỗi nó thông báo gì không ?
cài hay ghost đều ok hết,nhưng khi nó khởi động lại thì bị lỗi
File: \Windows\system32\ntoskrnl.exe
Status: 0xc0000221
nhug cung win do,minh cai cho o khac thi ok
Bạn thử check xem ổ cứng có bị lỗi gì không, hoặc là format cái phân vùng ổ cứng trước khi cài xem sao nhé.
bạn ơi ổ cứng mình cài hay ghost đều ok hết,nhưng khi nó khởi động lại thì bị lỗi không vào duoc win,mình đã làm mọi cách,ổ cừng không bị bad,đã chống phân mãnh,fix mbr nhưng vẫn không dc…dù trước đó vẫ sài bình thường
Bạn kiểm tra lại phân vùng nào đang được Active nhé, nếu phân vùng bạn cài windows mà không được active thì không boot được đâu. Hoặc có phân vùng 100MB sinh ra khi cài win lần trước vẫn tồn tại. Đây là phân vùng Active để boot win. Nếu ghost bạn phải xóa phân vùng này đi, nếu cài win mới lại bạn cũng nên xóa nó đi để win tạo lại phân vùng boot khác.
Thân.
mình đã làm tất cả có thể nhưng vẫn không dc..bạn giúp mình teamviewer nhé..ổ 320g bỏ thì tiếc quá
Nếu windows PE của bạn vào được mạng thì bạn nhắn ID và pass teamviewer, mình có thể giúp
cảm ơn bạn..mình sẽ vào win PE nhé
id 872279021
pass 7451
cam on ban nhieu lam
vẫn ko dc bạn ơi,y như trước,nó vào win báo lỗi 0xc0000221
A ơi cho e hỏi là ổ cứng MBR có cài đc win 8.1 hay win 10 ko ạ
Cài vô tư nhé bạn, chuẩn nào cũng cài được hết. Có điều chuẩn UEFI thì nó là chuẩn mới nên có chút ưu điểm hơn thôi,
CAM ON AD RAT NHIEU NHE>>>
Okei bạn, không có gì đâu 🙂
@ kiên: nào rảnh bạn nên làm 1 bài viết về nạp firmware cho USB nhé, tui thấy chủ đề này cũng hót
Cái này mình cũng biết và làm thành công mấy lần rồi, nhưng mình nghĩ usb bây giờ rẻ nên sẽ ít người cần 😀
Mình có 3 cái hư nhưng fix kg đc, mong bài viết của bạn để HD thêm 🙂
Được, nhưng chắc là tuần sau mơi có thời gian để nghiên cứu lại được, vì cũng lâu rồi mình ko làm. Hơn nữa đợt này cũng khá bận 😀
Add ơi giúp m mới, m làm theo cách 3 “Xóa phân vùng và convert GPT sang MBR” cài được xong Win 10, nhưng bị mất hết phân vùng ổ cứng (trươc có 4 phân vùng ổ cứng) và mất hết dữ liệu. Giờ chỉ thành 1 ổ C thôi. Add xem có cách nào giúp m lấy lại dữ liệu với ạ.
Cảm ơn Add
Bị gộp thành 1 ổ là do bạn chọn nhầm phân vùng khi ghost hoặc cài win thôi, bây giờ bạn hãy thực hiện theo bài viết này để phục hồi lại các phân vùng nhé: https://blogchiasekienthuc.com/thu-thuat-may-tinh/cuu-du-lieu-bi-ghost-nham.html
Cho Mình Hỏi Là Mình Cài Win 10 Vẫn Bình Thường Lần 1 , 2 ,3 .. nhưng thừ khi hum qua mình cài win 7 thì bị lổi Format cài sai định dạng nên mình đả format hết win 10 đi giờ mình k vào win 10 dx nữa cài lại win 10 thì fomat vẫn dx như bình thường nhưng mình cài thì lúc chép win vào mấy thì lỗi sai định dạng FAT32 , nó nói máy mình là EFI Mà Burn Không Có ĐỊnh Dạng EFI Là sao ??
BẠn nói khó hiểu quá, mình ko hiểu 🙁
Mình sẽ thử cách đó xem có được không?cám ơn bạn rất nhiều !
Chào bạn
Mình dùng laptop Asus máy mình có hỗ trợ UEFI,khi mình cài windows 10 bản 64bit thì báo lỗi “Windows cannot be installed to this disk . The selected disk has an MBR partition table . On EFI systems, Windows can only be installed to GPT disks”
như bạn nói thì Windows 10-64bit chỉ yêu cầu phải định dạng ổ cứng chuẩn GPT thì mới cài được! mình muốn giữ nguyên định dạng ổ cứng là MBR thì có cách nào cài được windows 10 -64bit không ?
Mình đã thử cách tạo một USB với chuẩn UEFI có chứa bộ cài Windows 10-64bit nhưng tới chọn phân vùng để cài đặt (phân vùng trên ổ cứng) thì nó vẫn báo cần định dạng ổ cứng với chuẩn GPT
Hiện tại mình chỉ còn cách là cài windows 8 -64bit (trên ổ cứng dạng MBR) sau đó update lên windows 10-64bit nhưng cách này thì mất khá nhiều thời gian và yêu cầu phải có kết nối internet,
Bạn có thể giúp mình giải quyết vấn triệt để vấn đề trên mà vẫn giữ nguyên ổ cứng dạng MBR được không?
Cám ơn rất nhiều
Vậy thì bạn có thể áp dụng
cách thứ 4trong bài hướng dẫn bên trên, đó là chỉnh sửa lại 1 chút bộ cài. Sau đó thiết lập lại bios cho nó chạy ở chuẩn Legacy nhé.Cảm ơn bạn nhé, mình làm theo cách thứ 4 được rồi.
Okey, rảnh thì ghé thăm thường xuyên nhé 😀
may’ cua e sau khi cai win nhieu lan xog hien len loi ” Disk I/0 error . Replace the disk, and then press any key e cai win 10 vs 8.1 toan hien len loi nay. Sau khi xem qua bai viet cua a thi e thay luc cai win hiien len “Thông báo trên có nội dung như sau “Windows cannot be installed to this disk” nhu anh noi h e muon sua may thi lam nhu nao ah hoac mang di dau de sua dc ah 🙁
Hình như ổ cứng của bạn có vấn đề hay sao á. Có thể là bị lỏng ổ cứng dẫn đến máy tính không nhận được, hoặc trường hợp xấu hơn là ổ cứng bị die, Giờ bạn thử vào BIOS để kiểm tra xem máy tính đã nhận ổ cứng chưa nhé, hoặc là tạo 1 chiếc usb boot, sau đó vào mini windows để kiểm tra cũng được.
bạn cỏ thể hướng dẫn mình dùng Mini Partition wizard ntn k.mình k có ổ cứng riêng để sao chép dữ liệu ra.tới hơn 50g
Đây bạn nhé, có hướng dẫn đầy đủ về cách sử dụng tính năng của phần mềm này luôn: https://blogchiasekienthuc.com/thu-thuat-may-tinh/huong-dan-su-dung-partition-winzard.html
May minh khi cai bi loi we couldn’t create a new patition or locate an existing one. For more information, see the Setup log files.
Lỗi này có thể là do ổ cứng của bạn bị badsector hoặc có thể là do ổ cứng được chia là quá nhiều phân vùng.
Giải pháp là bạn thử vào trong Mini Windows để xóa bớt 1 phân vùng đi sau đó gộp vào phân vùng khác rồi cài lại win nhé.
Nếu chưa biết cách gộp ổ thì làm theo bài hướng dẫn này nhé. https://blogchiasekienthuc.com/thu-thuat-hay/set-active-fix-mbr-o-cung.html
Mình format ổ đã cài win 10 và cài lại win 10 trên ổ đó, nó báo lỗi: The selected disk is of gpt partition style. Window cannot be installed to this disk. This computer’s hardware may not be support booting to this disk. Ensure that thr disk’s controller is enabled in yhe computer’s bios menu.
Giúp mình với
Ổ cứng của bạn đang ở chuẩn UEFI – GPT, bạn có thể sử dụng Partition Winzard để chuyển đổi sang Lagacy – MBR để cài lại win.
Nhưng nếu bạn vẫn muốn sử dụng chuẩn UEFI-GPT thì bạn hãy tạo usb cài win theo chuẩn này nhé. https://blogchiasekienthuc.com/thu-thuat-may-tinh/tao-usb-boot-chuan-uefi-gpt.html .
Có rất nhiều bài hướng dẫn trên blog của mình cần gì thì bạn cứ tìm kiếm là có hết nhé.
Mình cũng bị như bạn đây..bạn đã tìm ra cách chưa..chia sẻ cho mình vs
Không thì bạn vào trong mini windows sau đó Format trong đó. Bạn có thể làm theo hướng dẫn trong bài viết này: https://blogchiasekienthuc.com/thu-thuat-may-tinh/huong-dan-cai-win-7810-trong-mini-windows.html
Mình cũng vừa dính lỗi này xong. Lúc xoá ổ C xong thì ko thể New để cài win được. Cũng vào bios loay hoay thay đổi thứ tự boots nhưng mãi ko được. Không hiểu sao lần cuối mình chỉ chọn là boots vào ổ cứng Hitachi… Thì lại được. Hơi khó hiểu.
Chuyển ổ cứng GPT sang MBR bằng Mini Partition wizard ko mất dữ liệu
Đúng là như thế. Sử dụng Mini Partition wizard rất an toàn và ko sợ mất dữ liêu. Nói chung là chúng ta cứ tùy cơ mà ứng biến thôi, bài viết nào mình cũng đưa ra nhiều giải pháp mà