Trong bài viết trước mình đã chia sẻ với các bạn cách convert chuẩn Legacy sang chuẩn UEFI một cách rất đơn giản rồi đúng không.
Vâng ! và trong bài viết này thì nội dung sẽ ngược lại hoàn toàn, đó là việc mình sẽ hướng dẫn chi tiết cho các bạn cách chuyển đổi chuẩn UEFI về lại chuẩn Legacy thông dụng.
Đáng lẽ mình cũng không định viết bài này đâu, bởi vì nhiều người muốn chuyển sang chuẩn UEFI còn không được, đằng này lại chuyển đổi sang chuẩn Legacy cũ kỹ kia làm gì cho mệt đúng không.
Tuy nhiên trong quá trình trả lời comment của các bạn, mình nhận được khá nhiều lời đề nghị hướng dẫn cho vấn đề này.
Đơn giản không phải là do họ không muốn dùng mà là máy tính của họ không hỗ trợ cho chuẩn UEFI, chỉ cho đến khi thực hiện ghost xong đâu đấy hết rồi thì mới phát hiện ra là máy tính không hỗ trợ cho chuẩn này.
Okey ! nhờ thì mình sẽ hướng dẫn thôi, chỉ cần trong phạm vi mình biết thì mình hứa là sẽ hướng dẫn nhiệt tình cho các bạn 😀
Mục Lục Nội Dung
I. Chuyển đổi Windows chuẩn UEFI sang LEGACY cần chú ý điều gì?
Bạn có thể áp dụng 1 trong 2 cách bên dưới đây, nếu có gặp khó khăn gì thì cứ commnet bên dưới, mình sẽ hỗ trợ sớm nhất có thể nha các bạn.
Cách #1. Cách chung (bạn có thể sử dụng bất kỳ bản boot cứu hộ nào)
Bước 1. Chỉ để tối đa là 4 phân vùng Primary
Khác với kiến trúc GPT, kiến trúc MBR chỉ hỗ trợ cho bạn tối đa là 4 phân vùng chính (Primary) thôi.
Nên trước khi muốn chuyển sang chuẩn Legacy để sử dụng thì bạn cần chắc chắn một điều là có ít hơn hoặc bằng 4 phân vùng Primary thôi nhé.
Tips:
Bạn hãy thực hiện xóa các phân vùng có dung lượng nhỏ (<500 MB) đi và gộp lại vào các phân vùng khác.Để làm được việc này thì khá đơn giản, bạn hãy vào Mini Windows => rồi sử dụng Partition Winzard để làm <tham khảo bài viết cách sử dụng Partition Winzard này nhé>.
Bước 2: Thực hiện chuyển đổi GPT sang MBR
Bạn hãy mở phần mềm Partition Wizard ra để thực hiện việc này nhé. (bạn xem phần IV trong bài viết này nhé !)
Bước 3: Tạo khả năng boot khởi động cho hệ điều hành
Sau khi bạn thực hiện convert từ GPT về MBR thì phân vùng chính sẽ bị mất Active, bây giờ bạn cần phải Set Active lại cho nó nhé.
Thực hiện:
Bạn hãy Set Active cho phân vùng chính và nạp lại MBR như hướng dẫn trong bài viết này nha.
Hoặc bạn có thể sử dụng công cụ BootICE trong Mini Win để nạp MBR và PBR cho ổ cứng (xem hướng dẫn Bước 4 trong bài viết này)
Bước 4: Thiết lập lại BIOS/UEFI cho đúng
Cuối cùng bạn hãy khởi động lại máy tính => truy cập vào bios => thiết lập Bios cho đúng chuẩn LEGACY là xong.
Vấn đề này thì bạn có thể tham khảo bài viết này của mình: “Hướng dẫn cách thiết lập, cài đặt chuẩn UEFI trong BIOS”

Hiện tại mình đã mở cửa Blog Chia Sẻ Kiến Thức Store ! – bán phần mềm trả phí với mức giá siêu rẻ – chỉ từ 180.000đ (bản quyền vĩnh viễn Windows 10/11, Office 365, 2021, 2016… và nhiều phần mềm bản quyền khác). Bảo hành full thời gian sử dụng nhé !
Cách #2. Sử dụng NHV BOOT để thực hiện
NOTE:
Ngoài cách sử dụng công bụ NHV BOOT ra thì bạn có thể sử dụng bất kỳ bộ công cụ cứu hộ nào, miễn sao là có 2 phần mềm Parition Wizard và Macrium Reflect là được.
Bước 1. Trước tiên, bạn hãy tạo USB Boot bằng NHV BOOT cái đã.
Bước 2. Bạn truy cập vào WinPE (Mini Windows) => sau đó mở phần mềm Partition Wizard lên.
Windows của bạn đang chạy ở chuẩn UEFI/GPT nên lúc này sẽ có tối thiểu 2 phân vùng:
- 1 phân vùng EFI (phân vùng khởi động)
- 1 phân vùng Windows (thường là ổ C)
Bước 3. Bây giờ chúng ta sẽ phải chuyển đổi định dạng ổ cứng từ GPT sang MBR trước.
Đơn giản thôi, tại giao diện phần mềm Partition Wizard => nhấn chuột phải vào Disk 1 (ổ cứng cài Win) => chọn Convert GPT Disk to MBR Disk.
Tiếp theo, bạn nhấn chuột phải vào tất cả các phân vùng <500 MB => và chọn Delete để xóa hết.
Sau khi thao tác xong, bạn nhấn Apply để áp dụng thay đổi.
Bước 4. Tiếp tục, bạn mở phần mềm Macrium Reflect lên như hình bên dưới.
Sau đó chọn tính năng Fix Windows boot problems
Lúc này phần mềm Macrium Reflect sẽ tự động tìm kiếm phân vùng Windows => bạn chọn phân vùng Windows hiện tại => rồi chọn Next
Tiếp theo, chúng ta sẽ Active Partiton (Windows)
Nhấn Finish để hoàn tất.
Bước 5. Nếu ok thì sẽ xuất hiện thông báo thành công như hình bên dưới, sau khi khởi động lại Windows sẽ boot ở chế độ Legacy
Bước 6. Cuối cùng, bạn hãy khởi động lại máy tính => truy cập vào bios => thiết lập BIOS cho đúng chuẩn LEGACY là xong.
Bạn có thể tham khảo bài viết này nha: Hướng dẫn cách thiết lập, cài đặt chuẩn UEFI trong BIOS
II. Lời kết
Như vậy là chỉ với 4 bước đơn giản thôi là bạn đã có thể chuyển đổi Windows chuẩn UEFI sang LEGACY mà không cần phải thực hiện cài lại Windows rồi đó.
Đây là cách dành cho những bạn thích vọc, với lại ít có thời gian thôi nhé. Còn nếu như để ổn định hơn thì mình vẫn khuyên các bạn cài lại win hoặc ghost lại cho nó ổn định nhé.
Hi vọng bài viết sẽ hữu ích với các bạn, chúc các bạn thành công !
Kiên Nguyễn – Blogchiasekienthuc.com
 Blog Chia Sẻ Kiến Thức Máy tính – Công nghệ & Cuộc sống
Blog Chia Sẻ Kiến Thức Máy tính – Công nghệ & Cuộc sống
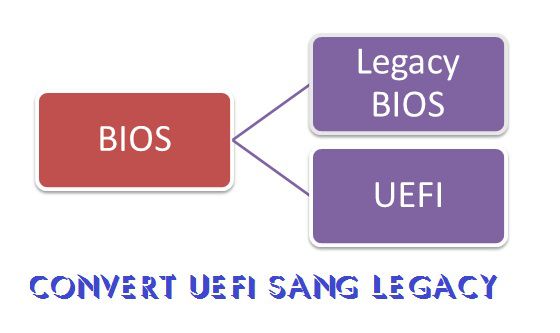
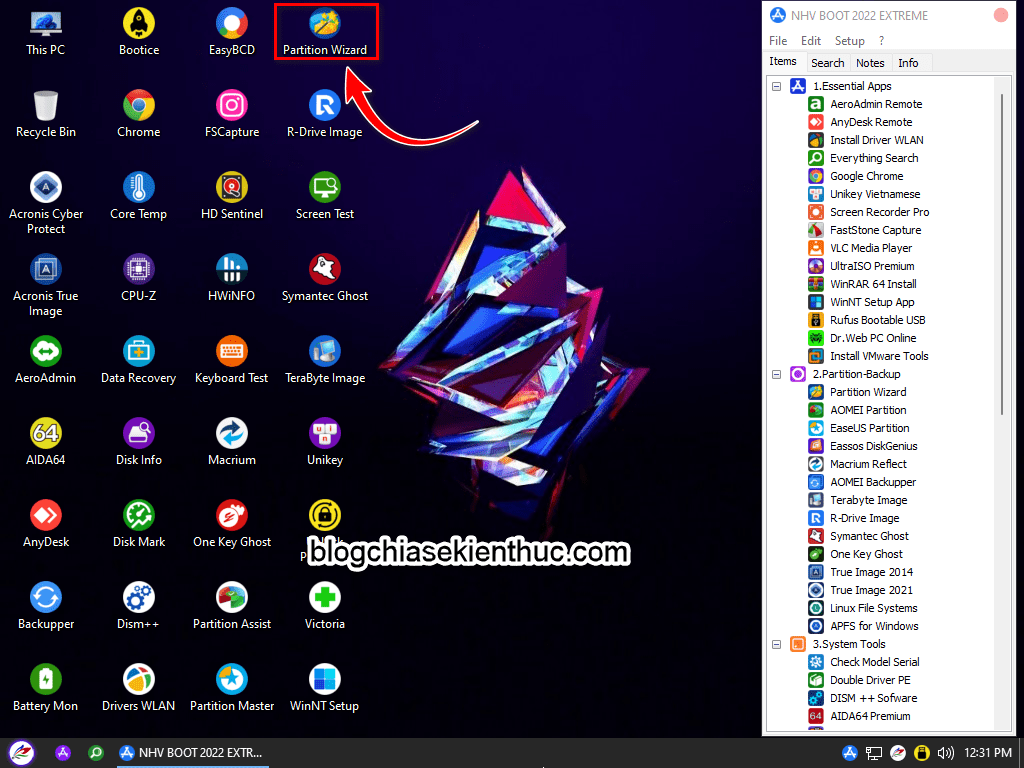
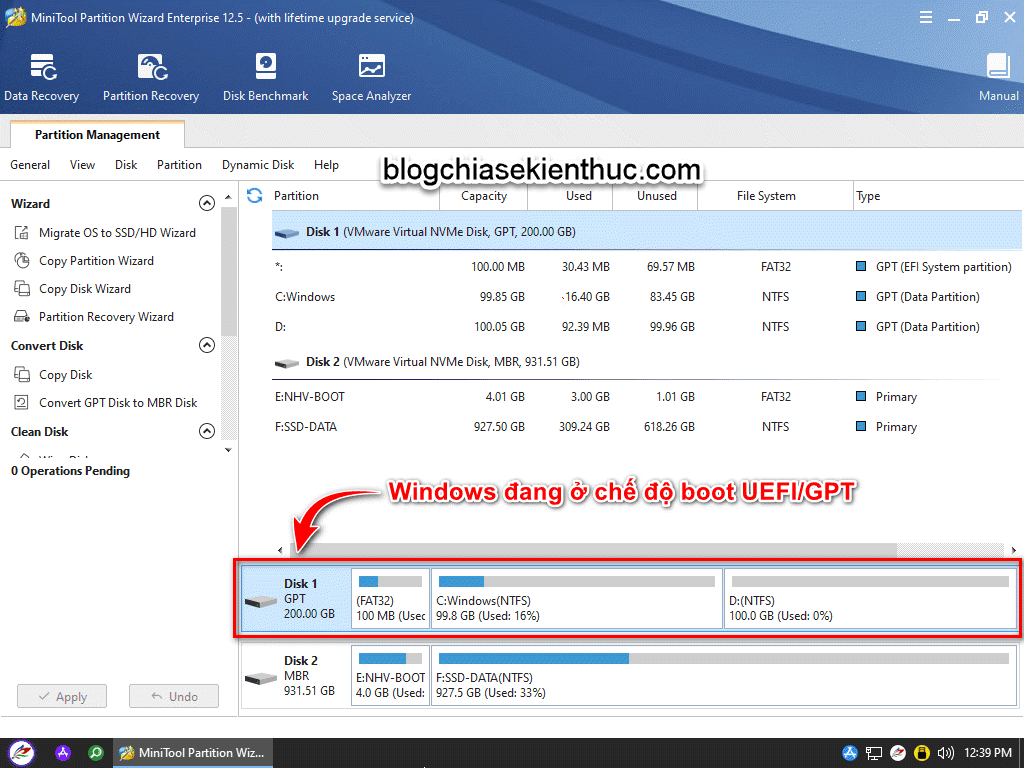


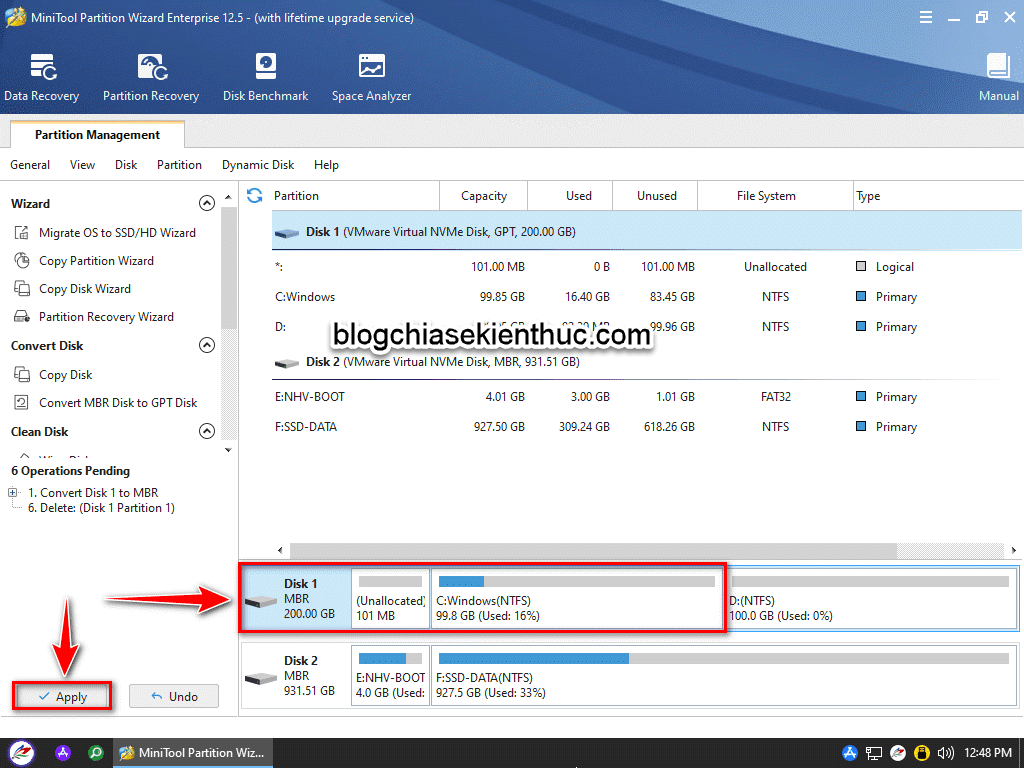
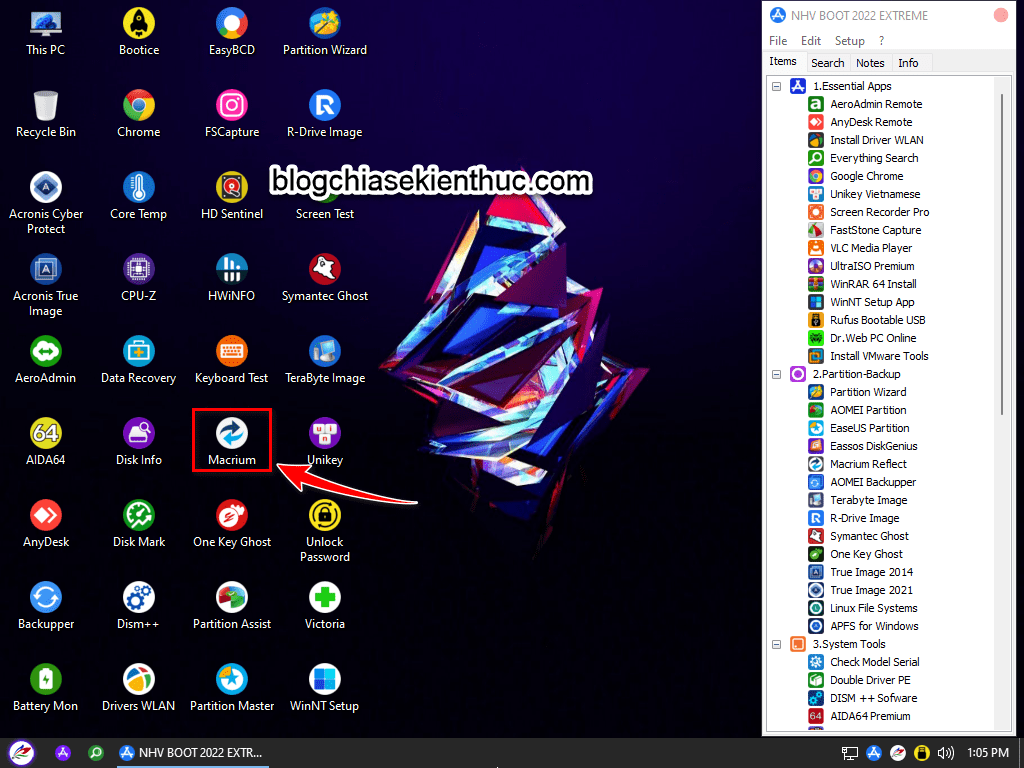
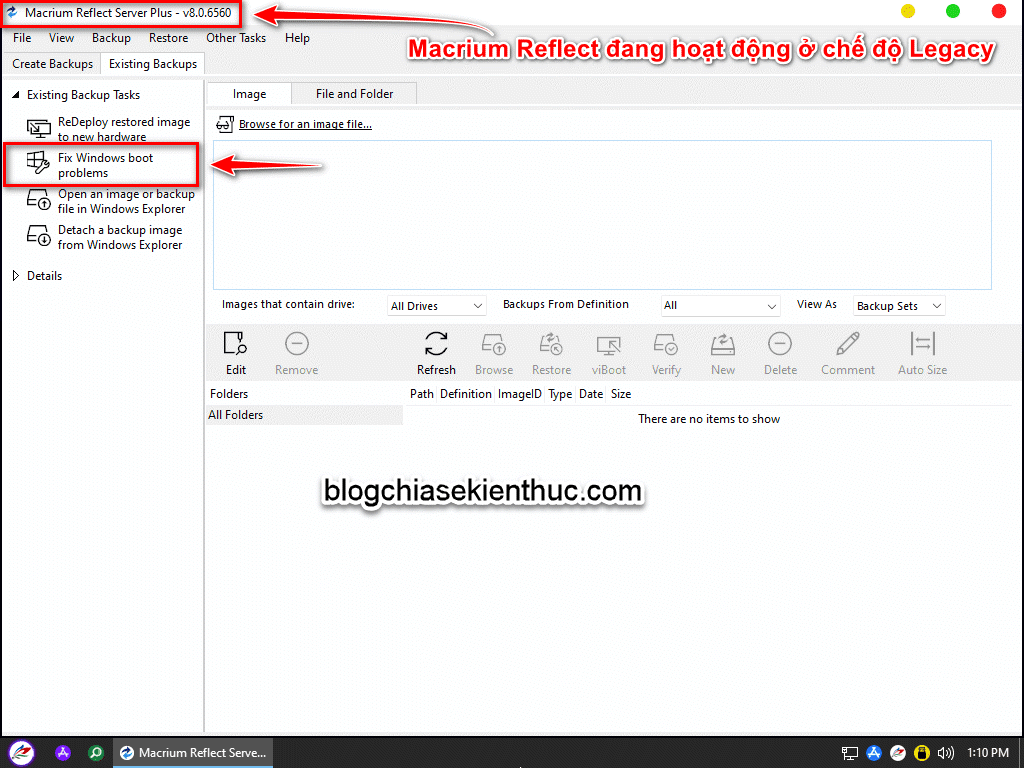
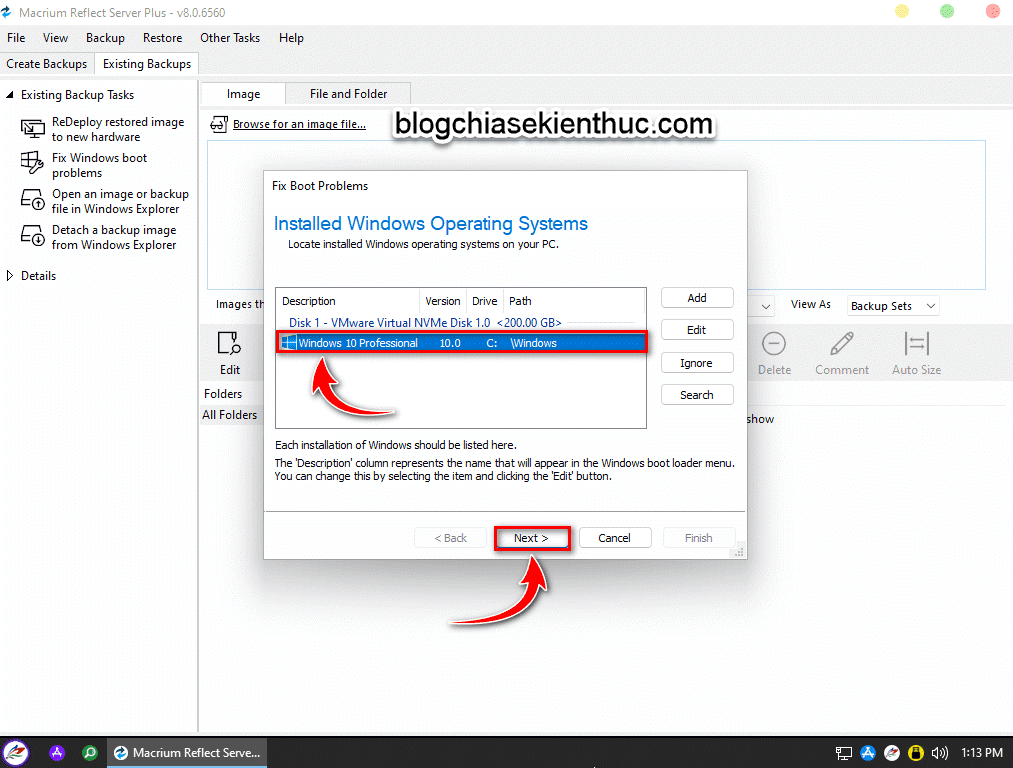
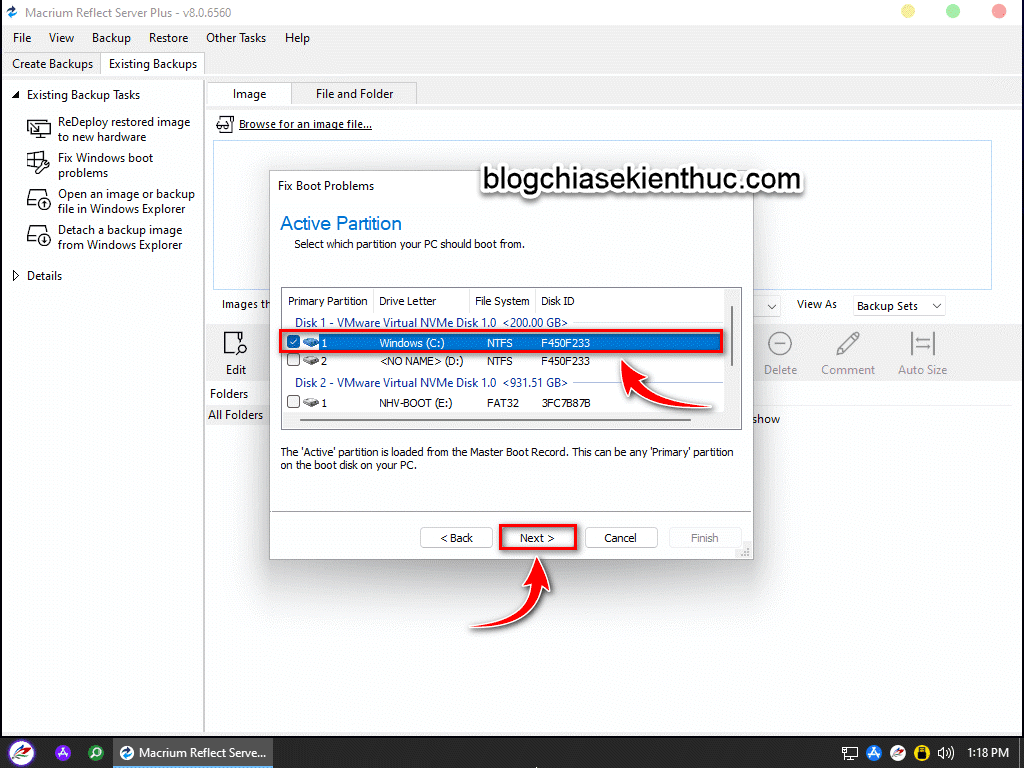
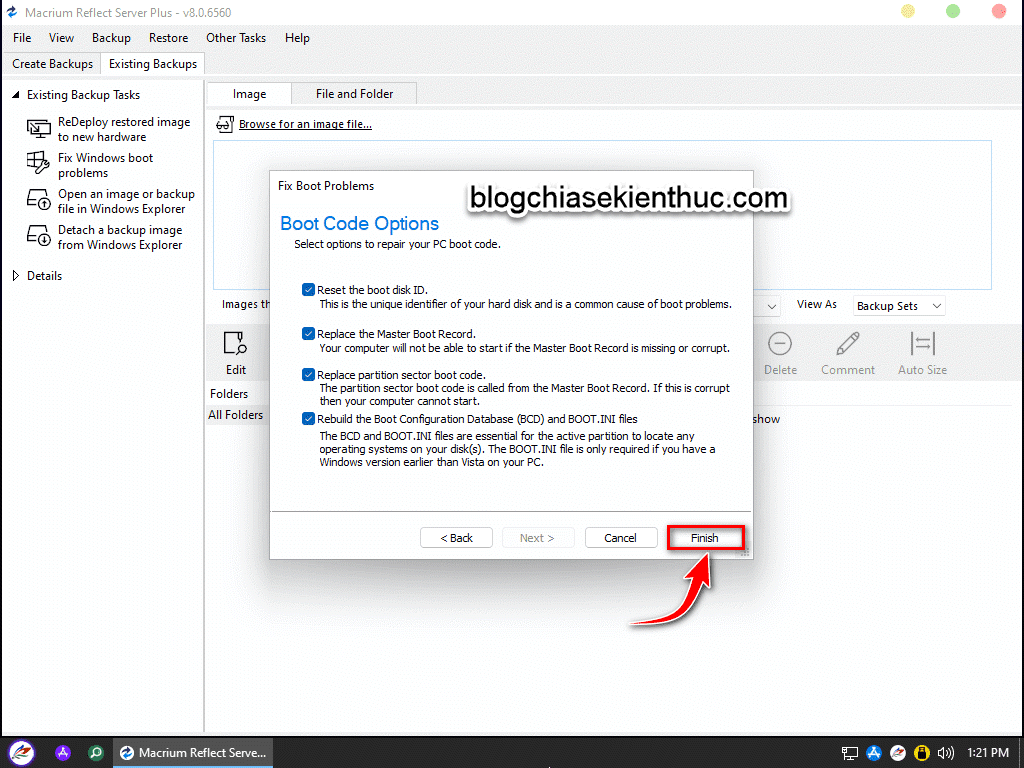
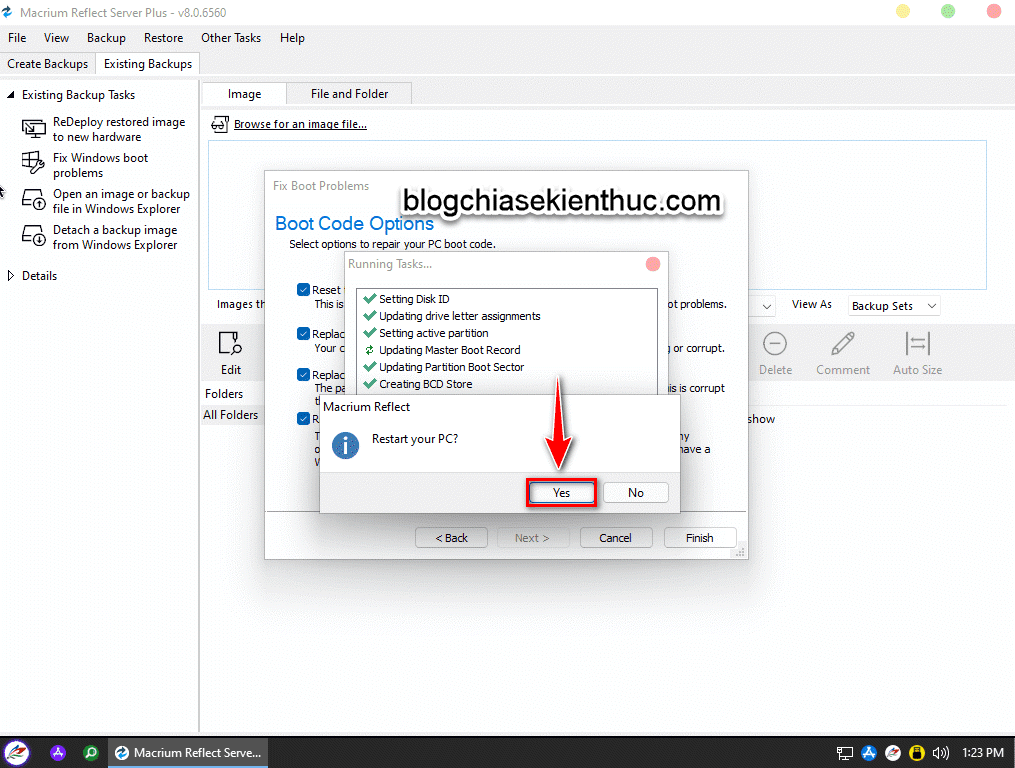







có bị mất dữ liệu không ad?
Không bị mất dữ liệu nhé bạn. Nhưng tốt nhất cứ nên backup mấy file quan trọng ra cho chắc ăn.
xin hãy chỉ em cách sửa cái máy ở nhà với!
khởi động có lúc nhận ổ đĩa lúc không thành ra lúc thì vào luôn win (win10) lúc thì phải nhấn power lần 2 mới vào win.
lúc không nhận thì có 2 trường hợp báo lỗi: không nhận diện dc bất kỳ ổ đĩa nào và 2 là hiện ra màng hình báo lỗi.
Lỗi như bạn mô tả thì tốt nhất bạn nên mang ra cửa hàng để họ kiểm tra nhé. Lỗi này mình nghĩ do phần cứng ví dụ như lỏng cáp, nguồn yếu, hoặc là 1 linh kiện nào đó đang tiếp xúc kém
Cho hỏi uefi không dualboot được đúng không với sao mình cài dlcboot vào thẳng ổ cứng khi trong win 10 uefi mà khởi động lại không thấy tùy chọn dlcboot đâu
Vẫn có thể Dualboot như bình thường nhé bạn, bạn có thể tham khảo bài hướng dẫn này: https://blogchiasekienthuc.com/thu-thuat-may-tinh/cai-2-windows-song-song-voi-chuan-uefi-gpt.html
Còn việc bạn tích hợp công cụ DLC boot vào ổ cứng mà không xuất hiện menu dualboot thì bạn có thể tham khảo bài hướng dẫn này (cách cuối nhé): https://blogchiasekienthuc.com/thu-thuat-may-tinh/tich-hop-dlc-hirens-boot-vao-o-cung.html
máy em ban đầu cài win chuẩn legacy nhưng em vào BIOS chuyển sang UEFI và chuyển đãi cứng snag GPT thì máy vẫn chạy bình thường, không cần cài lại win, em dùng win 7, vậy thế là đúng hay sai vậy anh.
Chạy được là được nha bạn.
Cái này gọi là đú nè.Sang chuẩn Uefi để tăng tốc độ.Cơ mà thấy tốc độ thay đổi ko đáng kể thì lại chuyển về chuẩn cũ cho nó phổ thông
Không nói thế được,Bạn đã bao giờ đi hỏi ai cái gì mà người ta nói bạn là “ĐÚ” chưa ?ai mà chẳng muốn học hỏi mày mò.không che giấu cái mình không biết để lên đây hỏi thì mới đúng là người chúng ta nên hoan nghênh.Mình cũng đọc mấy bài thấy nói là UEFI chỉ tăng tốc độ BOOT và bảo mật hơn,còn về tốc độ ổ cứng thì không hơn gì nhau cả.cũng tùy nhu cầu thấy dùng cái nào thuận tiện cho mình thì dùng thôi,phải nghĩ tại sao người ta không đọc trên mạng đầy bài viết về vấn đề này,mà người ta lại vào đây để hỏi Ad…
Cám ơn bạn đã đưa ra quan điểm của mình 😀
Hôm qua rảnh rỗi ko biết làm gì nên mình cài windows cả ngày.. Đầu tiên ghost windows 10 64bit Pro chuẩn MBR. Xài thì thấy load vào windows quá chậm.. (so với windows 7 Ultimate 64bit đang xài). Nên mình xóa và làm theo hướng dẫn chuyển HDD sang GPT cài windows 10 64bit Pro chuẩn UEFI.. Xài thì cảm thấy load vào win nhanh hơn chuẩn cũ 1 chút.. NHƯNG… chơi game thì rất hay bị delay…(delay hình, delay bàn phím @@…). Cuối cùng là… về lại windows 7 64bit Ultimate cho lành :))))
Cấu hình máy tính của bạn như thế nào, nếu chơi game thì tốt nhất vẫn là Windows 7 😀
Để test thử xem sao :))
anh ơi cho em hỏi … e xài tool kiếm tra thì biết main có hỗ trợ uefi nhưng khi vô boot thì ko thấy để đổi … em xài asus p550ld đã update bios mới nhất
Nhiều loại BIOS nó không có phần thiết lập chuẩn UEFI và LEGACy đâu bạn. Bạn cứ convert ổ cứng sang GPT rồi cài thử xem có được không nhé.
Chú Kiên ơi! Máy cháu là acer aspire nên khi vô bios thì ko có tùy chọn boot uefi hay legacy gì cả, cũng ko có security boot luôn ạ! Cháu đã cài được win chuẩn uefi bằng cách tạo phân vùng efs như trong 1 bài viết chú đã hướng dẫn! Bây giờ cbaus muốn về lại legacy và đã làm như sau ạ!
1. Truy cập vào DLC boot
2. Dùng AOMEI để convert gpt -> mbr
3. Rebuild MBR ổ cứng
4. Set actice phân vùng chứa hệ điều hành
Sau đó cháu reboot lại win thì win boot manager hiện ra báo lỗi
Cháu đã thử truy cập lại vô dlc và cài lại win nhưng gặp thông báo hệ thống đang chạy efi system! Chú có thể giúp cháu được không ạ?
Bạn vào BIOS sau đó reset nó về mặc định nhé. Mà nó thông báo lỗi gì vậy ?
Dạ sau khi cháu xoá phân vùng efs và cài lại win thì bị lỗi … uhm cháu ko nhớ rõ tên tiếng anh lắm ạ nhưng tiếng việt thì hiểu là không thể cài win ở ổ cúng mbr, ở hệ thống efi, win cần ổ cúng dạng gpt. sau đó cháu đã khởi động lại máy ạ, trong quá trình boot, màn hình hiện logo acer và báo F2 vào enter setup, F12 vào boot menu, cháu chỉ có thể nhấn f12 để vào boot menu chứ không thể vô bios setup được ạ? Liệu có phải lỗi do mất phân vùng efs không ạ? Lỗi của cháu sửa sao ạ?
Tiện chú cho cháu hỏi trước kia cháu cài win legacy thì phân vùng có tên boot hiện ra trong win pe là gì vậy ạ? sau khi cài win EFI thì có phân vùng efi vậy lúc nào phân vùng tên boot kia dùng để làm gì ạ?
+ CÁc phím truy cập vào BIOS không liên quan gì đến hệ điều hành cả, vì nó ở 2 môi trường khác nhau. Cho dù bạn cài win bị lỗi hay hỏng hệ điều hành thì vẫn có thể truy cập vào BIOS như bình thường. Nguyên nhân không vào được BIOS thì mình chưa biết là vấn đề gì.
+ Phần vùng boot là phân vùng khởi động của ổ cứng MBR, còn phân vùng efi là phân vùng khởi động của GPT. Nếu như bạn cài win thì có thể xóa hết mấy cái phân vùng này đi cũng được.
Bạn có thể xem bài hướng dẫn này để hiểu thêm về chuẩn UEFI: https://blogchiasekienthuc.com/thu-thuat-may-tinh/4-truong-hop-cai-win-chuan-uefi-bang-winnt-setup.html
Bạn cho hỏi mình đang dùng Laptop HP CQ42-168TU dùng HWiNFO32 kiểm tra thì BIOS hỗ trợ UEFI nhưng vào BIOS thì k có mục nào để chuyển qua UEFI, đã cập nhật Firmware BIOS 3.7 nhưng vẫn k thể sd UEFI. Bạn có chiêu gì chỉ giúp ae. Thanks.