Như mình đã nói với các bạn nhất nhiều lần rồi, hiệu ứng là một thành phần không thể thiếu khi làm việc với đồ họa, ví dụ như Photoshop. Và trong bài viết trước mình đã có cơ hội giới thiệu đến các bạn cách tạo hiệu ứng tuyết rơi trong Photoshop bằng phôi ảnh có sẵn rồi.
Vậy nếu trường hợp bạn không lấy được phôi ảnh tuyết rơi, hoặc phôi ảnh không phù hợp với Stock ảnh của bạn thì bạn sẽ xử lý thế nào đây ?
Okay, đây cũng chính là nội dung mà mình muốn đề cập với bạn trong bài viết này đấy. Bài viết này mình sẽ bật mí với bạn về những kiến thức tạo hiệu ứng tuyết trên Photoshop mà không cần phôi ảnh sẵn có.
Đọc thêm:
- [Tricks] Hướng dẫn tạo hiệu ứng ánh sáng trong Photoshop
- Cách tạo hiệu ứng tia sáng, tạo ánh nắng mặt trời trong Photoshop
- Cách tạo hiệu ứng viền ảnh bị xé rách trong Photoshop , độc đáo
Tạo hiệu ứng tuyết rơi trên Photoshop không cần phôi ảnh
+ Bước 1: Để tạo được hiệu ứng tuyết rơi thì tất nhiên các bạn cần Open một Stock ảnh vào phần mềm Photoshop trước ha.
+ Bước 2: Sau đó bạn click chuột phải vào Background => và chọn Duplicate Layer…
Tại hộp thoại Duplicate Layer bạn click OK để xác nhận việc nhân đôi Layer Backgound.
+ Bước 3: Tiếp theo bạn Click vào Filter => chọn Pixelate => chọn tiếp Pointillize… như hình.
Hộp thoại Pointillize hiện ra, tại đây bạn cân chỉnh thông số Cell Size khoảng 6-10 để tạo hiệu ứng, điểm chấm vỡ trên ảnh => rồi click OK để đồng ý.
+ Bước 4: Và click tiếp vào Image => chọn Adjusments => chọn tiếp Threshold….
+ Bước 5: Tại hộp thoại Threshold, bạn hãy tăng Level lên tối đa bằng cách kéo thanh trượt => và click OK để biến những nét vỡ tương phản về màu đen, trắng.
Sau đó tại phần Layer bạn chỉnh hiệu ứng của Background copy về Screen cho bông tuyết hiện ra nhé.
+ Bước 6: Tiếp theo bạn click vào Filter => Blur => và chọn Motion Blur…
Tại hộp thoại Motion Blur, bạn chỉnh tốc độ rơi của bông tuyết ở phần Distance tầm 5-10, và dùng chuột chỉnh góc độ bay của bông tuyết ( Angle ) trước khi nhấn OK để thiết lập.
+ Bước 7: Đến đây thì phần tạo bông tuyết đã thành công, nếu thấy bông tuyết dầy quá hoặc lem vào nhân vật thì bạn click chọn công cụ Eraser Tool.
Rồi dùng nét cọ mềm xoá bớt vùng bông tuyết không phù hợp đi.
Okay, và đây là kết quả. Rất nhanh và đơn giản để tạo hiệu ứng tuyết rơi trên Photoshop mà không cần phôi ảnh phải không nào.
Vì đây là tấm hình mình làm Demo nên chưa được tỉ mỉ, nếu các bạn có thêm thời gian chau chuốt hơn, thì mình tin chắc sẽ đẹp hơn nhiều đấy 😛
Cùng với các thức này, bạn cũng có thể tạo hiệu ứng mưa rơi như trong bài viết Tạo hiệu ứng mưa rơi trong Photoshop, tạo cơn mưa đơn giản trước đó của mình bằng hạt Noise. Và ngược lại, với cách tạo hạt Noise bạn cũng có thể tuỳ biến thành tạo bông tuyết.
Lưu ý mục đích khi tạo, vì tạo bông tuyết thì sẽ bay chậm và mềm hơn so với hạt mưa. Nên bạn thiết đặt thông số cho hộp thoại Motion Blur tốt là đã thành công 99% rồi.
Lời kết
Vâng, đến đây thì bài hướng dẫn thêm hiệu ứng tuyết rơi vào ảnh trên Photoshop (không cần phôi ảnh) của mình cũng xin được tạm dừng. Hi vọng thủ thuật này sẽ hữu ích với các bạn.
Chúc các bạn thành công !
Mọi thắc mắc có liên quan đến Photoshop xin Comment phía dưới mình sẽ hồi đáp sớm nhất có thể. Thank you !
CTV: Lương Trung – Blogchiasekienthuc.com
 Blog Chia Sẻ Kiến Thức Máy tính – Công nghệ & Cuộc sống
Blog Chia Sẻ Kiến Thức Máy tính – Công nghệ & Cuộc sống
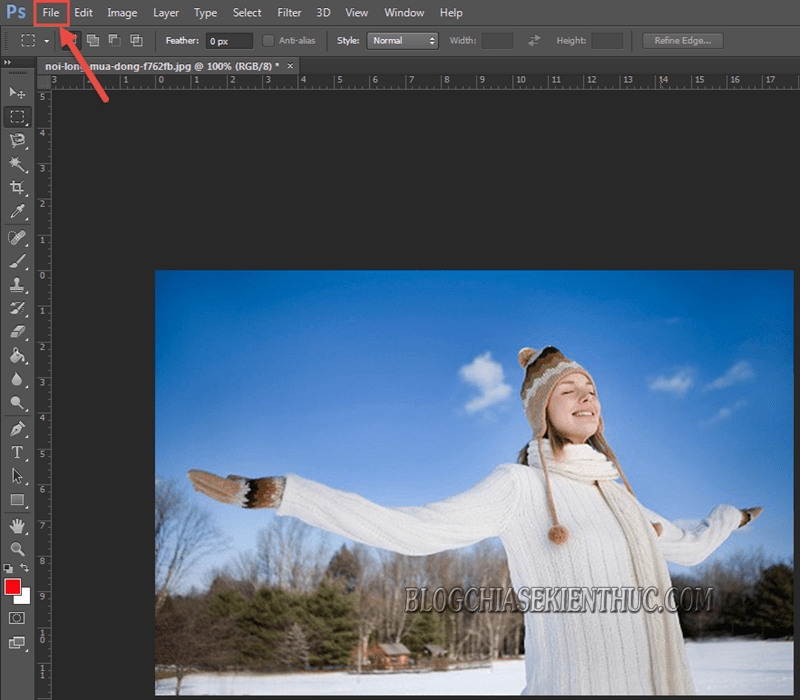
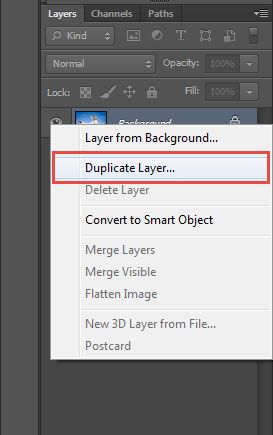
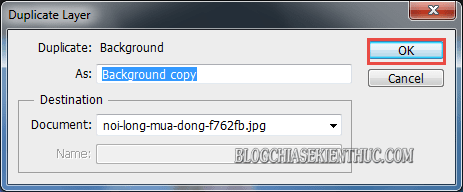

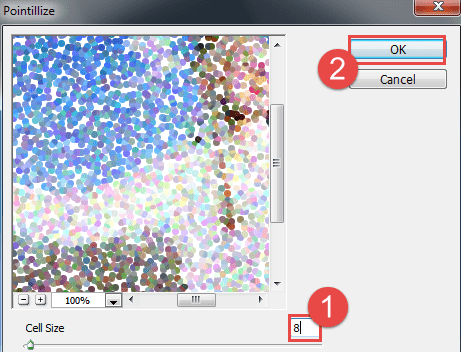
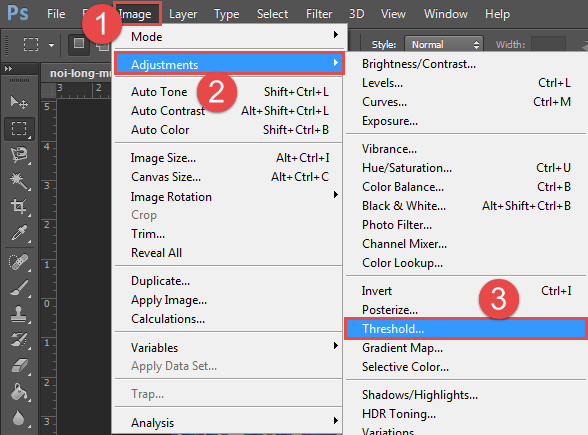
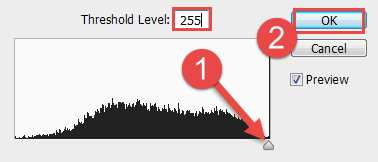
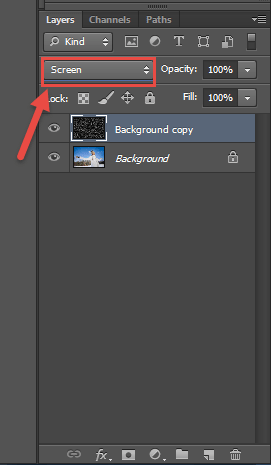
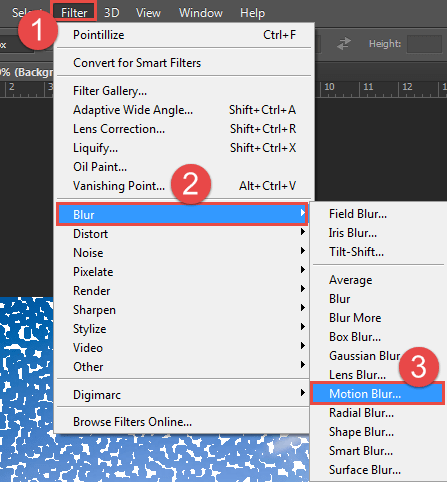
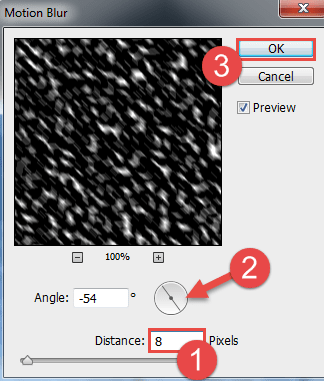

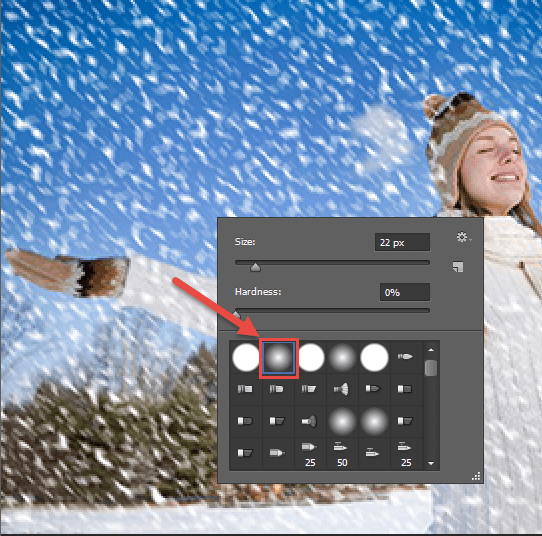








Làm xong – đủ các bước rồi – nhưng khi xem lại – tuyết kg chịu rơi ???????