Nếu bạn đang sử dụng Windows 10 thì chắc có lẽ bạn cũng đã từng một lần nhìn thấy một màn hình xanh như hình bên dưới rồi đúng không?
Màn hình xanh này sẽ tự động xuất hiện khi máy tính của bạn gặp lỗi nào đó mà không thể khởi động lên ngay được. Khi đó thì bắt buộc bạn sẽ phải dùng đến những công cụ này để sửa lỗi hoặc chẩn đoán hệ điều hành, vậy rốt cuộc công cụ này là gì? và nó có ý nghĩa như thế nào?
Làm sao để truy cập vào công cụ này, và làm thế nào để bật hoặc tắt công cụ này một cách nhanh chóng nhất? Mời các bạn hãy cùng mình tìm hiểu chi tiết trong bài viết này nhé !
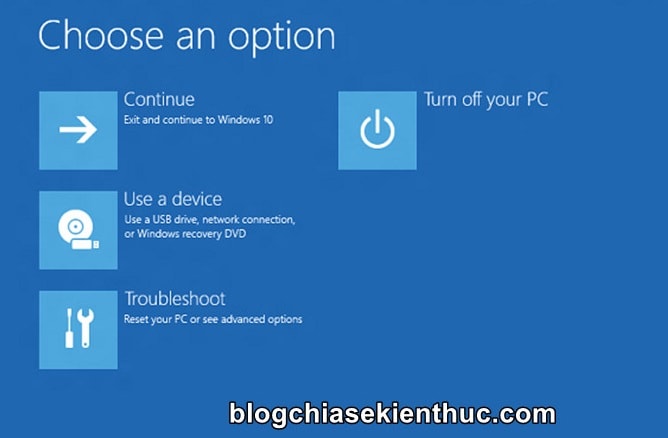
Mục Lục Nội Dung
#1. Giới thiệu về Win RE trên Windows
WinRE (tên đầy đủ là Windows Recovery Environment) là một môi trường hỗ trợ khôi phục, chẩn đoán và sửa chữa lỗi trên hệ điều hành Windows.
Đây là một thành phần được cài đặt sẵn trên hệ điều hành Windows 10 (phiên bản PRO, ENTERPRISE, HOME) và trên các phiên bản Windows cũ hơn.
Với WinRE, bạn có thể sữa chữa được những lỗi khởi động thường gặp trên máy tính, khôi phục Windows về phiên bản cũ hơn, gỡ cài đặt cập nhật,… và rất nhiều chức năng khác thông qua cửa sổ dòng lệnh Command Prompt.
Windows Recovery Environtment mặc định sẽ được bật sẵn trên Windows, và để truy cập vào WinRE thì có rất nhiều cách, bạn có thể đè phím SHIFT và bấm Restart trên Windows, nó cũng sẽ tự động xuất hiện khi máy tính bị mất nguồn đột ngột, do tắt máy không đúng cách hoặc là sau 2, 3 lần khởi động thất bại.
Chi tiết về cách truy cập thì bạn có thể xem lại bài viết: 5 cách truy cập vào Advanced Options trên Windows 10 /8/ 8.1 đơn giản
Và một câu hỏi mà mình tin chắc là nhiều bạn sẽ thắc mắc đó là, WinRE hữu ích như vậy, và đã được tự động kích hoạt khi người dùng cài đặt Windows 10 rồi, thì tại sao phải viết bài hướng dẫn này làm gì? tại sao phải tắt WinRE đi khi nó hữu ích như vậy? có đúng không ạ?
Vâng, mình cũng trả lời luôn đó là việc tắt WinRE đi là để tránh người dùng (không phải chủ sở hữu) truy cập trái phép vào máy tính, khi người dùng có ý định Reset lại Windows thì sẽ nhận được thông báo lỗi “Could not find the recovery environment”..
#2. Cách bật và tắt WinRE trên máy tính Windows
Áp dụng cho Windows 10, 11… nha các bạn !
Như mình đã nói bên trên, Windows RE mặc định sẽ được kích hoạt sẵn trên Windows rồi, tuy nhiên trong một số trường hợp như bạn mua máy đã có Windows cài sẵn, có thể nó đã bị tắt đi.
Vậy nên, việc cần làm đó là kiểm tra trạng thái hiện tại của Windows RE. Bạn thực hiện như sau:
+ Bước 1: Mở Windows Search lên bằng cách sử dụng tổ hợp phím Windows + S => và nhập vào lệnh cmd. Tìm đến Command Prompt => và nhấn chuột phải => rồi chọn Run as administrator.
Đọc thêm:
Cách mở CMD với quyền Administrator (quyền quản trị) trên Windows
+ Bước 2: Trong cửa sổ Command Prompt, bạn nhập câu lệnh bên dưới vào => rồi nhấn ENTER để kiểm tra
reagentc /info
Bạn hãy để ý đến dòng Windows RE Status, nếu nó đang ở trạng thái Enabled như trong hình thì nghĩa là WinRE vẫn đang được bật, ngược lại nếu là Disabled là đang tắt.
+ Bước 3 : Bây giờ, nếu bạn muốn tắt WinRE đi thì hãy nhập dòng lệnh dưới => rồi bấm ENTER:
reagentc /disable
Cũng tương tự như vậy, bạn nhập vào reagentc /enable để bật lại nếu nó đã bị tắt hoặc muốn bật lại sau khi dùng lệnh trên để tắt.
Nếu kết quả như trong hình là OKay rồi đấy, và lưu ý là khi chạy lệnh bật sẽ mất nhiều thời gian hơn nên bạn hãy chờ một tí nhé !

Hiện tại mình đã mở cửa Blog Chia Sẻ Kiến Thức Store ! – bán phần mềm trả phí với mức giá siêu rẻ – chỉ từ 180.000đ (bản quyền vĩnh viễn Windows 10/11, Office 365, 2021, 2016… và nhiều phần mềm bản quyền khác). Bảo hành full thời gian sử dụng nhé !
#3. Lời kết
Trên đây là bài hướng dẫn về cách bật hoặc tắt WinRE trên máy tính Windows một cách cực kỳ đơn giản mà mình tin là ai cũng có thể làm được một cách dễ dàng.
Tuy nhiên, mình không khuyến khích các bạn tắt WinRE đi nhé, bởi nó là một thành phần quan trọng, một công cụ sửa lỗi Windows 10, 11 rất hiệu quả, các bạn chỉ nên tham khảo cho biết mà thôi. Hoặc bạn đã có đủ kiến thức về cứu hộ máy tính thì mới nên tắt nó.
Đọc thêm bài viết:
- Tạo phân vùng Recovery để sửa lỗi Reset Win/ lỗi khởi động
- Sửa lỗi mất tính năng Reset lại Win về trạng thái như mới
Hi vọng bài viết này sẽ hữu ích với bạn. Chúc các bạn thành công !
CTV: Nguyễn Thanh Tùng – Blogchiasekienthuc.com
 Blog Chia Sẻ Kiến Thức Máy tính – Công nghệ & Cuộc sống
Blog Chia Sẻ Kiến Thức Máy tính – Công nghệ & Cuộc sống
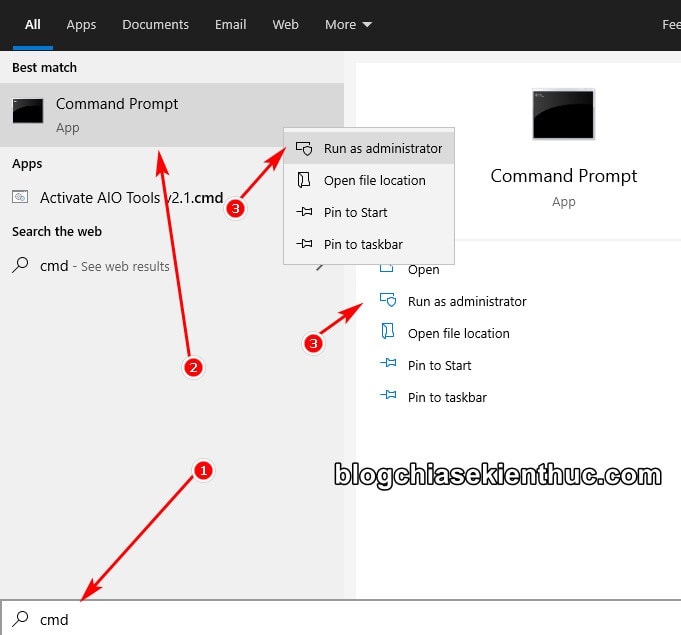
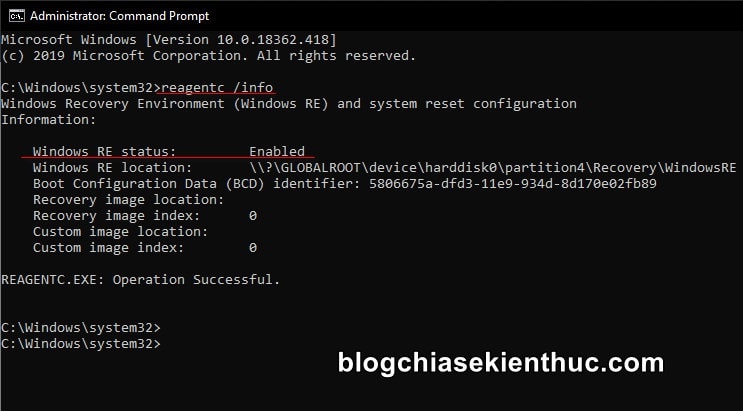
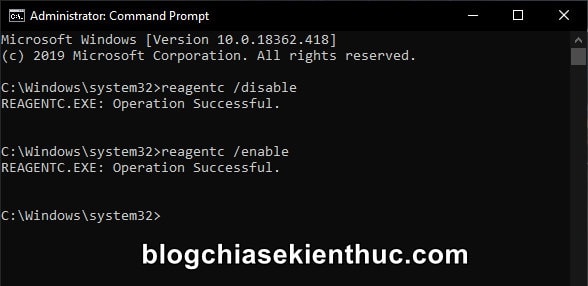







Sao em kiểm tra bằng cmd thì sau khi gõ lệnh bấm enter thì lại bị hiện ntn ạ: ???
C:\Users\H>reagentc /info
This command can only be executed from an elevated command prompt.
REAGENTC.EXE: Operation failed: 5
REAGENTC.EXE: An error has occurred.
tại sao máy tính của nó táo vẫn ko bật đc v bn