Trong bài viết trước thì mình đã hướng dẫn chi tiết cho các bạn cách ngăn chặn tính năng tự động update trên Windows 10 rồi, tuy nhiên nó vẫn chưa ngăn chặn được triệt để thì phải, có nghĩa là Windows vẫn có thể tự động Update được.
Microsoft đã gần như loại bỏ hết các thiết lập để chúng ta không thể vô hiệu hóa được việc Update tự động, cho dù là bạn đã cố gắng thêm các giá trị trong Registry để ngăn chăn Update tự động này nhưng đối với hệ điều hành Windows 10/11 thì nó vẫn có thể tự ghi đè một cách dễ dàng.
Ở thời điểm hiện tại thì mình chỉ biết là bản Windows 10 Enterprise mới có khả năng kiểm soát việc cập nhật, còn lại ở các phiên bản khác gần như là vô tác dụng.
Chính vì thế mà trong bài viết này mình sẽ hướng dẫn thêm cho các bạn một cách khác, đảm bảo có thể tắt được tính năng tự động cập nhật trên Windows 10 thành công 100%.
Nhưng trước tiên bạn cần phải biết lý do để tắt tính năng Windows Update này là gì đã chứ nhỉ?
Mục Lục Nội Dung
I. Có nên tắt Update Windows 10/11 không?
Sau khi đọc xong cái tiêu đề thì mình nghĩ là rất nhiều bạn sẽ thắc mắc là “tại sao phải tắt Update trên Windows 10/ 11?”, “có nên tắt update Win 10 hoặc Win 11 không?” đúng không nhỉ.
Vâng ! sau đây mình sẽ phân tích một chút cho các bạn những ưu và nhược điểm khi bạn tắt tính Auto Update Windows 10/ 11 này, sau đó thì bạn hãy tự trả lời câu hỏi ” Có nên tắt tính năng Update Windows hay không ? ” nhé.
#1. Ưu điểm khi tắt Windows Update
Sau khi tắt Windows Update đi thì bạn sẽ không gặp phải một số tình huống khó chịu như sau:
- Do thời gian cập nhật khá lâu nên đương nhiên trong quá trình update máy tính của bạn sẽ bị chậm và có phần hơi lag máy nếu như cấu hình thấp.
- Tránh được một số trường hợp xấu đó là máy tính sau khi nâng cấp lên bị đơ và hiệu suất làm việc kém hơn so với trước lúc Update.
- Đó là 2 nguyên nhân chính mà mình thấy một số người đã gặp phải và liên hệ với mình nhờ giúp đỡ. Còn các nguyên nhân khác thì mình chưa rõ.
- Còn nữa …… Đối với những bạn mù tịt về máy tính, sợ hỏng Win thì cũng nên tắt đi cho lành. Vì không phải máy tính nào cũng có thể cập nhật một cách ngon lành và trơn tru được. Vẫn có xác xuất lỗi nhé.
- À quên còn một ưu điểm khi tắt Update nữa đó là rất tốt đối với những bạn đang sử dụng Windows ” LẬU “, tức là dùng hàng Cr@ak đó 😀 tránh bị Microsoft phát hiện và bị nhả key.
#2. Nhược điểm sau khi tắt Update Windows
Sau khi tắt Update Windows đi thì cũng bị một số giới hạn nhất định, và mình nghĩ là có hại nhiều hơn:
- Tắt Update Windows 10/ 11 đồng nghĩa với việc bạn tắt tính năng Update của Windows Defender (trình diệt virus có sẵn trên Windows 10/ 11) chính vì thế mà phần mềm diệt virus này sẽ không được cập nhật để chặn các mẫu virus mới. Tuy nhiên nếu như bạn đã sử dụng một phần mềm diệt virus khác trên máy rồi thì vấn đề này cũng không quan trọng lắm đâu.
- Sau khi tắt Update thì bạn cũng không thể vào cửa hàng Store để cài các ứng dụng được, mà thay vào đó bạn sẽ phải cài đặt thủ công, tốn khá nhiều thời gian.
- Windows Update là để fix lỗi, vá lỗ hổng cho các phiên bản trước đó, và đặc biệt là các tính năng mới cũng liên tục được cập nhật. Không Update lên đồng nghĩa bạn sống chung với các lỗ hổng và các lỗi còn tồn đọng ở phiên bản cũ, bạn không được trải nghiệm các tính năng mới do MS cung cấp.
- Một điều nữa đó là, Windows 10 vẫn đang trong thời gian hoàn thiện nên nó cần được cập nhật, sửa lỗi và update thêm nhiều tính năng mới để hoàn thiện hơn.
#3. Quan điểm cá nhân
Đối với các phiên bản Windows XP, Windows 7, Windows 8/ 8.1 thì mình khuyên bạn tắt tính năng tự động Update đi vì nó khá hoàn thiện rồi. Nhưng khi có bản cập nhật bảo mật thì nhất định bạn phải cập nhật nhé.
Còn riêng phiên bản Windows 10, 11 hoặc mới hơn sau này thì mình nghĩ là không nên. Nhất là đối với những bạn đang sử dụng Win bản quyền, cứ để nó tự động Update lên sử dụng cho sướng.
Còn nếu như bạn vẫn muốn tắt Windows Update thì mình khuyên là bạn hãy sử dụng bản Windows 10 Anniversary hoặc các Version mới hơn. Vì bắt đầu từ bản này mình thấy rất mượt rồi và nó cũng rất đầy đủ những tính năng cần thiết nữa.
=> Vâng ! đến đây thì bạn phải tự quyết định thôi, có ưu và nhược điểm gì thì mình đã trình bày hết rồi đó. Riêng cá nhân mình thì mình sẽ không tắt update !
II. Hướng dẫn tắt tính năng Update Windows 10/ 11 vĩnh viễn
Cách 1: Tắt Update Windows 10/11 vĩnh viễn chỉ với 1 click (mới update)
Mình cập nhật thêm cho các bạn 1 cách khác nữa để tắt Windows Update nhanh chỉ với 1 click.
Bạn tải công cụ Windows 10 Tweak (công cụ này đã được bạn Lê Hà rebuild lại nên giao diện rất đơn giản).
Với công cụ này bạn có thể bật/tắt Windows Update và Windows Defender một cách cực kỳ nhanh chóng và tiện lơi.
Tải công cụ về tại đây
Còn đây là hình ảnh về công cụ sau khi bạn khởi động nó lên.
Chỉ cần tích chọn Turn ON để bật lại tính năng Windows Update, hoặc Turn OFF để tắt Windows Update. Và bạn làm tương tự như vậy đối với Windows Defender thôi ^^
Cách 2. Cách tắt Windows Update trong Services
Nếu như bạn vẫn quyết định tắt tính năng Update này đi thì bạn hãy làm theo cách sau đây.
Thực ra, cách tắt Update này không có gì là mới mẻ cả mà nó đã được áp dụng từ thời Windows XP, và đối với Windows 10 thì cũng không ngoại lệ, cách này vẫn có thể áp dụng được tốt.
Nếu như bạn đang có nhu cầu tắt tính năng tự động cập nhật trên Windows 10 thì nên làm theo cách này để có thể tắt được triệt để nhé.
Thực hiện: Nhấn chuột phải vào This PC => chọn Manage như hình bên dưới.
Một cửa sổ hiện ra, bạn nhấn vào Services and Applications => nháy đúp chuột vào Services.
Tips:
Bạn có thể mở nhanh cửa sổ Services bằng cách mở hộp thoại Run (Windows + R) => nhập vào lệnhservices.msc=> nhấnEnterđể thực hiện.
Okey, bây giờ bạn hãy tìm đến Windows Update => nhấn chuột phải vào nó => và chọn Properties
Một hộp thoại hiện ra bạn hãy thiết lập như sau: Phần Startup type bạn chọn là Disable => nhấn vào Stop => nhấn Apply => nhấn OK để thực hiện.
Sau khi thực hiện xong thì bạn hãy khởi động lại máy tính để áp dụng thay đổi. Vậy là tính năng update đã bị vô hiệu hóa hoàn toàn rồi đó.
Tips:
Nếu như bạn muốn kích hoạt lại tính năng Auto Update trên Windows 10 thì hãy làm ngược lại là xong:Phần Startup type bạn chọn là Manue => nhấn vào Start để khởi động lại => Restart lại máy tính để áp dụng thay đổi.
Hiện tại mình đã mở cửa Blog Chia Sẻ Kiến Thức Store ! – bán phần mềm trả phí với mức giá siêu rẻ – chỉ từ 180.000đ (bản quyền vĩnh viễn Windows 10/11, Office 365, 2021, 2016… và nhiều phần mềm bản quyền khác). Bảo hành full thời gian sử dụng nhé !
Cách 3. Tự động tắt Windows Update trên Windows 10/11 với file *.reg
Nếu như bạn thấy các thao tác bên trên là rườm rà và mất thời gian thì có thể sử dụng file REG mà mình đã tạo sẵn tại đây hoặc tại đây !
Sau khi tải về thì bạn chỉ cần nháy đúp chuột để chạy, nếu có thông báo xuất hiện thì bạn cứ nhấn OK để đồng ý là được. Sau đó khởi động lại máy tính để áp dụng.
III. Sử dụng tính năng trì hoãn cập nhật trên Windows 10/11
Bài chi tiết hơn:
Bật tính năng trì hoãn Windows Update trên Windows 10 chuẩn nhất
Bạn truy cập nhanh vào Windows Update tại đây: Mở Windows Update
Bạn truy cập vào phần Advance Options rồi tìm đến phần Pause updates như hình dưới. Bạn có thể trì hoãn update trong vòng 30 ngày, hết 30 ngày bạn có thể vào đây trì hoãn tiếp.
IV. Lời kết
Okey, như vậy là mình đã phân tích khá chi tiết về những ưu và nhược điểm khi tắt Windows Update trên Windows rồi nhé. Còn bây giờ quyết định là ở bạn đó 😀
Bạn nghĩ sao về vấn đề tắt Update trên Windows 10/11? Hãy chia sẻ kinh nghiệm và cho ý kiến về vấn đề này nhé ! Hi vọng bài viết sẽ hữu ích với bạn, chúc các bạn thành công !
Đọc thêm:
- Windows 10 có gì hay?
- Windows 10 có gì đặc biệt và nó có đáng để sử dụng không?
- Vẫn có thể nâng cấp lên Windows 10 miễn phí sau ngày 29.07.2016
- Cách nâng cấp lên Windows 10 từ Win 7/8/8.1 bản quyền
- Làm thế nào để nâng cấp lên Windows 10 Anniversary thành công ?
Kiên Nguyễn – Blogchiasekienthuc.com
 Blog Chia Sẻ Kiến Thức Máy tính – Công nghệ & Cuộc sống
Blog Chia Sẻ Kiến Thức Máy tính – Công nghệ & Cuộc sống
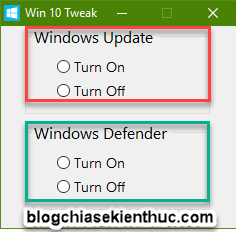
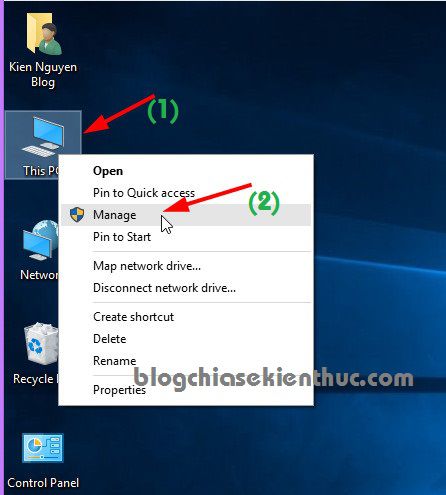
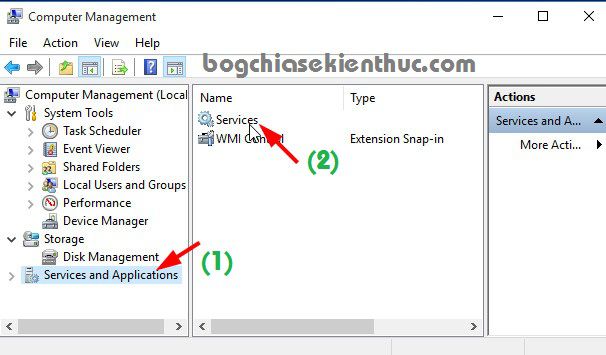

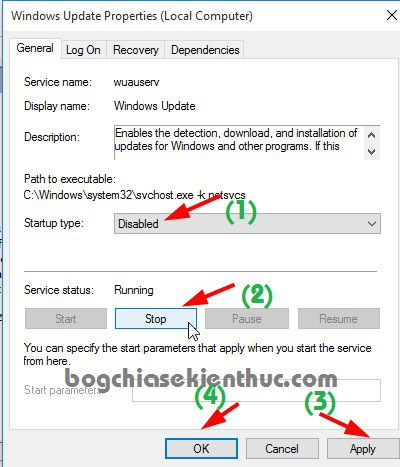

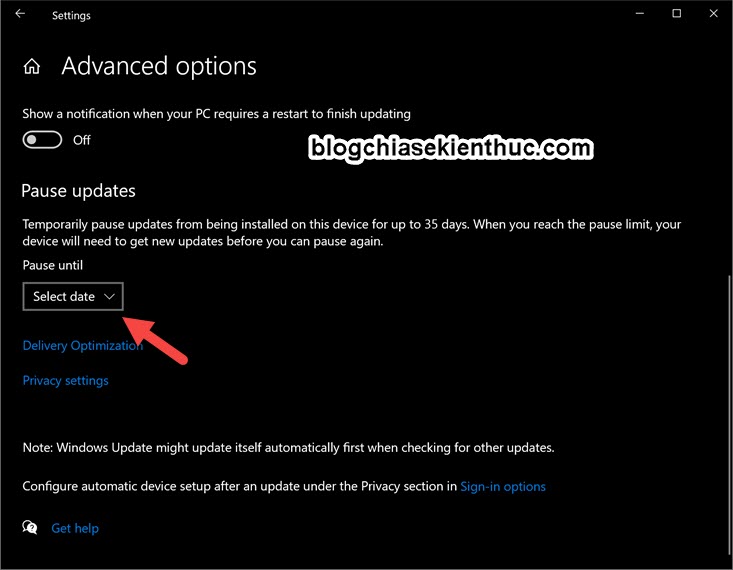







Máy em update xong, tự nhiên trình duyệt nó load rất chậm, có lúc thì nhanh, nhưng lúc muốn vào một website nào đó thì nó không vào liền, f5 liên lục 1 lúc nó mới vào
Ad biết xử lý thế nào, em xin chỉ giáo ah
Update có tác dụng gì vậy bạn. Mình vẫn dùng Windows XP cổ lỗ sĩ kiếm tiền đây này (Autocad 2007, office 2007)
Cám ơn bài viết rất hay!
Phân tích rất rõ ràng chi tiết
laptop của mình còn sử dụng được 382GB nhưng mỗi khi mình tải chỉ 1 đến 2 chiếc ảnh về là máy lại bị đơ và liên tục update. Cho mình hỏi cách khắc phục vấn đề này được k ạ
Nếu máy tính đơ thì bạn nên update Windows lên bản mới nhất xem, hoặc là Reset lại Windows để nó hoạt động ổn định hơn nhé.
Anh ơi , em đang dùng Windows 10 home single language , em cập nhập lên verseion 1909 thì thấy máy hoạt động không còn được trơn tru như trước lúc update nữa . Anh cho em hỏi là có cách nào để khắc phục hay là có cách nào để chuyển từ windows 1o home sang windows khác được không ạ ( em không biết nhiều về máy tính cho lắm ) . Mong anh giải đáp.
P/S : máy của em không tải gì nhiều mà nó đã chậm chậm như vày rồi nên là em no lắm anh ạ :((
Máy dùng Window 10 Home Single thì chắc máy bạn đang dùng bản quyền rồi. Thông thường khi update lên phiên bản mới hơn, cục thể từ 1809 -> 1903 -> 1909 > 20H1 thì sẽ có tình trạng máy chạy lag không được trơn tru. Đó là tình trạng muôn thuở của Window 10.
Cách tốt nhất là bạn nên bỏ luôn bản Window đó đi, format setup lại bản Window 10 cao hơn, hiện tại thì đã có bản Window 10 20H1 rồi, chỉ cần tạo USB cài đặt, sau khi cài đặt xong thì máy của bạn sẽ tự active thành bản Window 10 Home Single (ver 20H1) thôi.
Nếu ở phiên bản mới không ổn định thì bạn có thể Restore lại phiên bản Windows trước trong vòng 30 ngày.
Bạn xem bài viết này để có thể nâng cấp Windows 10 home lên Windows 10 Pro hoặc Enter.. Nhưng máy bạn sẽ bị mất Windows bản quyền theo máy nếu làm theo cách này.
Ngoài ra, nếu như máy bạn hiệu suất quá kém thì bạn nên Reset lại Windows 10 của bạn về trạng thái như mới để dùng ổn định hơn nhé !