Nếu như bạn đang sử dụng Laptop để làm việc thì có lẽ đã ít nhất một lần bạn đã gặp phải lỗi máy tính không nhận được sóng WiFi, hoặc thậm chí là không xuất hiện cột sóng WiFi ở dưới thanh Taskbar rồi đúng không?
Mất sóng WiFi là một lỗi rất thường gặp trên máy tính Laptop bởi nó không chỉ do một vài nguyên nhân cố định nào cả, mà có rất nhiều nguyên nhân dẫn đến lỗi này. Nhưng may thay cách khắc phục thì cũng tương đối đơn giản 😛
Vâng, và trong bài viết này mình sẽ tổng hợp lại một số phương pháp để khắc phục, sửa lỗi mất sóng WiFi, hoặc không bắt được WiFi trên Laptop hiệu quả nhất hiện nay. Ngoài ra mình cũng chia sẻ thêm một số lỗi liên quan đến mạng WiFi để các bạn tiện theo dõi nhé.
Mục Lục Nội Dung
- I. Nguyên nhân máy tính không bắt được sóng WiFi?
- #1. Kiểm tra xem tính năng phát Wifi có bị tắt không?
- #2. Hãy khỏi động lại máy tính trước khi làm các bước tiếp theo
- #3. Biểu tượng WiFi có dấu x đỏ và cột sóng bị mờ
- #4. Lỗi Wifi không hiển thị, khi bạn nhấn vào biểu tượng WiFi thì không hiện danh sách mạng
- #5. Tắt chế độ tiết kiệm Pin khi sử dụng WiFi trên Laptop (Save Power)
- #6. Máy tính bị lỗi chấm than màu vàng
- #7. Lỗi mạng WiFi Bị Limited
- #8. Do Router, bộ phát WiFi của bạn có vấn đề
- #9. Máy tính không bắt được WiFi cũng có thể là do virus gây ra
- #10. Máy tính vẫn không bắt được Wifi thì phải làm thế nào?
- II. Lời kết
I. Nguyên nhân máy tính không bắt được sóng WiFi?
Như mình đã nói bên trên có rất nhiều nguyên nhân gây ra lỗi này, một số lỗi thường gặp nhất ví dụ như:
- Chưa bật tính năng phát Wifi trên Laptop.
- Máy tính chưa có driver Wifi hoặc driver Wifi đã cũ và hoạt động không được ổn định.
- Nguyên nhân từ bộ Router, bộ phát wifi mà máy tính bạn đang lấy tín hiệu.
- Nguyên nhân cũng có thể là do trước đó bạn đã cài 1 phần mềm client VPN để cấu hình Fake địa chỉ IP, điều này khiến Windows 10 hiểu nhầm là lỗi.
- Do máy tính bị nhiễm virus nên không thể kết nối Wifi được.
Giờ chúng ta sẽ bắ đầu giải quyết từng vấn đề một nhé.
Như mình đã nói bên trên đó là có rất nhiều nguyên nhân dẫn đến hiện tượng máy tính không nhận sóng wifi hoặc không bắt được Wifi, chính vì thế bạn cần phải biết cách xác định, loại trừ các nguyên nhân gây ra lỗi để tiết kiệm thời gian sửa chữa.
#1. Kiểm tra xem tính năng phát Wifi có bị tắt không?
Trước tiên, bạn hãy kiểm tra xem máy tính có bị tắt tính năng thu/bắt sóng WiFi không đã, mỗi loại máy tính sẽ có một vị trí khác nhau. Có loại Laptop thì sử dụng phím cứng để bật/tắt Wifi, nên bạn chú ý nhé.
Nhưng đa phần các dòng Laptop đời mới hiện nay đều được tích hợp luôn trên bàn phím, ví dụ như dòng Laptop DELL của mình thì nó là tổ hợp phím Fn + PrtScr.
Một số dòng Laptop khác thì sử dụng tổ hợp phím sau:
- Laptop Asus: Fn + F2
- Laptop Lenovo: Fn + F5 hoặc Fn + F7
- Laptop Acer: Fn + F5 hoặc Fn + F2
- Laptop HP: Fn + F12
- Laptop Toshiba: Fn + F12
#2. Hãy khỏi động lại máy tính trước khi làm các bước tiếp theo
Trước khi thực hiện các bước tiếp theo thì bạn hãy khởi động lại máy tính trước, vì nhiều khi chỉ cần khởi động lại máy tính là sẽ giải quyết được vấn đề.
Không chỉ là lỗi WiFi không đâu, mà rất nhiều lỗi vặt khác nữa, chỉ cần Restart lại máy tính là có thể giải quyết được khó khăn cho bạn.
Nguyên nhân thì có thể là do máy tính hoạt động lâu ngày nên dẫn đến lỗi (tức là lâu ngày bạn không khởi động lại máy hoặc tắt hẳn máy. Bạn sử dụng chế độ Sleep hoặc Hibernate trong thời gian dài).
Hoặc cũng có thể là do trong quá trình sử dụng Windows vô tình bị xung đột phần mềm, bị lỗi một file gì đó… Chính vì thế mình khuyên bạn nên khởi động lại máy tính trước khi thực hiện các cách tiếp theo nhé.
Sau đó, bạn hãy sử dụng công cụ Fix lỗi Internet của Microsoft <click vào link bên cạnh để xem hướng dẫn cách vào phần công cụ>:
Bạn hãy chạy thử một số công cụ liên quan đến Internet. Bên dưới là giao diện công cụ Fix lỗi Internet mặc định trên Windows 11.
Bên dưới là công cụ fix lỗi mạng dây, nhưng bạn cũng có thể chạy thử.
#3. Biểu tượng WiFi có dấu x đỏ và cột sóng bị mờ
Lỗi này thường là do máy tính của bạn đang bị thiếu Driver Wifi, chính vì thế bạn cần phải cài đặt thêm driver thì máy tính mới có thể nhận được sóng Wifi.
Để cài đặt Driver Wi-Fi thì bạn có thể sử dụng phần mềm 3DP NET (khuyên dùng) hay là sử dụng phần mềm WanDriver, hoặc bạn hãy vào đây để chọn cách phù hợp cho Laptop của bạn.
TIPs: Đối với hệ điều hành Windows 10, Windows 11 hoặc mới hơn thì mình khuyên bạn nên sử dụng tính năng Windows Update để nâng cấp Windows lên bản mới nhất. Trong gói update có kèm theo các gói driver máy tính nên bạn sẽ có được driver chuẩn của máy.
Okey, sau khi đã cài đặt xong Driver thì máy tính sẽ có biểu tượng dạng như thế này, tức là lúc này máy tính của bạn đã nhận được tín hiệu rồi đó.
NOTE:
Đối với hệ điều hành Windows 8.1, Windows 10 hoặc Windows 11 sẽ có thêm chế độ máy bay (Airplane mode) như hình bên trên, bạn phải tắt tính năng này đi thì mới sử dụng được Wifi nhé.
#4. Lỗi Wifi không hiển thị, khi bạn nhấn vào biểu tượng WiFi thì không hiện danh sách mạng
Vâng, đây cũng là một lỗi khá phổ biến khi bạn đang sử dụng mạng WiFi trên Laptop, lỗi này hay xảy ra trên Windows 8, 8.1, Windows 10 và Windows 11.
Nguyên nhân: Mình đã gặp lỗi này rồi nên mình biết nguyên nhân của nó do đâu. Vâng, đó chính là trước đó bạn đã cài đặt một phần mềm VPN để cấu hình fake IP, dẫn đến việc hệ điều hành hiểu lầm là lỗi.
Cách khắc phục:
+ Bước 1: Bạn hãy nhấn chuột phải vào This PC => chọn Manage => chọn tiếp Device Manager. Sau đó bạn làm lần lượt các bước sau đây:
- (1) Chọn
Device Manager. - (2) Phần này là toàn bộ Driver trên máy tính của bạn, bạn tìm đến dòng
Network adapters. - (3) Tìm đến dòng
Wireless (mạng wifi). - (4) Nhấn chuột phải vào nó và chọn
Uninstall deviceđể gỡ bỏ driver này đi.
Tiếp theo bạn hãy nhấn chuột phải vào dòng Network adapters và chọn Scan for hardware changes để máy tính tự động cài đặt mới lại Driver cho Wireless.
+ Bước 2: Bạn hãy tắt tính năng khởi động cùng hệ thống (phần mềm VPN) đó đi.
Nếu bạn chưa biết cách làm thì có thể xem Bước 2 trong bài hướng dẫn tăng tốc máy tính mà mình đã viết trước đó nhé => Sau đó bạn hãy khởi động lại máy tính để kiểm tra kết quả.
+ Bước 3: Trường hợp xấu nếu như sau khi khởi động lại máy tính mà vẫn chưa được thì bạn hãy làm tiếp bước sau đây:
Thực hiện:
Chạy cmd với quyền Admin => sau đó sử dụng các lệnh sau để thực hiện Fix lỗi: (chú ý sau mỗi lệnh thì bạn hãy nhấn Enter để thực hiện nhé.)
reg delete HKCR\CLSID\{988248f3-a1ad-49bf-9170-676cbbc36ba3} /va /f
Tiếp tục nhập lệnh sau:
netcfg -v -u dni_dne
Cuối cùng bạn hãy khởi động lại máy tính để kiểm tra lại kết quả.
#5. Tắt chế độ tiết kiệm Pin khi sử dụng WiFi trên Laptop (Save Power)
Chế độ tiết kiệm Pin khi sử dụng Wifi cũng là một trong những nguyên nhân khiến cho máy tính của bạn bị lỗi không truy cập được Wifi, chính vì thế bạn hãy thử tắt tính năng này đi xem sao nhé.
Thực hiện:
+ Bước 1: Nhấn chuột phải vào biểu tượng mạng trên thanh Taskbar => chọn Open Network and Sharing Center => chọn tiếp Change adapter settings để mở cửa sổ Network and Sharing Center.
Hoặc bạn có thể mở nhanh cửa sổ Network and Sharing Center bằng cách mở hộp thoại Run (
Windows + R) => nhập lệnhncpa.cpl=> nhấnEnter.
+ Bước 2: Nhấn chuột phải vào biểu tượng Wifi mà bạn đang kết nối => chọn Properties
Tại dòng Client for Microsoft Networks => bạn nhấn chọn Configure....
+ Bước 3: Bạn chuyển sang tab Power Management => tích bỏ dòng Allow the computer to turn off this device to save power => nhấn OK để đồng ý.
#6. Máy tính bị lỗi chấm than màu vàng
Lỗi chấm than vàng ở biểu tượng Wifi thì mình đã hướng dẫn cách sửa lỗi cho các bạn rồi, lỗi này rất hay gặp nhé.
Vậy nên, nếu như bạn chưa biết cách khắc phục thì hãy xem tại bài viết này nhé: Lỗi mạng chấm than vàng và cách khắc phục thành công 100%
#7. Lỗi mạng WiFi Bị Limited
Lỗi này mình thấy cũng rất nhiều bạn gặp phải, khi kết nối vào mạng Wifi thì xuất hiện 1 thông báo như hình bên dưới. Biểu tượng mạng thì vẫn có mà không thể vào internet được.
Vậy bạn phải khắc phục tình trạng trên như thế nào ? bạn hãy thử áp dụng các phương pháp sau đây:
1. Khởi động lại máy tính và kết nối lại.
2. Đối với Windows 8 trở lên thì bạn hãy nhấn chuột phải vào tên mạng Wifi bạn đang kết nối => chọn Forget this network để nhập lại mật khẩu. Còn đối với Windows 7 thì bạn hãy xem lại trong bài hướng dẫn ” sửa lỗi chấm than vàng ” trên blog nhé.
Ngoài ra, bạn có thể sử dụng lệnh netsh wlan delete profile * để thực hiện tính năng Forget this network (Quên mật khẩu) => rồi nhấn Enter để thực hiện. Sau đó bạn nhập lại mật khẩu cho mạng đó là được.
3. Thiết lập lại địa chỉ IP tĩnh cho máy tính.
4. Khởi động lại TCP/IP.
Bạn hãy thực hiện như sau: Mở cửa sổ cmd với quyền quản trị (xem hướng dẫn nếu bạn chưa biết) => sau đó bạn hãy sử dụng lệnh sau:
netsh int ip reset
=> Nhấn Enter để thực hiện => sau đó bạn hãy thực hiện khởi động lại máy tính.
5. Reset lại TCP/IP Autotunning
Bạn mở cmd với quyền quản trị => sau đó sử dụng các lệnh bên dưới đây:
netsh int tcp set heuristics disabled
netsh int tcp set global autotuninglevel=disabled
netsh int tcp set global rss=enabled
netsh int tcp show global
=> Sau mỗi lệnh bạn hãy nhấn Enter để thực hiện => cuối cùng bạn hãy thực hiện khởi động lại máy tính.
#8. Do Router, bộ phát WiFi của bạn có vấn đề
Nguyên nhân cũng có thể là do bộ phát WiFi của bạn sử dụng lâu ngày dẫn đến lỗi, để khắc phục vấn đề này bạn hãy tắt Router đi khoảng 3 phút sau đó bật lại để xem kết quả nhé.
#9. Máy tính không bắt được WiFi cũng có thể là do virus gây ra
Vâng, nguyên nhân nữa mà mình muốn nhắc tới đó là do virus gây ra.
Nếu như máy tính bạn chưa có một phần mềm diệt virus nào thì hãy vào đây để tải và cài đặt vào máy tính nhé. Nếu như bạn đang sử dụng hệ điều hành Windows 8 trở lên thì có thể sử dụng luôn Windows Defender được tích hợp sẵn trên hệ điều hành Windows để quét nhé.
Note: Bạn hãy hạn chế sử dụng các phần mềm Crack, phần mềm không rõ nguồn gốc, các trang web không lành mạnh…. để giảm thiểu khả năng lây nhiễm virus vào máy tính nhé.
Hiện tại mình đã mở cửa Blog Chia Sẻ Kiến Thức Store ! – bán phần mềm trả phí với mức giá siêu rẻ – chỉ từ 180.000đ (bản quyền vĩnh viễn Windows 10/11, Office 365, 2021, 2016… và nhiều phần mềm bản quyền khác). Bảo hành full thời gian sử dụng nhé !
#10. Máy tính vẫn không bắt được Wifi thì phải làm thế nào?
Nếu như bạn đã làm hết cách mà vẫn không được thì chỉ còn cách cài lại Windows thôi. Đây là cách cuối cùng mà chúng ta buộc phải làm và bạn nên chấp nhận.
Trong trường hợp mà sau khi bạn đã cài Windows mới rồi, đã cài đặt driver đầy đủ hết rồi mà vẫn không được nữa thì khả năng cao là do card wifi có vấn đề rồi. Bạn nên mang ra ngoài cửa hàng để thợ người ta kiểm tra, sửa chữa và thay thế nhé.
Note: Có một cách đơn giản nhất để kiểm tra xem nguyên nhân Laptop không có WiFi là bạn hãy truy cập vào mini Windows để test mạng.
Với cách này thì bạn có thể kiểm tra được chính xác nguyên nhân có phải là do Card Wifi của bạn bị hỏng hay không. Nhưng trước tiên, bạn cần phải tạo 1 chiếc usb boot trước !
[UPDATE]
Nếu như máy tính của bạn đang sử dụng hệ điều hành Windows 10 và đang bị lỗi WiFi thì bạn nên tham khảo thêm bài viết này nữa nhé: Mất biểu tượng Wifi trên Windows 10 và cách sửa thành công 100%
II. Lời kết
Vâng, trên đây là những nguyên nhân thường gặp nhất dẫn đến lỗi Laptop không bắt được WiFi mà bạn nên biết.
Mình sẽ thường xuyên update thêm các nguyên nhân gây ra lỗi và cách khắc phục tại bài viết này, chính vì thế nếu bạn quan tâm đến vấn đề này thì hãy Bookmark lại bài viết để tiện theo dõi nhé.
Hi vọng bài viết sẽ hữu ích với bạn, chúc các bạn thành công !
Kiên Nguyễn – Blogchiasekienthuc.com
 Blog Chia Sẻ Kiến Thức Máy tính – Công nghệ & Cuộc sống
Blog Chia Sẻ Kiến Thức Máy tính – Công nghệ & Cuộc sống
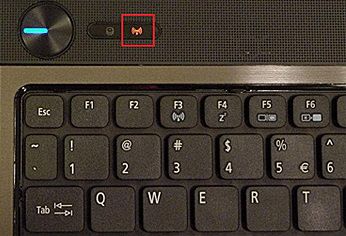

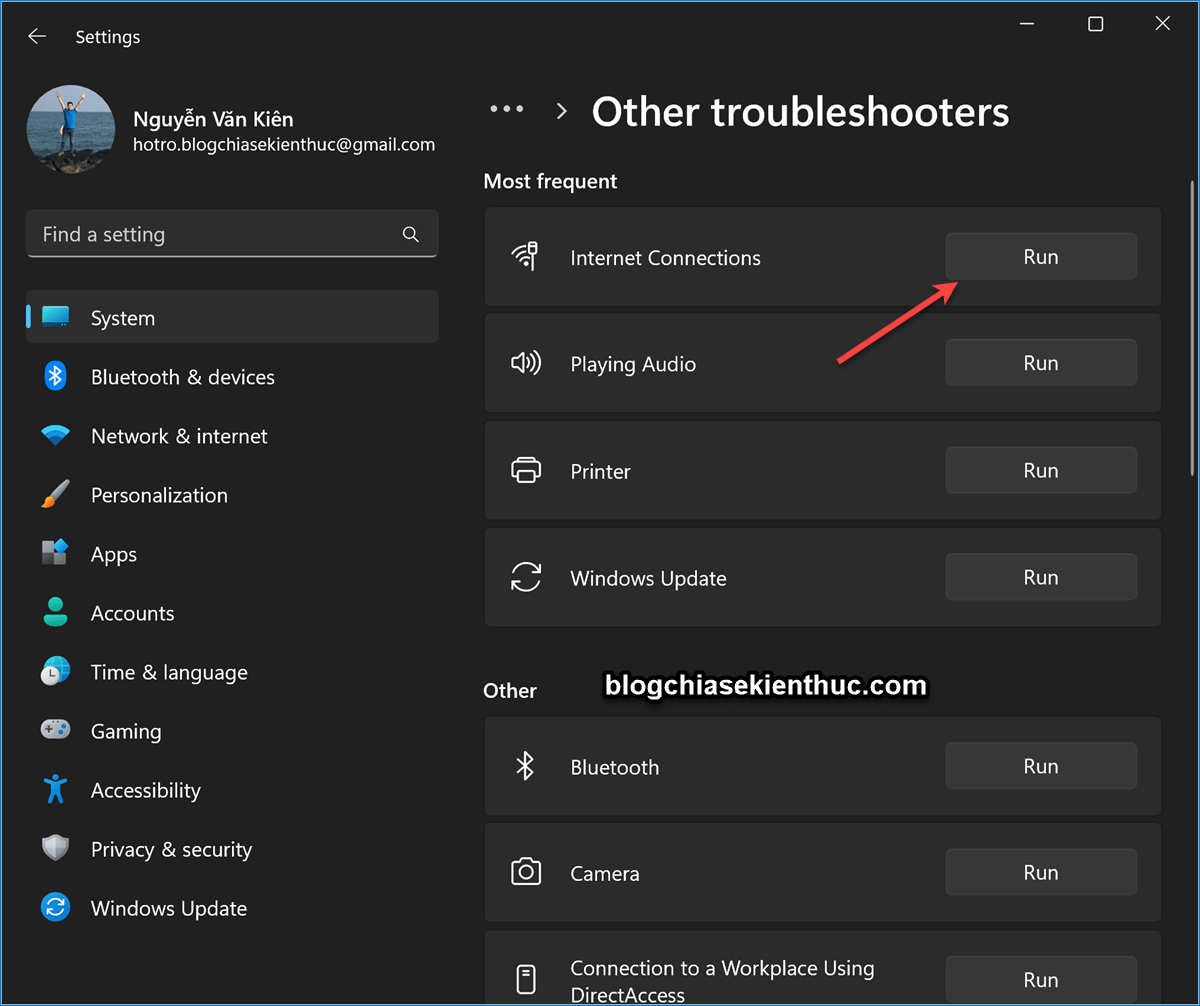
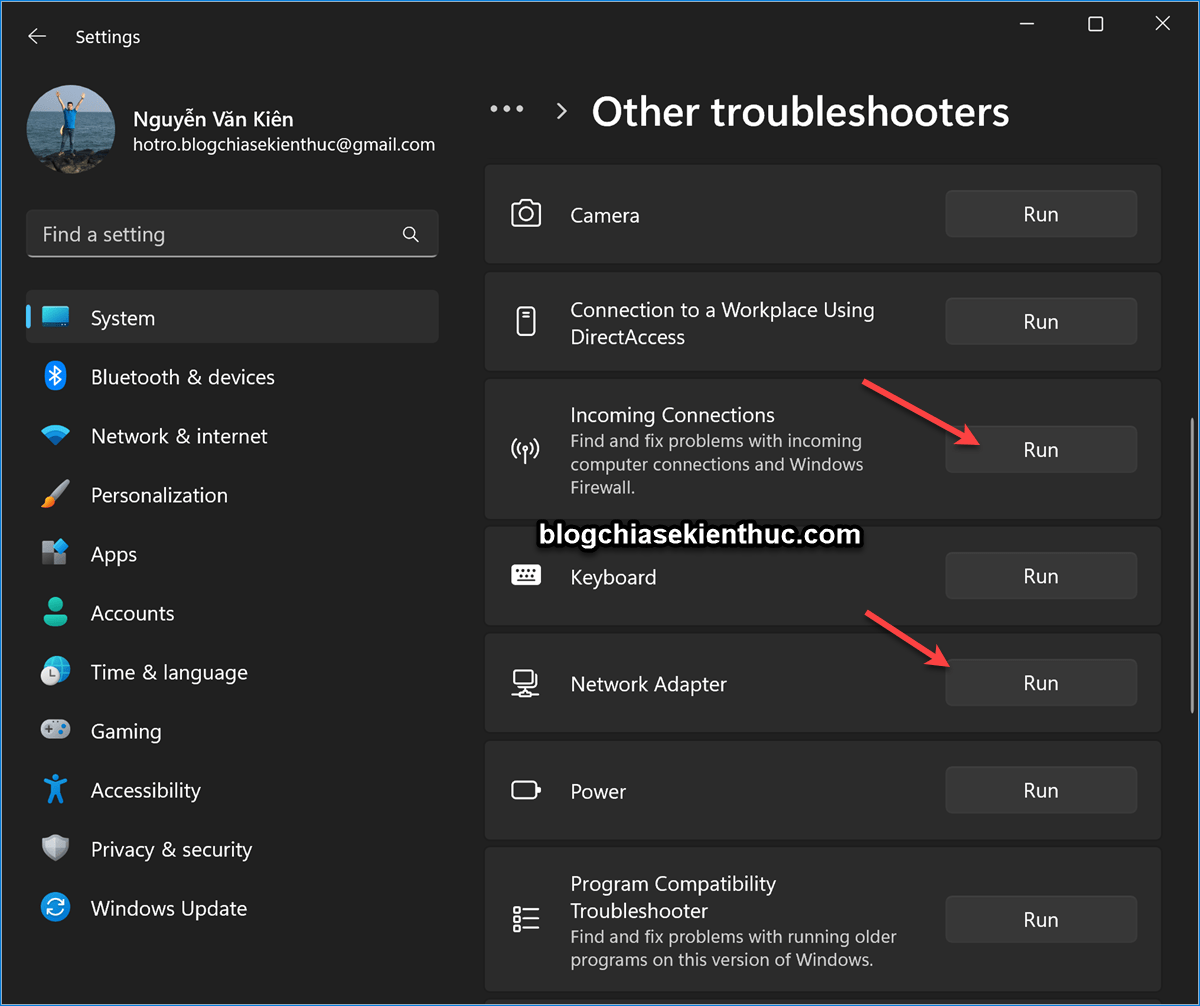
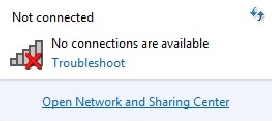
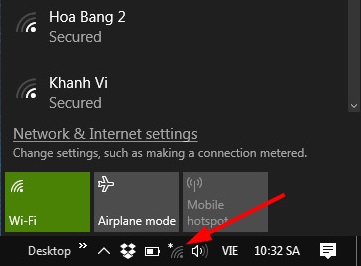
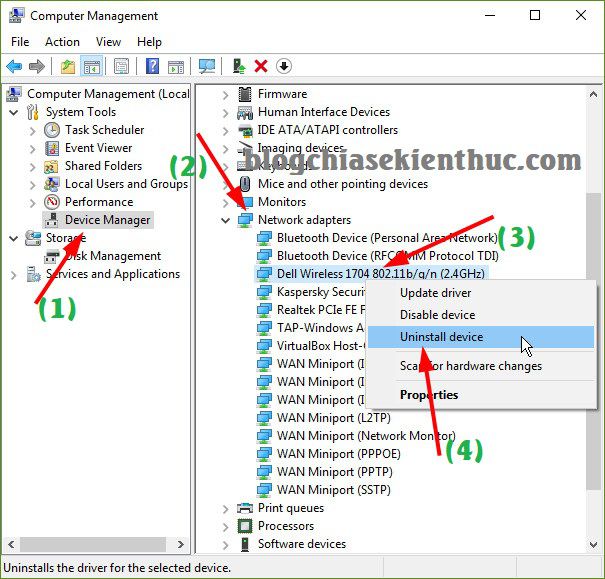
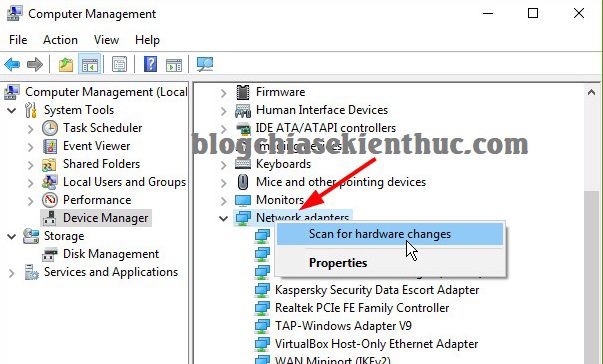
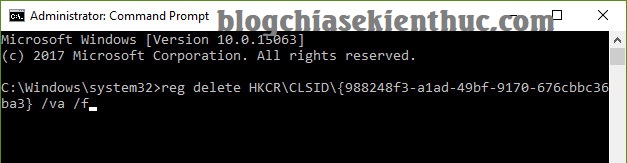

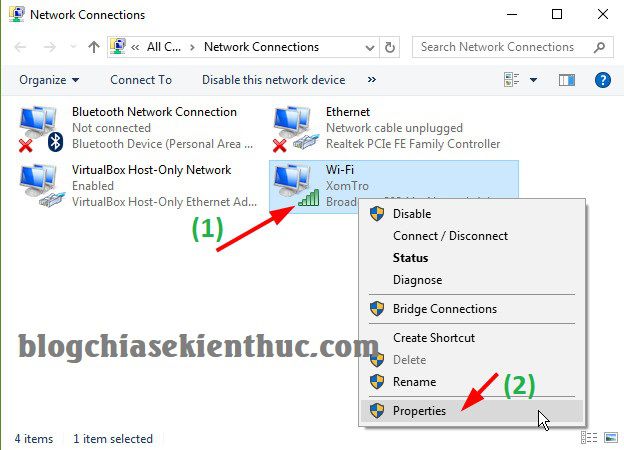
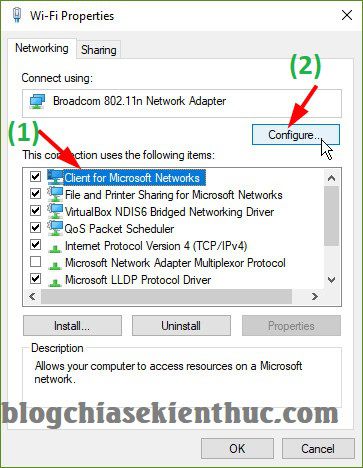
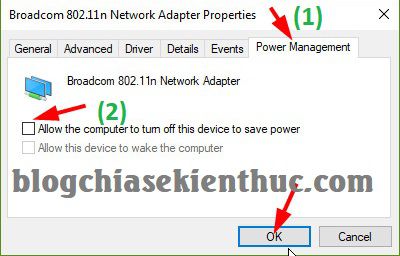
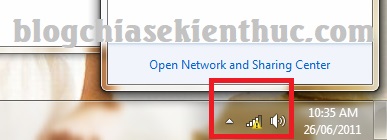
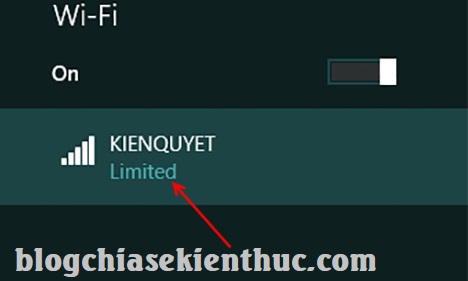


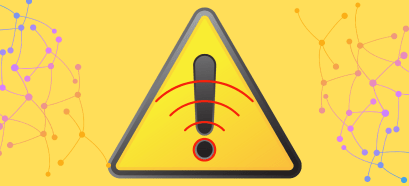






Win 10 có tính năng re-set window mà ? ^^ chỉ cần backup lại file quan trọng rồi re-set window là được đỡ tốn thời gian ngồi cài lại máy :v
Cảm ơn ạ nhờ có bạn mà mình kết nối lại được rồi
Tui nhỡ nhấm tổ hợp phím r nhấn lại là đc
Cảm ơn nhiều
Sao mình không tìm thấy manage ta
Một bài viết rất chất lượng, đây là một trang web chứa nhiều bài viết hay nhất mà mình biết.
Rất cám ơn admin đã chia sẻ những kiến thức quý giá này.
Trân trọng!
Cảm ơn bạn đã quan tâm đến việc sử dụng máy tính của tất cả mọi người
may tinh dell mình vào wifi được nhưng nó vẫn hiện thị cột dấu chấm than vàng . minh muốn bạn chỉ giúp mình khắc phục tình trạng đó nhé.
cảm ơn bạn.
Laptop của mình gặp trường hợp sau, nhờ các bạn có cao kiến gì chỉ dẫn giúp nhé,
Trước đây laptop mình nhận Wifi của nhà minh rất ok, nhưng mấy tháng trở lại đây nó không nhận được (Wifi của nhà mình) nhưng wifi của các nhà bên cạnh thì nhận được, minh đi công tác đến nới vẫn nhận rất ok.
Thật kỳ lạ chỉ KHÔNG NHẬN WIFI CỦA NHÀ MÌNH.
Mình đã tìm nhiều cách nhưng không xử lý được, nhà các bạn trợ giúp.
Thanks!
xem lại vợ bạn nhé
Rep Van Tuan:
Lap của m bị lỗi giống bạn (Không bắt được wifi của nhà mà chỉ bắt được n nơi công cộng, đèn wifi không sáng, biểu tượng wifi góc phải màn hình k có chỉ hiện biểu tượng cổng dây, click vào k hiện danh sách wifi nào).
Và trong quá trình m tìm hiểu để khắc phục thì đọc được cmt của bn, m đã hy vọng đọc được một Reply của bn nào đó về lỗi của bn để m áp dụng cho lap của m nhưng k có. Nay m khắc phục thành công nên m share lại nè (Trễ rồi nhưng có thể ai đó đang bị lỗi này sẽ đọc được Rep của m 🙂 ):
=> Sau khi đọc lỗi 4 của chủ top thì m phát hiện lap m thiếu driver wifi, lap m chạy win 7 thường tự động cập nhật driver, hơn nữa m cũng dùng 2 pm là 3DP Chip Net và Driver booster để tự động tìm và cập nhật driver nhưng vẫn không tìm được. Mình search tìm driver wifi thủ công cho dòng máy của m và set up vẫn k khắc phục được => M bắt đầu nghi ngờ có thể máy m k thiếu driver, bởi cổng mạng dây vẫn ok , vẫn nhận share mạng từ iphone, vẫn vô wifi public => vậy thì lỗi do đâu ?? 🙁 .
2 ngày liên tục mình search các cách khắc phục trên mạng , hỏi online trung tâm sửa máy tính họ cũng k giúp được => bắt đầu nản nghĩ đến việc mang máy ra tiệm cài lại win :). Rồi một buổi sáng đẹp trời m vẫn tiếp tục phá máy, m chạy lại pm 3DP CHIP NET xong Restart máy và nhận được thành quả khắc phục lỗi thành công ( đèn wifi đã sáng, biểu tượng wifi đã hiện :).
Vô lại phần driver thì thấy có thêm 1 driver wireless mà trước đó set up k ra.
=> Chốt lại là thiếu driver, m là nữ, gà công nghệ nhưng lại thích phá máy, càng khó càng khiến m tìm cách khắc phục 🙂
hay máy mình bị lỗi #4. mình đã làm theo hướng dẫn. kết quả là thành công. cảm ơn AD rất nhiều.
Em thay card wifi 2 lần rồi nhưng chủ được lúc ban đầu thôi, về sau cứ đang dùng bị mất wifi, hoặc kết nối 1 lần thì đc, lần 2 thì mãi ko thấy cái wifi đó đâu. Nó chỉ hiện những wifi máy e từng kết nối thôi. Mà toàn là ảo thôi. Driver đầy đủ ạ. Mong anh xem hộ e xem rốt cuộc nó bị sao
Em thay card wifi 2 lần rồi nhưng chủ được lúc ban đầu thôi, về sau cứ đang dùng bị mất wifi, hoặc kết nối 1 lần thì đc, lần 2 thì mãi ko thấy cái wifi đó đâu. Nó chỉ hiện những wifi máy e từng kết nối thôi. Mà toàn là ảo thôi. Driver đầy đủ ạ. Mong anh xem hộ e xem rốt cuộc nó bị sao
Có thể là do virus, bạn cài lại Windows, sau đó cài thêm cả phần mềm diệt viurs cho máy trước khi cài card wifi xem sao nhé.
Đã mở lại được wifi ở cách 4. Cám ơn admin nhiều.
Ad ơi, cho mình xin số điện thoại, mình cần hổ trợ bạn nhé!
Ad phân biệt giúp em trường hợp 3&4 ạ
máy tính mình máy điện thoại phát wifi thì bắt được, nhưng internet nhà mình phát wifi thì không bắt được nhưng vẫn hiện danh sách wifi thì khắc phục thế nào, cảm ơn!
Cảm ơn bạn. Nhờ bài viết này mình đã vào lại được wifi chỉ bằng cách khởi động lại mordem. Không thôi lại để thợ máy nó vẻ mấy trăm ngàn nữa rồi.
Quá hay. E đã đọc và đã fix được lỗi ah. Cảm ơn tác giả bài viết nhé.
Bài viết hữu ích! Cảm ơn bạn!
máy tính mình thì bắt wifi bình thường ak… duy chỉ khi bắt wifi của điện thoại mình share qua thì ko bắt đc ak. mà đt của mình thì share mn đều dùng wifi đc… help me!!! mình đi dạy cần wifi trên máy tính lắm lun nhưng ở trường xa quá ko bắt đc. thanks
Cám ơn ad. Mình đã khắc phục đc lỗi
Cảm ơn admin nhiều lắm
Máy mình có mạng nhưng sử dụng không được, nó hiện thi site can’ t be reached
Laptop của mình là Dell, trước đây xài vẫn bình thường, nhưng bây giờ cứ mỗi lần connect game được 2-3p thì bị disconnect và mất wifi (dấu X), phải vào change adapter settings tắt và bật lại mới có wifi, ai bị giống mình và sửa được rồi thì giúp mình được k ạ ??