Hôm nay mình tình cờ đọc được 1 bài viết rất hay từ blog của tác giả Nguyễn Anh Tuấn, cụ thể đó là bài phân tích chuyên sâu về quá trình cài đặt hệ điều hành Windows 10 nói riêng và tất cả các bộ cài Windows nói chung.
Mục đích của bài viết này đó là giúp bạn hiểu hơn về quá trình cài đặt của hệ điều hành Windows. Nếu như bạn hiểu được quy trình cài đặt của hệ điều hành Windows thì bạn sẽ bắt được bệnh (nếu như xảy ra lỗi trong quá trình cài đặt) một cách đơn giản.
Đọc thêm:
- Hướng dẫn cách cài đặt Windows 10 (32bit và 64bit) chi tiết
- Hướng dẫn cách cài Windows 8/8.1 chi tiết bằng hình ảnh (dễ hiểu)
- Hướng dẫn cách cài Windows 7 chi tiết bằng hình ảnh [New Update]
- 4 cách cài Win thông dụng và những ưu, nhược điểm mà bạn nên biết
Vâng ! không dài dòng thêm nữa, ngay sau đây sẽ là bài viết chi tiết. Bài viết của tác giả khá dài nên mình sẽ tách ra làm 2 phần và sẽ viết theo văn phong của mình và mình xin đính chỉnh lại với các bạn một lần nữa đó là hình ảnh và ý tưởng bài viết hoàn toàn là của tác giả nhé.
Mục Lục Nội Dung
Quá trình #1: Tạo USB cài Windows đơn giản
Trên blog thì mình đã có rất nhiều bài viết hướng dẫn chi tiết cho các bạn cách tạo usb cài win rồi, ví dụ như sử dụng phần mềm Rufus chẳng hạn.
Tuy nhiên, nếu như bạn đang muốn tạo usb cài Windows 8, Windows 8.1 hoặc là Windows 10 … thì bạn chỉ cần Format USB với định dạng FAT32 rồi xả nén bộ cài vào USB đó là có thể boot được trên cả 2 chuẩn UEFI và LEGACY rồi.
Thực hiện: Nhấn chuột phải vào USB => chọn Format => tại phần File system bạn chọn định dạng là FAT32 => nhấn Start để bắt đầu thực hiện Format USB.
Bây giờ bạn hãy thực hiện xả nén bộ cài windows vào USB
- Trên Windows XP hoặc Windows 7: Bạn có thể sử dụng phần mềm Winrar để xả nén trực tiếp vào USB.
- Trên Windows 8, Windows 10, Windows 11 trở lên: Nếu như bạn đang thực hiện trên máy tính sử dụng hệ điều hành Windows 8 trở lên thì bạn có thể Mount file ra ổ đĩa ảo bằng cách nhấn chuột phải vào bộ cài (định dạng *.iso) => chọn
Open With=> chọnWindows Explorer=> sau đó bạn hãy copy toàn bộ file/thư mục có trong ổ đĩa ảo vào USB là xong.
Đây là các file có trong ổ đĩa ảo mà các bạn vừa Mount ra đấy.
Bài viết này chúng ta sẽ phân tích qua trình cài đặt đối với hệ thống UEFI BOOT. Nhưng trước tiên, muốn boot được chuẩn này thì bạn hãy thiết lập BIOS theo chuẩn UEFI trước.
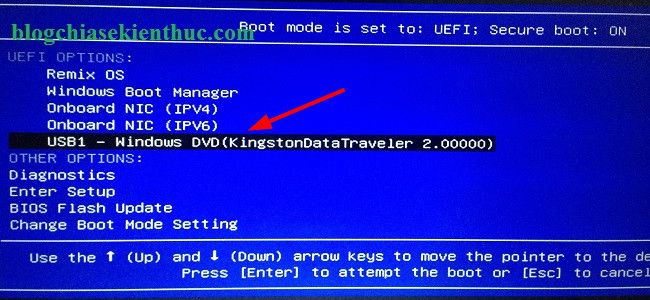
Quá trình #2: Phân tích quá trình Boot
- Nếu như bạn chọn USB UEFI thì mặc định Windows sẽ load boot từ file
bootx64.efitrong thư mục boot của thư mụceficó trên USB BOOT. - Ngược lại, nếu như bạn chọn boot từ USB LEGACY thì Windows sẽ load từ tập tin
bootmgrcó trên USB BOOT.
Note: Đối với các bộ cài mới ví dụ như Windows 8, 8.1 hay Windows 10 thì MS đã tích hợp thư mục
efivào bộ cài Windows 32-bit nên do đó, đối với USB chứa bộ cài này thì bạn vẫn có thể boot được chuẩn UEFI thông qua tập tin bootia32.efi.
Sau khi load xong tập tin boot thì Windows sẽ khởi động vào Win PêE thông qua tập tin boot.wim ( nằm trong thư mục sources) của usb.
Tập tin này được cấu hình dựa trên tập tin bcd có trong 2 thư mục boot đó là:
- Thư mục boot ngoài USB.
- Và thư mục boot trong thư mục
efi(efi\microsoft\boot)
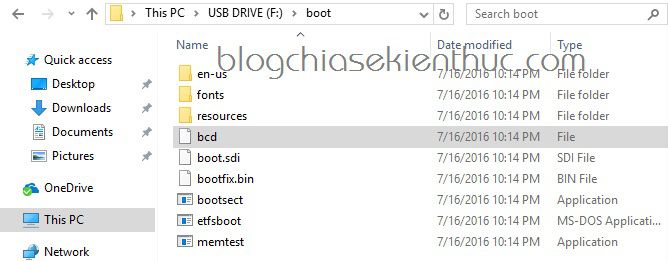
Và …

Tìm hiểu kỹ hơn về cấu tạo của tập tin bcd
Để tìm hiểu kỹ hơn về tập tin BCD được cấu hình như thế nào thì chúng ta sẽ sử dụng công cụ BootICE để mở tập tin này lên ban sẽ biết được nó được thiết lập thế nào như hình dưới đây mình sẽ mở cùng lúc cả 2 tập tin BCD ở 2 nới khác nhau nhé.
Quan sát 2 hình bên trên thì chúng ta có thể thấy một điều là cả 2 tập tin bcd đều có điểm chung đó là đều cấu hình lấy bộ nhớ vật lý RAM làm nơi lưu trữ boot.wim sau khi mount.
Và tập tin boot.sdi chính là giao diện boot của nó, file này được đặt trong thư mục boot của usb.

Hiện tại mình đã mở cửa Blog Chia Sẻ Kiến Thức Store ! – bán phần mềm trả phí với mức giá siêu rẻ – chỉ từ 180.000đ (bản quyền vĩnh viễn Windows 10/11, Office 365, 2021, 2016… và nhiều phần mềm bản quyền khác). Bảo hành full thời gian sử dụng nhé !
Quá trình #3: Phân tích về giao diện cài đặt Windows
Khi load xong boot.wim bắt đầu xuất hiện màn hình có Logo boot đầu tiên với những dấu trấm vòng tròn xoay cái này gọi là boot flags
Về phần Logo:
Do chúng ta đang cài đặt trên hệ thống chuẩn UEFI Boot nên lúc này sẽ có 2 trường hợp xảy ra đó là:
- Xuất hiện Logo của hãng (ví dụ như logo của hãng DELL hoặc Logo của hãng HP) thì tức là BIOS của máy tính đã được tích hợp
boot flags. - Ngược lại, nếu như vẫn là Logo Windows thì tức là BIOS của máy tính không hoặc chưa được tích hợp boot flags
Còn nếu như bạn cài đặt trên hệ thống chuẩn Legacy Boot thì mặc định sẽ là Logo Windows.
=> Sau khi load xong giao diện boot thì lúc này màn hình tiếp theo xuất hiện đó là chọn ngôn ngữ cài đặt như hình bên dưới.
* Giao diện đầu tiên của màn hình Windows Setup (màn hình 1)
Nhìn vào hình ảnh bên trên thì các bạn có thể thấy ngôn ngữ cài đặt hiện tại là ngôn ngữ English.
Ngôn ngữ này được lấy từ tập tin lang.ini trong thư mục sources của phân vùng đã mount file boot.wim và trong thư mục sources của USB.
Còn màu nền (Background), màu xanh đậm thì được gọi ra từ tập tin ảnh background.bmp trong thư mục sources của phân vùng đã mount boot.wim và trong cả thư mục sources của USB.
Tập tin ảnh có tên background_cli.bmp
Khung chọn ngôn ngữ thì được lấy giao diện từ tập tin spwizimg.dll có trong thư mục sources của phân vùng đã mount boot.wim và trong thư mục sources của USB
Note: Bạn có thể tải công cụ Resource Hacker về để mở tập tin
spwizimg.dlllên => bạn sẽ thấy giao diện được đặt trong phầnBitmap.
Còn phần text trong khung được lấy từ các file arunres.dll.mui, setuperror.exe.mui, spwizres.dll.mui, W32UIRes.dll.mui trong thư mục en-us của thư mục sources ở phân vùng đã mount boot.wim và trong cả thư mục sources của USB.
* Giao diện màn hình tiếp theo (màn hình 2).
Okey, Sau khi đã thiết lập xong giao diện đầu tiên thì bạn hãy nhấn Next để qua màn hình tiếp theo. Màn hình tiếp theo sẽ có giao diện như hình bên dưới đây.
Tại sao Microsoft lại để màn hình này ? Đến bước này thì nhiều bạn sẽ nghĩ là nó vô dụng, tại sao sau màn hình thiết lập đầu tiên MS không thiết kế để sau khi nhấn Next là chúng ta đi vào phần cài đặt luôn ? Vâng ! lý do đó là:
Tại màn hình này ngoài chức năng cài đặt Windows ra thì Microsoft còn tích hợp thêm cả chức năng sửa chữa nữa, Repair your computer….
Đây là một tính năng cực hay, nếu như bạn đã cài đặt hệ điều hành thay vì ghost thì bạn có thể sử dụng tính năng Repair để sửa lỗi Windows thay vì phải cài lại win rất mất thời gian.
Ngoài ra, khi bạn nhấn vào Repair your computer thì còn có thế sử dụng thêm 1 số tính năng như hình bên dưới.
Ở màn hình này thì bạn sẽ có 2 lựa chọn hoặc tiếp tục sửa chữa lỗi Windows ( Troubleshoot ) hoặc là tắt máy ( Turn off your PC ) .
Lưu ý: Tại đây thì bạn chỉ có 2 lựa chọn đó thôi, mà không có lựa chọn quay trở lại màn hình chính cài đặt khi đã nhấp chuột chọn Repair your computer đâu nhé.
Nếu như bạn nhấn vào lựa chọn Troubleshoot thì lúc này cửa sổ Advanced options sẽ xuất hiện kèm theo 5 tính năng cực kỳ hữu ích cho việc hỗ trợ khắc phục sự cố.
Tips: Để tìm hiểu kỹ hơn về công dụng của 5 tính năng trong này thì bạn hãy đọc lại bài viết ” 5 cách truy cập vào Advanced Options trên Windows 10 /8/ 8.1 đơn giản “
Nếu như tại đây bạn không tìm thấy công cụ mà bạn muốn sử dụng thì có thể nhấn vào mũi tên (trên cùng, bên trái) để qua trở lại =>
Sau đó chọn Turn off your PC để tắt máy tính và bây giờ bạn hãy khởi động lại boot từ USB BOOT và cài đặt lại từ đầu.
Một điều khá thú vị nữa mà có thể nhiều bạn chưa biết đó là bắt đầu từ màn hình chọn Install Now cho đến những màn hình lựa chọn kế tiếp thì bạn có thể mở cửa sổ cmd để sử dụng bất cứ lúc nào thông qua tổ hợp phím Shift + F10.
Như mình đã nói lúc đầu, trong tập tin boot.wim nó là Windows PE chính vì thế, nếu như bạn muốn xem hoặc kiểm tra tập tin boot.wim bằng lệnh trong cmd thì bạn làm như sau:
Thực hiện:
Nhấn Shift + F10 để mở cửa sổ cmd lên => tiếp theo gõ notepad và nhấn Enter => công cụ Notepad hiện ra, bây giờ bạn hãy nhấn tổ hợp phím Ctrl+O => mở File Explorer bạn sẽ thấy ổ X chính là ổ chứa file boot.wim.
Note: Ổ
Xnày lấy từ bộ nhớ Ram chứ không sử dụng ổ cứng HDD hay SSD, ổ này có ký tự mặc định là X.
Bạn có thể kiểm tra hoặc xem thêm các file và thư mục có trong ổ X này.
* Màn hình 3
Sau khi bạn nhấn Install now ( màn hình 2) => thì quá trình cài đặt Windows sẽ tiếp tục với dòng chữ Setup is starting – thông báo thiết lập đang bắt đầu.
Hình nền ( backgroud ) màu xanh đậm ở bên trên được lấy từ hình ảnh trong file spwizimg.dll trong thư mục sources của phân vùng đã mount boot.wim và trong cả thư mục sources của USB.
Ngoài ra còn có tập tin ảnh setup.bmp trong thư mục system32 của phân vùng đã mount boot.wim.
* Màn hình số 4
Lúc này Windows sẽ kiềm tra tập tin gắn kết hình ảnh install.wim (hoặc install.esd) trong thư mục sources của USB BOOT xem có hay không?
Nếu có Windows sẽ check xem là nó là phiên bản Windows nào ? sử dụng nền tảng Windows 32 hay 64 bit ? phiên bản hệ điều hành (Edition) là gì?
Sau khi xác định xong Windows sẽ tìm kiếm trong thư mục sources của USB xem có tập tin EI.CFG hay PID.txt không nếu không có một trong 2 tập tin trên bạn phải nhập key cài đặt vào trong màn hình bên dưới.
Màn hình này chỉ xuất hiện trên các phiên bản Home, Pro chung hoặc Single Language đây là 3 phiên bản bán lẻ (Retail) thường không được tích hợp sẵn file EI.CFG mà phải điền key của phiên bản trước khi qua màn hình tiếp theo.
Tuy nhiên không giống với bộ cài của Windows 8 hay 8.1, với bộ cài Windows 10 thì người dùng sẽ có thêm tùy chọn I dont't have a product key có thể nhanh tróng chuyển qua màn hình kế tiếp mà không cần phải điền key, tuy nhiên vẫn có một vài bộ cài không thể bỏ qua được bước nhập key cài đặt này được.
Cách bỏ qua màn hình này áp dụng cho 3 phiên bản Home, Pro, Single Language
Đây là một thủ thuật khá hay cho những bạn có sở thích build lại bộ cài đặt Winodws. Nếu như bạn muốn bỏ qua bước nhập key cài đặt thì trong thư mục sources của USB phải có một trong 2 tập tin EI.CFG hoặc PID.txt. Nội dung trong hai tập tin này như sau:
EI.CFG
[EditionID] {Edition ID}
[Channel] {Channel Type}
[VL] {Volume License}
PID.txt
[PID]
Value=XXXXX-XXXXX-XXXXX-XXXXX-XXXXX
=> Như vậy nhìn vào nội dung bên trên thì việc chúng ta cần phải làm đó là:
- Xác định Edition ID.
- Kênh VL, Retail và OEM.
- Phần Volume License bạn để giá trị là 0 (nếu là phiên bản Retail, OEM) hoặc là 1 (nếu là phiên bản VL).
- Key cài đặt bao gồm 25 ký tự số và chữ.
Ba phiên bản Home, Pro, Single Language lần lượt có Edition ID tương ứng là:
Edition ID: Phiên bản
Core: Home
Professional: Pro
CoreSingleLanguage: Windows 10 Home Single Language
+ Nếu bộ cài được tích hợp gồm hai phiên bản Pro và Home thì chúng ta có thể bỏ trống phần {Edition ID}, phần {Channel Type} bạn ghi là Retail và tại phần {Volume License} đặt là giá trị 0 . Cụ thể như sau:
[EditionID]
[Channel]
Retail
[VL]
0
=> Khi bạn bỏ trống phần {Edition ID} thì lúc này sẽ xuất hiện màn hình lựa chọn phiên bản cài đặt như hình dưới đây.
Tương tự như vậy, bản Home Single Language cũng thế nếu như bạn bỏ trống phần {Edition ID} cũng sẽ xuất hiện màn hình như trên.
Gỉa sử bạn muốn bỏ qua luôn màn hình này và lựa chọn phiên bản cài luôn thì nội dụng EI.CFG phần {Edition ID} bạn thêm Edition ID của phiên bản vào ví dụ như bản Pro thì bội dung của nó là:
[EditionID]
Professional
[Channel]
Retail
[VL]
0
Hoặc là sử dụng file PID.txt nếu như bạn không thích sử dụng file EI.CFG.
[PID]
Value=VK7JG-NPHTM-C97JM-9MPGT-3V66T
* Màn hình số 5
Sau khi bạn đã chọn được phiên bản mà bạn muốn cài đặt thì lúc này bạn sẽ được đưa tới màn hình chứa các điều khoản sử dụng của Microsoft.
Nội dung điều khoản mặc định là Tiếng Anh, nếu như bạn muốn đọc điều khoản bằng ngôn ngữ Tiếng Việt thì xem thêm tại đây.
Sau khi đã đọc xong và đồng ý với điều khoản mà họ yêu cầu thì bạn hãy tích vào dòng I eccept the license terms => lúc này chữ Next mới sáng lên để cho bạn lựa chọn đi tiếp.
* Màn hình số 6
- Tại đây bạn sẽ có 2 sự lựa chọn đó là nâng cấp cài đè lên phiên bản Windows cũ có sẵn trên máy tính. Với lựa chọn này bạn có thể giữ lại tập tin cá nhân, những thiết đặt trước đó và các ứng dụng, phần mềm đã cài trên máy trước đó.
- Lựa chọn thứ hai là cài đặt tùy chỉnh (
Custom) và thường thì chúng ta vẫn sử dụng lựa chọn này nếu như xác định cài lại Win. Vì lựa chọn Upgade sẽ rất hay bị lỗi trong quá trình cài đặt.
* Màn hình số 7
Nếu bạn chọn Custom ở phần bên trên thì lúc này Windows sẽ chuyển qua giao diện lựa chọn phân vùng ổ cứng để cài đặt Windows và đây là phần hay gặp lỗi nhiều nhất trong quá trình cài Win.
Một số lỗi mà người dùng hay gặp nhất mà mình đã hướng dẫn cách khắc phục rồi đó:
- Sửa lỗi không cài được Windows, máy tính không cho Format
- Sửa lỗi không cài được Win “Cannot install windows on dynamic disk “
Ở màn hình này thì hệ thống sẽ check thông tin của ổ cứng trong máy tính bao gồm các thông tin như:
- Ổ cứng mà bạn đang cài Win là HDD hay SSD.
- ID của ổ cứng là gì, Sata hay IDE. Nếu là SATA thì là SATA mấy ? SATA1 (gọi tắt là SATA), SATA2 hay là SATA3.
- Ổ cứng trên máy tính có bị Bad sector hay không ( đối với ổ HDD), hay có bị lỗi vậy lý gì không (đối với ổ SSD).
Ngoài ra, nó còn check xem cấu trúc ổ cứng hiện tại đang là MBR hay GPT.
Trong trường hợp nếu máy tính check không thấy ổ cứng thì màn hình sẽ không xuất hiện ổ cứng cũng như phân vùng cài đặt.
Và theo quy luật ổ được lựa chọn cài luôn là
0( disk 0 ) và nó xếp trên cùng theo danh sách các phân vùng trường hợp máy tính đang gắn từ hai ổ cứng trở lên.
Khi bạn lựa chọn boot từ usb uefi thì Windows đã check BIOS máy của bạn trong đó đã bao gồm thông tin như:
Nhà sản xuất, phiên bản BIOS hiện tại có version bao nhiêu ? ngày cập nhật ? và firmware boot….và khi cài đặt Windows sẽ kiểm tra cấu trúc của ổ cứng xem có phải GPT hay không.
Nguyên tắc mà các bạn cần phải biết đó là:
- Khi cài đặt máy tính theo chuẩn LEGACY thì cấu trúc ổ cứng phải là MBR.
- Ngược lại, nếu như bạn muốn cài đặt máy tính theo chuẩn UEFI thì phải convert ổ cứng về định dạng GPT.
- Nếu ổ cứng trống chưa được định dạng phân vùng thì mặc định nó là MBR.
Để kiểm tra chính xác xem ổ cứng máy đang có cấu trúc gì ngay tại màn hình trên nhấn tổ hợp phím Shift + F10 để mở cửa sổ cmd lên => sử dụng diskpart =>
Tiếp tục nhập lệnh list disk kiểm tra, nếu không có dấu * ở dòng GPT thì có nghĩa là ổ cứng của bạn đang có cấu trúc là MBR nhé.
- Chi tiết xem thêm tại bài viết: Máy tính của bạn đang sử dụng chuẩn UEFI hay Legacy?
To be Continue ….
 Blog Chia Sẻ Kiến Thức Máy tính – Công nghệ & Cuộc sống
Blog Chia Sẻ Kiến Thức Máy tính – Công nghệ & Cuộc sống
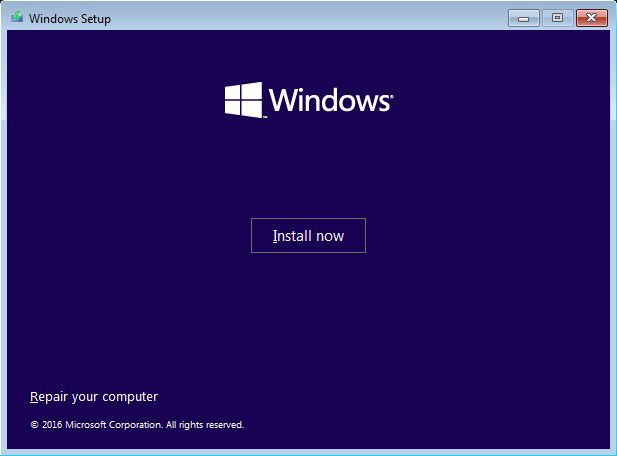
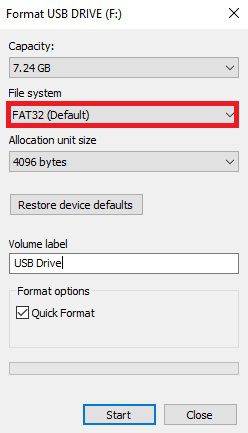
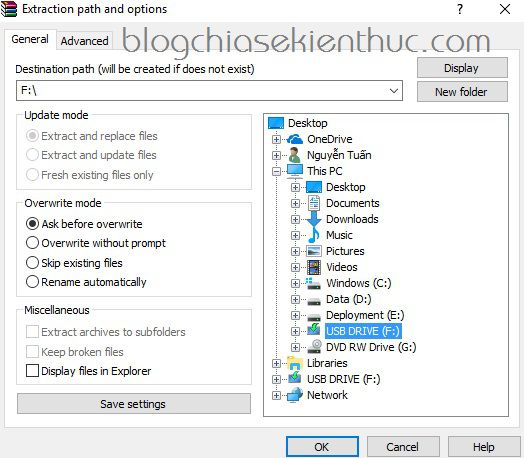
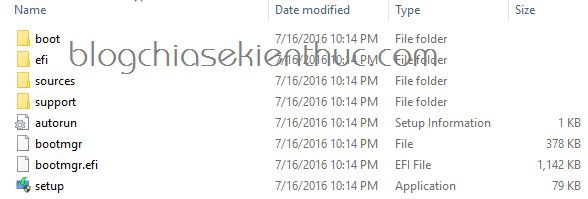
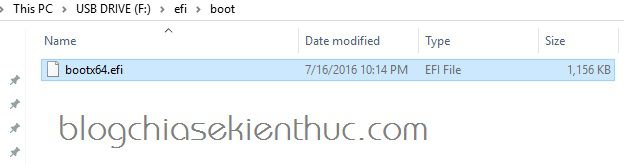
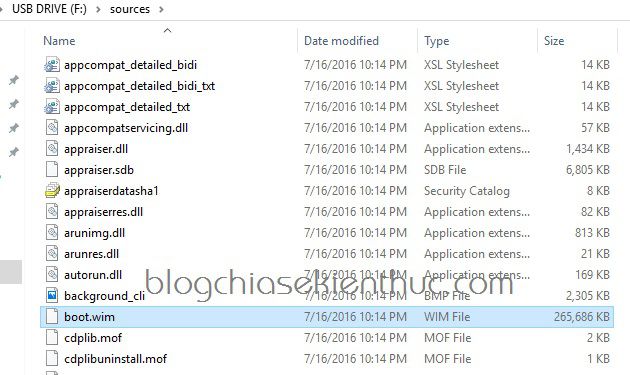
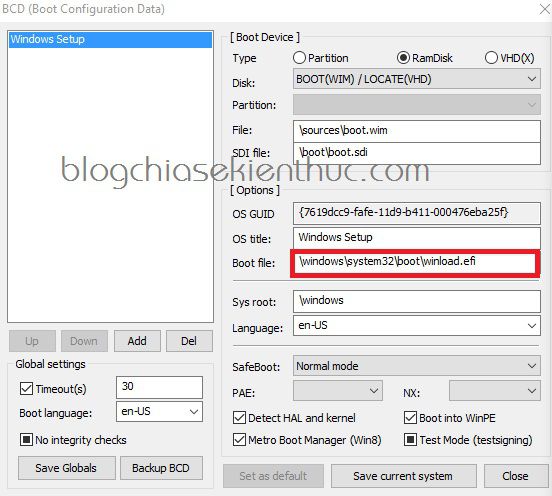
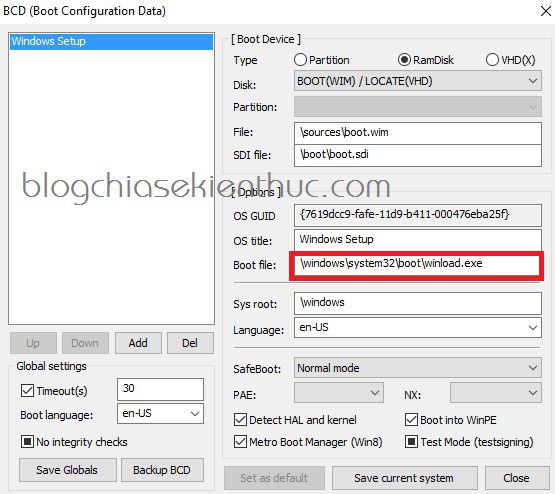
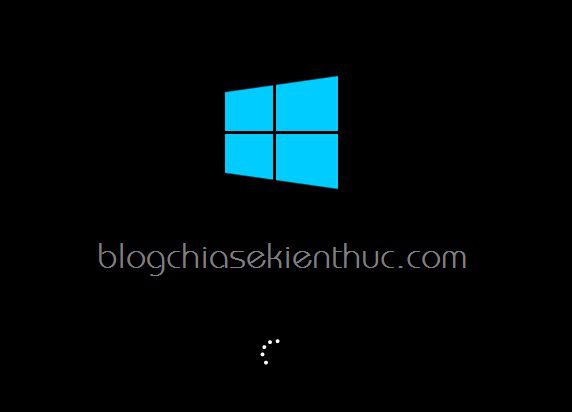

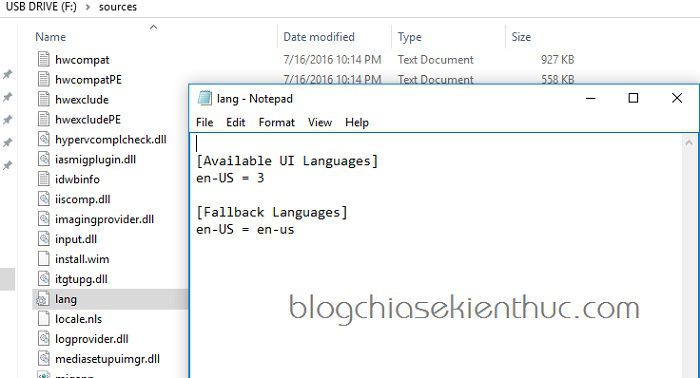
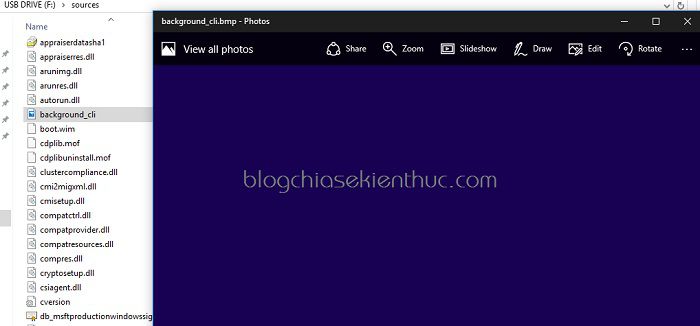
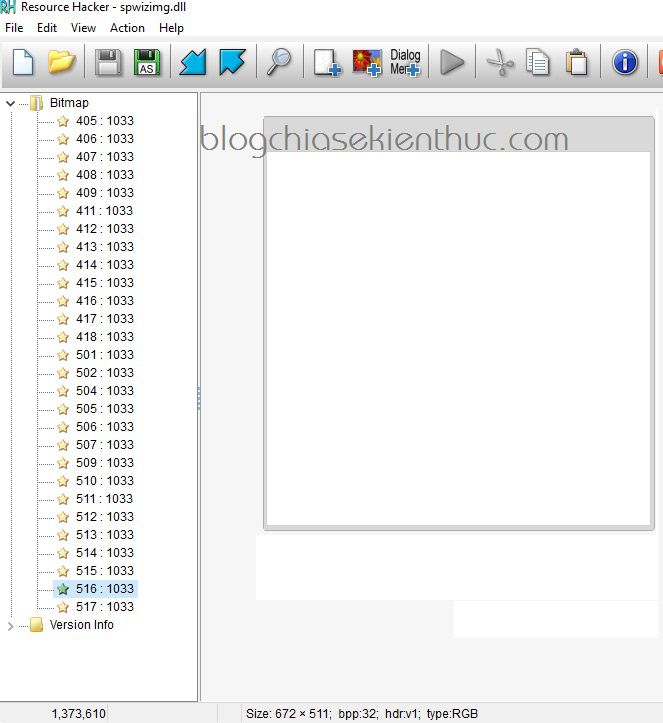
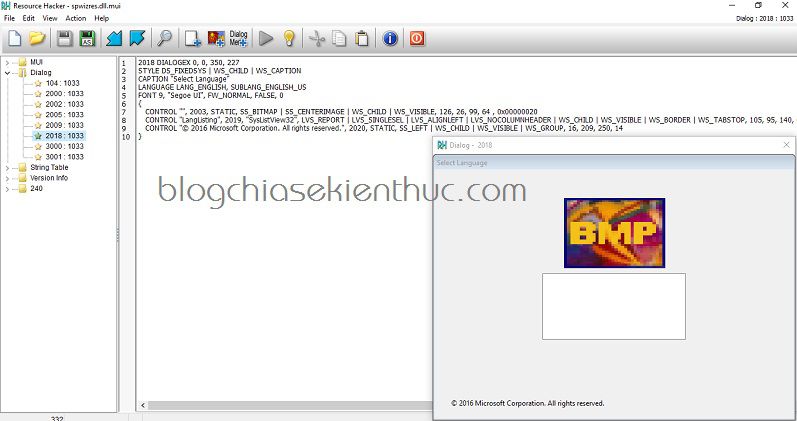
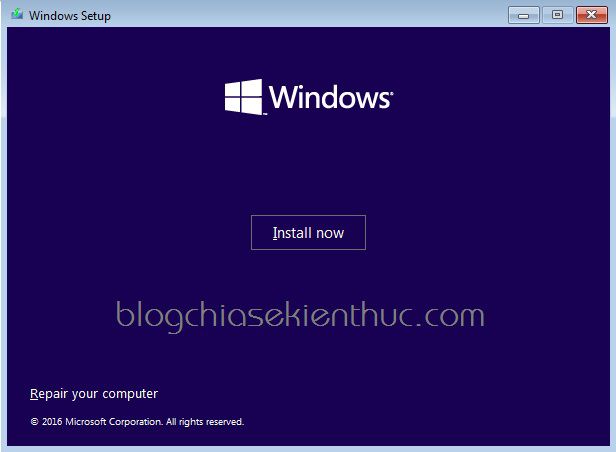
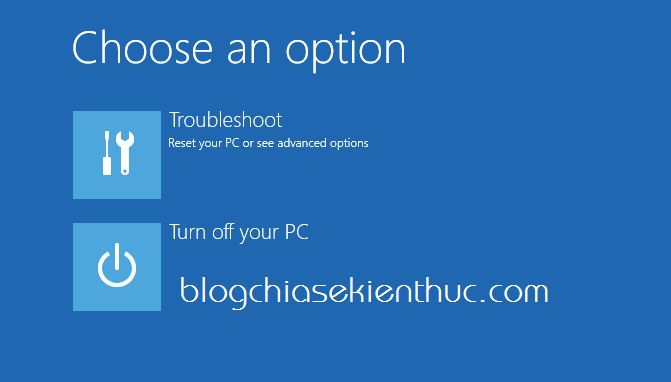
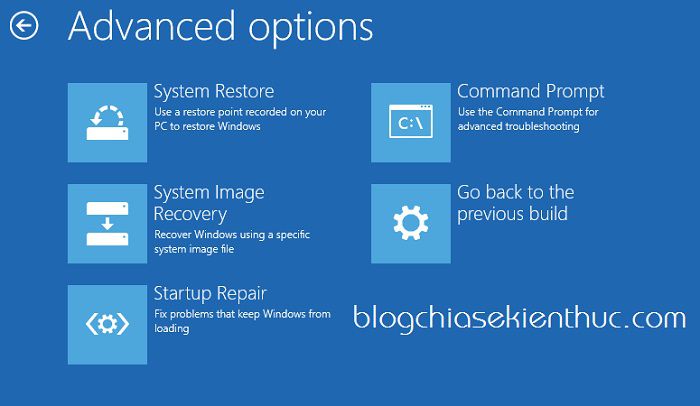
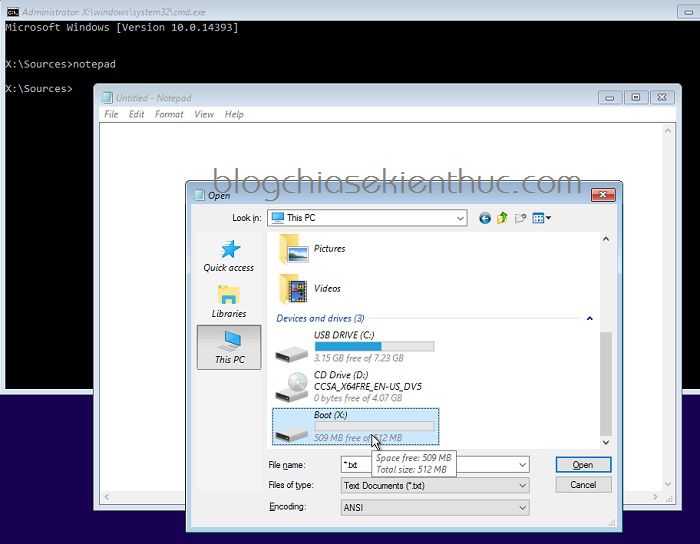
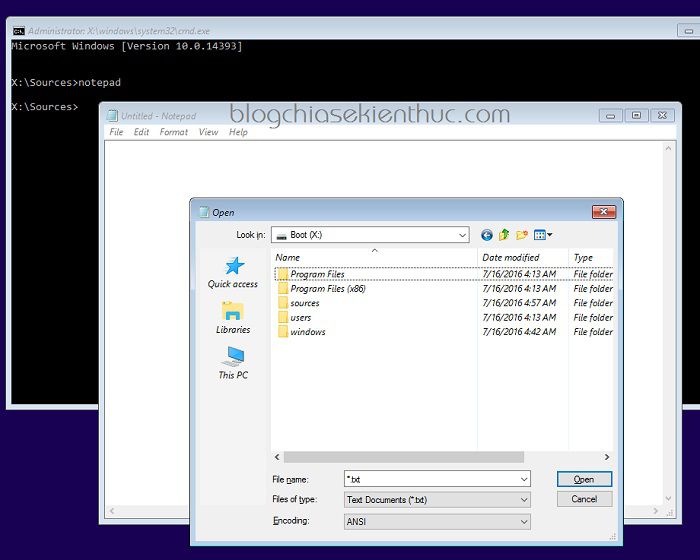
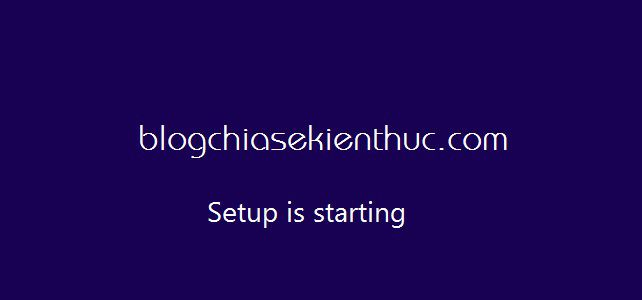
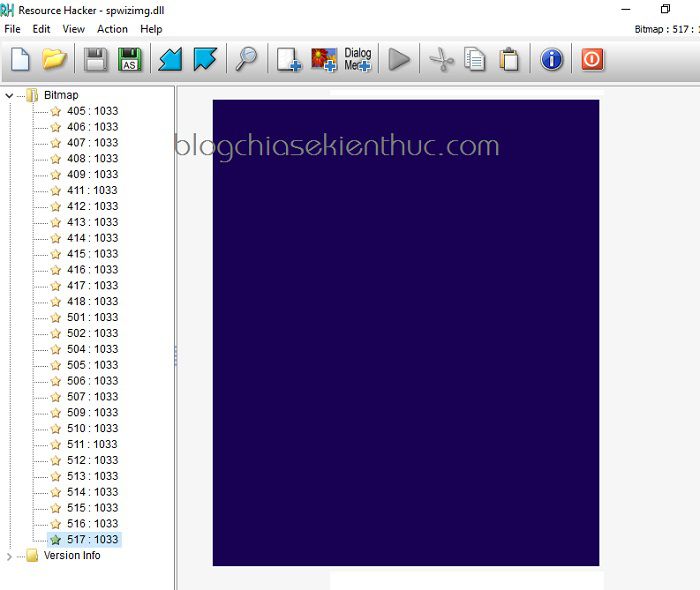
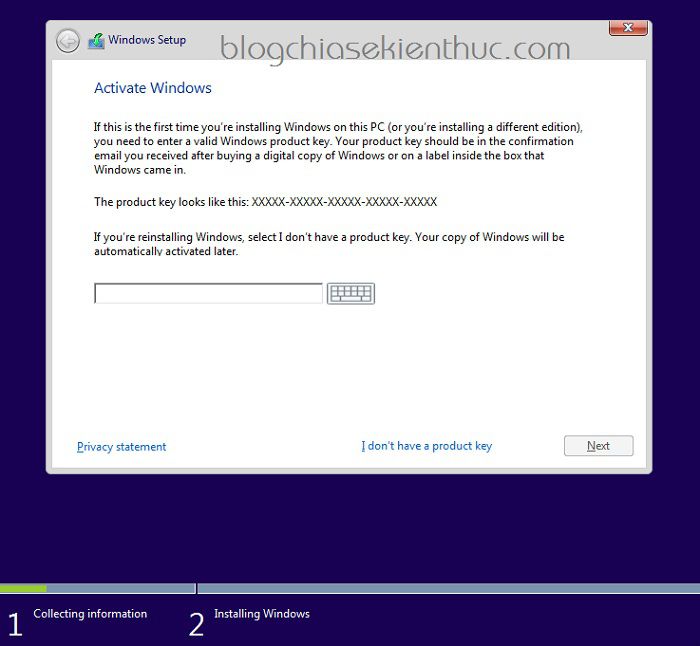

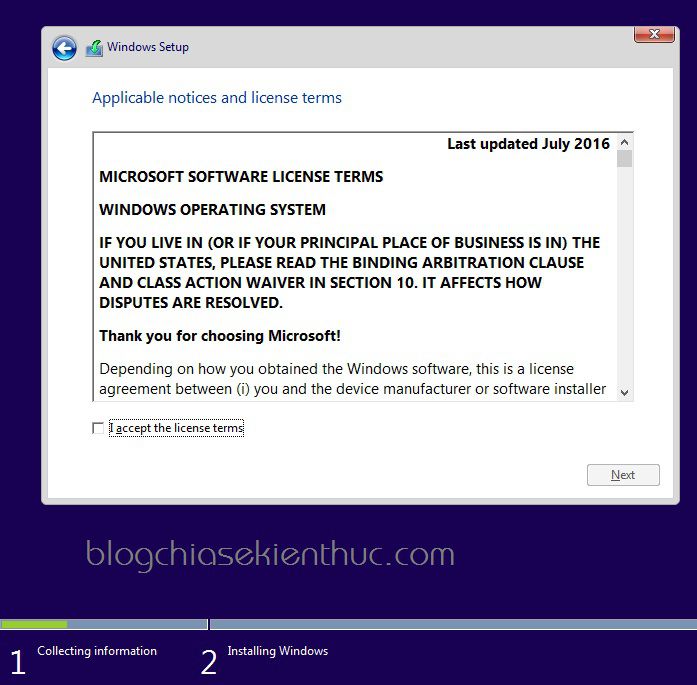
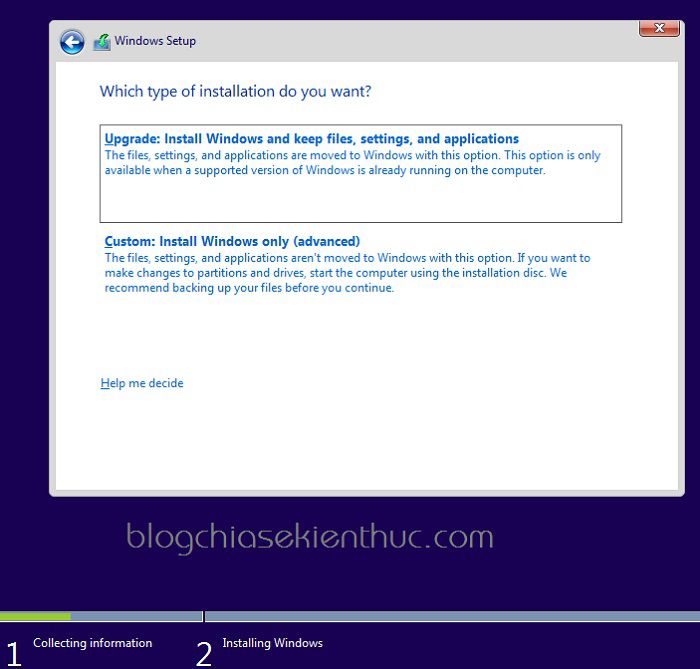

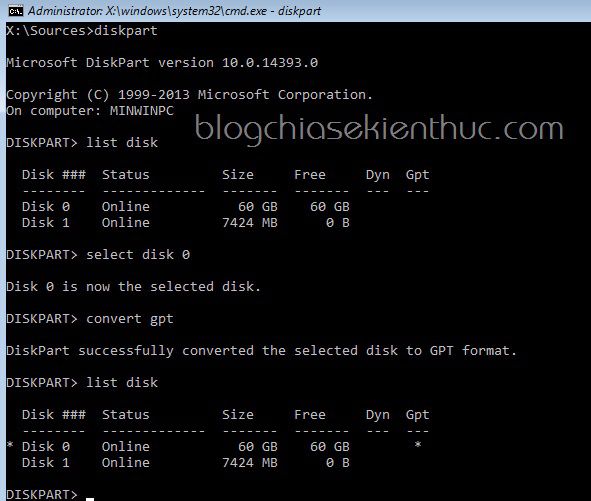







Bài viết chuyên sâu quá bạn ạ!!