Trong các bài viết trước thì mình đã hướng dẫn cho các bạn cách tạo usb cài win hay là tạo usb boot chuẩn UEFI rất dễ ràng rồi đúng không?
Nhưng có rất nhiều bạn đặt câu hỏi và có nhờ mình hướng dẫn cách để làm một chiếc usb đa năng, tức là vừa có khả năng cứu hộ máy tính (chứa các công cụ cứu hộ), và vừa có khả năng cài Windows (chứa nhiều bộ cài) nhưng lại phải boot được trên cả 2 chuẩn UEFI và Legacy cơ 😀
Ồh, nghe có vẻ phức tạp và lắm yêu cầu thật đấy !
Vâng ! và để giúp các bạn thỏa mãn với nhu cầu trên thì trong bài viết này, mình sẽ viết một bài hướng dẫn thật chi tiết cho các bạn.
Và mình cũng nói trước là cách làm này tương đối mất thời gian và phải vọc nhiều thì mới đẹp và có phong cách riêng được 😀 Tuy nhiên nó sẽ có những ưu điểm tuyệt vời đó là:
- Khả năng tùy biến cao, tức là bạn có thể tạo ra một chiếc usb boot theo phong cách của riêng bạn, không sợ đùng hàng bố con nhà nào cả.
- Lựa chọn phần mềm, công cụ tích hợp vào usb theo ý thích của bạn.
- Thao tác tương đối dễ, mỗi tội là phải thao tác nhiều 😀
- Đặc biệt là bạn sẽ cảm thấy rất thú vị khi tự tay tùy biến 1 chiếc usb boot cho riêng mình ^_^
Xem thêm bài viết:
- Tạo USB BOOT chuẩn UEFI với 1 click để cứu hộ máy tính
- Hướng dẫn tạo một chiếc USB BOOT đầy đủ chức năng
- Tạo USB Multiboot, Format định dạng NTFS vẫn boot được UEFI – GPT (với cách này bạn cũng có thể tạo được usb boot UEFI – LEGACY và chứa nhiều bộ cài Windows.
Mục Lục Nội Dung
#1. Chuẩn bị trước khi thực hiện?
Okey ! trước khi bắt đầu thực hiện thì bạn cần chuẩn bị một số công cụ, phần mềm, cũng như các thứ linh tinh khác như sau (các bạn nhớ phải làm đầy đủ bước này nhé.
Trong các bài viết trước nhiều bạn cứ hỏi file này lấy ở đâu, với lại sao em không thấy file này,.. làm mình rất khó chịu.)
Nội dung này đã bị khoá vì một số lý do, vui lòng mở khóa để xem nội dung
- Một chiếc USB có dung lượng > 2GB. Nhưng nếu muốn tích hợp thêm cả win nữa thì tốt nhất là trên 8GB nhé các bạn.
- Tải về công cụ RMPrepUSB và cài đặt vào máy tính: Link tải về / hoặc Link tải về/ hoặc Link từ trang chủ (trang chủ: https://rmprepusb.com/)
- Công cụ Easy2Boot để tạo khả năng Mutilboot: Link tải về hoặc tải về từ trang chủ
- Bộ Win8PE64 để có thể vào Mini Windows 8 ở chế độ UEFI: Link tải về / Link dự phòng
- Tải về App.wim, bộ công cụ cho Win8PE64 bên trên: Link tải về / Link dự phòng
- Phần mềm NotePad++ để lát nữa viết Tiếng Việt có dấu trong Menu cho nó dễ: Tải về và cài đặt vào máy tính Notepad++
- Tạm thế đã, lát nữa tích hợp thêm các công cụ cứu hộ máy tính thì mình đưa link sau.
#2. Hướng dẫn tạo USB BOOT đa năng UEFI – LEGACY chứa nhiều hệ điều hành
+ Bước 1: Thiết lập phần mềm RMPrepUSB
Sau khi bạn đã cài đặt phần mềm RMPrepUSB vào máy tính rồi thì bây giờ hãy khởi động nó lên => chọn USB mà bạn muốn làm.
Tiếp theo tích vào dòng FREEDOS bootable [KERNEL.SYS] > một cửa sổ mới xuất hiện bạn hãy nhấn vào YES để đồng ý.
Mục đích của việc này là để chúng ta truy cập vào đường dẫn .\FREEDOS_USB_BOOT và để nó tự động copy các file quan trọng vào trong USB ý mà.
+ Bước 2: Sao chép các file quan trọng vào USB
- Tích lại vào dòng
WinPEv2/WinPEv3/Vista/Win7 bootable [BOOTMBR] (CC4) - Tích tiếp vào
FAT32và Boot as HDD để Format USB với định dạng FAT32, nếu như bạn chỉ muốn tạo usb để sử dụng cho chuẩn Legacy thôi thì có thể chọn NTFS. Nhưng trong bài viết này chúng ta tạo cho cả 2 chuẩn nên bắt buộc phải chọn FAT32 đấy nhé. - Tiếp theo nhấn vào
Prepare Driveđể bắt đầu thực hiện. Quá trình này sẽ Format USB của bạn ở định FAT32, Set Active và nó đồng thời nó sẽ Copy những file FREEDOS vào USB của bạn.
Có thể bạn đang tìm: Windows 32bit và 64bit là gì? Và nó khác nhau như thế nào?
Nếu có cửa sổ nào xuất hiện thì bạn cứ nhấn OK hoặc YES để đông ý nhé.
Okey ! Quá trình sao chép đã hoàn thành.
+ Bước 3: Cài đặt Grub4dos
Giờ bạn hãy nhấn vào Install gru4dos để nó cài file gldr vào trong USB của bạn.
Một cửa sổ mới hiện ra, bạn nhấn Enter để tiếp tục quá trình.
Bước tiếp theo nó hỏi bạn có muốn copy file grldr vào trong USB không ? Nhấn OK để quất luôn !
Chọn tiếp OK !
Các bạn không được tắt phần mềm RMPrepUSB đi nhé, vì lát nữa chúng ta còn phải sử dụng đến rất nhiều nữa.
+ Bước 4: Giải nén file Easy2Boot trực tiếp vào USB
Thực hiện:
Nhấn chuột phải vào file Easy2Boot mà bạn vừa tải về > chọn WinRAR > chọn Extract file
Tiếp theo chọn đến USB của bạn và nhấn OK để bắt đầu xả nén.
+ Bước 5: Kiểm tra lại USB đã có đầy đủ các file như hình bên dưới chưa ?
Tips: Nếu vì một lý do nào đó mà thiếu các file trên thì bạn hãy thực hiện một bước thủ công nữa đó là vào thư mục cài đặt của phần mềm RMPrepUSB và truy cập vào thư mục FREEDOS_USB_BOOT, copy tất cả các file có trong thư mục này vào trong USB là xong.
+ Bước 6: Giải nén file WIN_8_PE_64.ISO vào trong USB
Bước này bạn hãy giải nén file WIN_8_PE_64.ISO mà bạn đã tải về vào thẳng trong USB. Bạn có thể sử dụng phần mềm UltraISO hoặc Winrar để giải nén nhé.
Tiếp theo, bạn hãy tạo một thư mục có tên là Apps trong USB > sau đó copy file Apps.wim vào trong thư mục này.
+ Bước 7: Tích hợp thêm các phiên bản Windows mà bạn muốn.
=> Bạn hãy mở thư mục _ISO có trong USB ra => vào thư mục WINDOWS. Và tại đây bạn hãy copy các file cài đặt Windows vào các thư mục tương ứng.
Ví dụ ở đây mình sẽ copy file Win1064bit vào thư mục WIN10 để chứa bộ cài Windows 10. Bạn làm hoàn toàn tương tự như các file windows khác.
Lưu ý quan trọng: Copy từng file một, sau mỗi lần copy xong 1 file thì bạn hãy chuyển quan giao diện của phần mềm RMPrepUSB và hãy nhấn tổ hợp phím Ctrl + F2 để chương trình thực hiện việc cấu hình cũng như tạo code boot nhé. Không thực hiện bước này coi như vứt đấy !
Ví dụ như mình vừa copy xong file Windows 10 rồi, giờ nhấn Ctrl + F2, lúc này sẽ xuất hiện 1 hộp thoại thông báo bắt đầu config. Bạn nhấn Yes để đồng ý.
Sẽ xuất hiện 1 thông báo là OK – ALL FILE ON DRIVE K: ARE CONTIGUOUS tức là bạn đã config thành công !
+ Bước 8. Tích hợp các công cụ, phần mềm chạy trên nền DOS
=> Bạn hãy mở thư mục _ISO > vào tiếp MAINMENU và copy những phần mềm, công cụ mà bạn muốn tích hợp vào trong này.
Tips: Easy2boot hỗ trợ nhiều định dạng để chạy trên DOS (*.ISO, *.IMG, *.GZ, *.IMA, *.WIM, *.BIN, …). Có nghĩa là những file nào có định dạng trên thì bạn đều có thể copy vào MAINMENU để tích hợp được.
Lưu ý: Copy từng file một, và mỗi lần copy xong 1 file thì phải nhấn Ctrl + F2 như hướng dẫn ở bước 7 để phần mềm config nhé.
Nhiều bạn đang thắc mắc là lấy những công cụ và phần mềm này ở đâu. Yên tâm, mình là người cẩn thận mà 😀 Bạn hãy vào bài viết này để lựa chọn các phần mềm mà bạn muốn sử dụng để tải về nhé.
Trong link tải về có nhiều phần mềm viết tắt trước khi tải lên, nếu như bạn không hiểu thì có thể comment bên dưới, mình sẽ trả lời sớm nhất. Ví dụ như ati16 là viết tắt của công cụ Acronis True Image 2016 nhé…..
+ Bước 9: Tạo List Menu trong DOS bằng Tiếng Việt
Bạn vào thư mục theo đường dẫn để thực hiện: _ISO/MAINMENU.
Thư mục này chứa các công cụ chạy nền DOS mà chúng ta vừa copy vào ở bước 8. Để nó có thể hiển thị danh sách menu thì bạn phải làm thêm 1 bước nữa đó là đặt tiêu đề cho nó.
Ví dụ, mình vừa copy 2 công cụ ati16.iso và kav_rescue_10.iso, giờ để tạo tiêu đề chúng ta làm như sau:
Thực hiện: Bạn mở phần mềm Notepad++ ra và chọn vào Mã Hóa > chọn kiểu Mã hóa UTF-8 để hiển thị đúng Tiếng Việt có dấu.
Nội dung: title Acronis True Image 2016 (Sao lưu & Phục hồi)
Bạn làm hoàn toàn tương tự với các title khác.
Mỗi 1 phần mềm hay công cụ thì chúng ta đều phải tạo ra 1 file tiêu đề riêng, như hình bên dưới.
+ Bước 10: Tạo hình nền trong khu vực Menu
Bạn hãy chọn một bức ảnh mà bạn thích với kích thước 800 x 600 và định dạng là *.bmp nhé. Sau đó đặt tên ảnh là Mybackground.BMP và đặt trong thư mục _ISO.
Đa số những hình ảnh đẹp hiện nay đều có định dạng là *.jpg hoặc *.png thì bạn chuyển đổi sang định dạng *.bmp dễ dàng rất dễ dàng, nếu chưa biết cách chuyển thì bạn hãy đọc lại bài viết này nhé.
Tips: Ngoài ra, nếu như bạn muốn vọc và Việt Hóa thì có thể truy cập vào các file như: _ISO\e2b\grub\ENG\STRINGS.txt và _ISO\e2b\grub (mở file menu.lst)
+ Bước 11 : Test thử phát
Khi bạn boot vào máy tính chuẩn Legacy thì sẽ xuất hiện đầy đủ list danh sách các phần mềm, công cụ mà bạn đã thêm vào. Và nếu muốn cài Win thì bạn hãy vào Windows install menu để chọn bộ cài đặt mà bạn muốn.
Còn đối với chuẩn UEFI thì máy tính sẽ boot thẳng vào Win8PE và sẽ bỏ qua phần menu list như hình bên trên nên các bạn khỏi cần thắc mắc làm gì nhé. Dã test trực tiếp trên máy tính của mình rồi nha …
Nếu muốn cài windows khi boot vào máy tính chuẩn UEFI thi bạn có thể tham khảo bài viết: Hướng dẫn cài Win 7/8/10/11 trong môi trường WinPE (Mini Windows)
Hiện tại mình đã mở cửa Blog Chia Sẻ Kiến Thức Store ! – bán phần mềm trả phí với mức giá siêu rẻ – chỉ từ 180.000đ (bản quyền vĩnh viễn Windows 10/11, Office 365, 2021, 2016… và nhiều phần mềm bản quyền khác). Bảo hành full thời gian sử dụng nhé !
#3. Lời kết
Trên đây là toàn bộ quá trình để tạo ra usb boot đa năng vừa có khả năng cứu hộ máy tính vừa có khả năng chứa nhiều bộ cài đặt Windows và hơn nữa là nó hoạt động tốt trên cả 2 chuẩn UEFI và Legacy.
Nếu như bạn là người thích vọc và muốn tạo ra một công cụ cứu hộ cho riêng mình thì có lẽ đây chính là bài viết mà bạn đang tìm. Nhìn thì có vẻ dài đấy, nhưng rất dễ làm thôi .
Hi vọng bài viết sẽ hữu ích với bạn, chúc các bạn thành công !
Kiên Nguyễn – Blogchiasekienthuc.com
 Blog Chia Sẻ Kiến Thức Máy tính – Công nghệ & Cuộc sống
Blog Chia Sẻ Kiến Thức Máy tính – Công nghệ & Cuộc sống
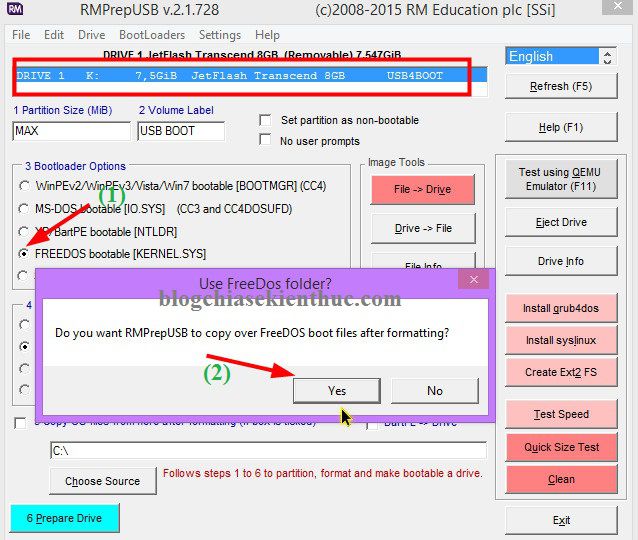
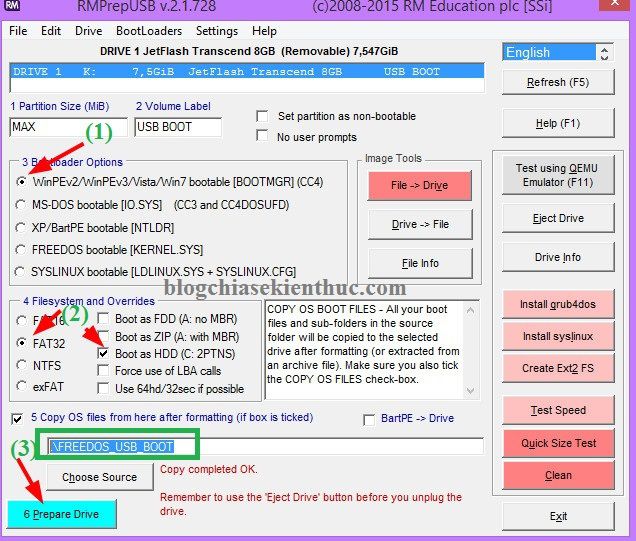
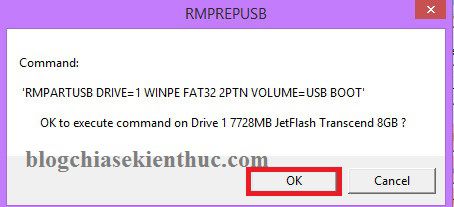
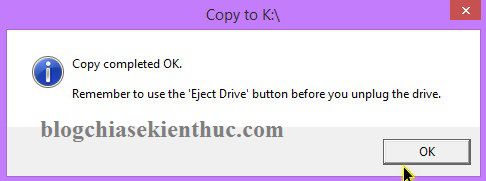
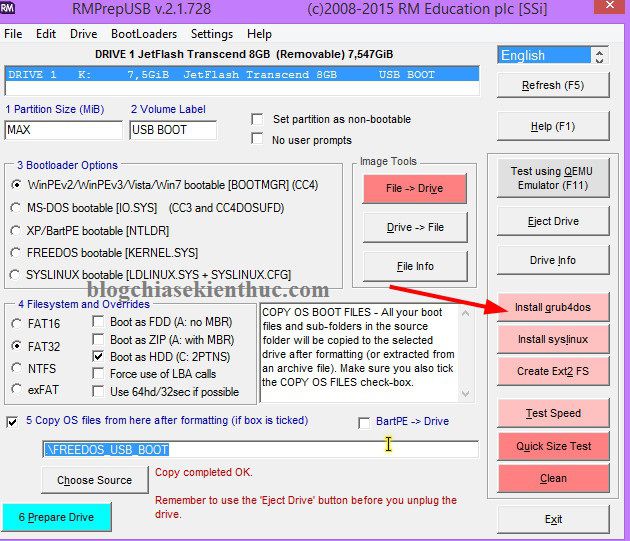
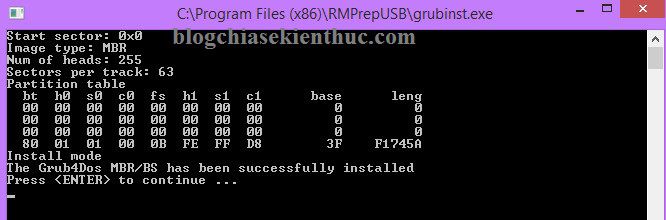
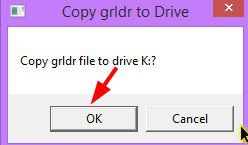
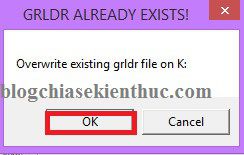
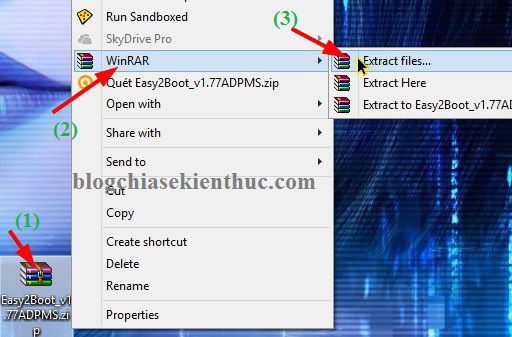
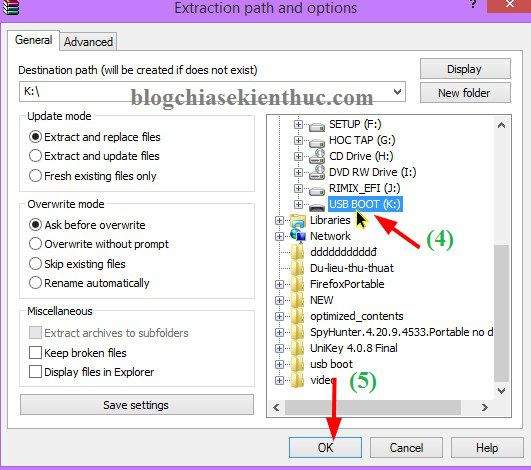

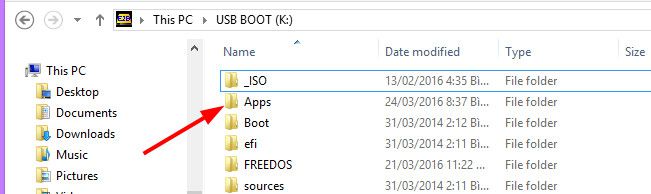

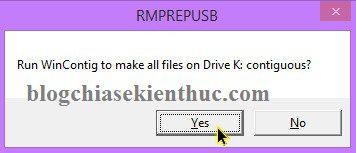


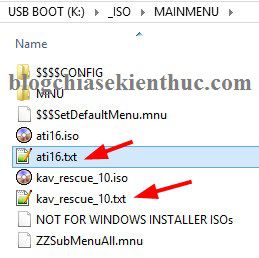
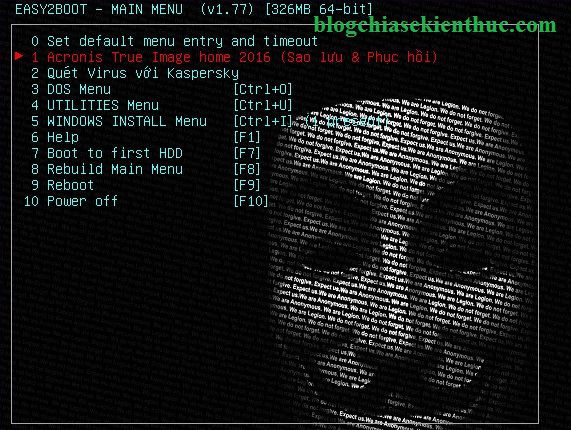
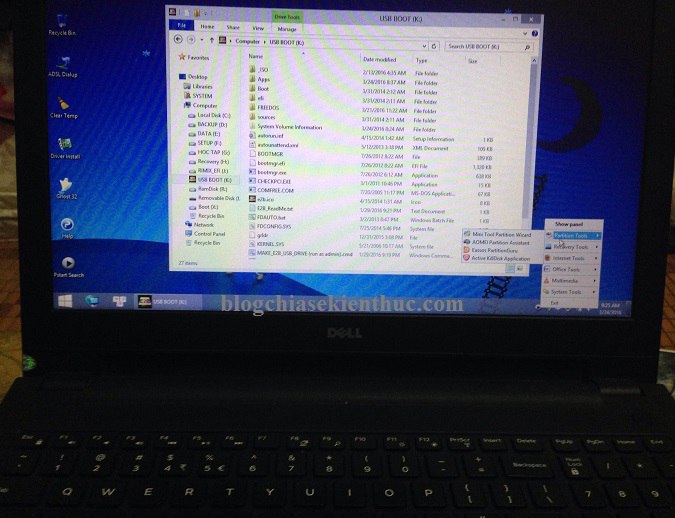








Apps.Wim lấy ở đâu copy vào b?
Bạn đọc kỹ bài viết là sẽ có nhé.
bạn ơi win7 64 bit có làm được ghost đa năng ko.Nếu đượ bạn cho minh xin phần mềm và cách làm với
mình tháy bài viết của bạn hửu ích quá
mail: [email protected]
Đt 0915378666
kiên ơi, bạn cho mình hỏi là các bộ cài win đó là các file iso sao? hay là có ai đăng lên để mn down về vậy? mong bạn hồi âm cho mình,cảm ơn bạn
Bạn vào đây để tải bộ cài win mà bạn muốn cài nhé: https://blogchiasekienthuc.com/thu-thuat-may-tinh/tai-file-windows-7-8-8-1-10-truc-tiep-tu-microsoft.html
Mọi người cho em hỏi usb 16gb có đủ tạo hết như trong bài không ạ
Quá đủ nhé bạn 😀
Nguyễn Kiên giúp mình với:
Hiển thị menu nó không đẹp mình đã chỉnh nhiều cách nhưng không được.
Mình muốn chỉnh nó xuống và sang phải nhưng không biết. Chỉ giúp với.
Anh Kien Nguyễn thân, sau khi copy 1 file Win 7 32 bit và chạy thử thấy được, bây giờ tôi muốn copy thêm (tiếp tục bước thứ 7) thì tôi phải làm sao để .
cảm ơn Anh nhiều
Mình cũng chưa làm thử khi tắt phần mềm đi rồi làm tiếp nên không biết có được không. Bạn test thử đi, đợt này mình bận nên không có tg để test giúp bạn.
Em đã làm các bước trên, đến bước 7 thì không thấy thư mục _Iso đâu cả. Giúp em với ạ
Chắc là bạn thiếu bước nào đó thôi. Hoặc là bạn thử tạo thêm thư mục _ISO rồi copy các file đó vào thử xem có được không nhé.
file Easy2Boot mình không thấy, mà tải ở đâu, bạn thông não cho phát.
Tất cả trong phần chuẩn bị nhé bạn. Bạn comment vậy là mình biết bạn chỉ đọc cho vui rồi !
thật sự mình không thấy link tải
phần tích hợp win chỉ copy được file dạng .iso thôi à? còn nếu muốn copy file dạng .GHO có được k?
Chỉ hỗ trợ định dạng iso thôi nhé bạn !
kiên ơi, bạn cho mình hỏi là các bộ cài win đó là các file iso sao? hay là có ai đăng lên để mn down về vậy? mong bạn hồi âm cho mình,cảm ơn bạn…hay là copy cả cái file window.iso hàng mấy GB vào usb luôn ạ ?
Mình làm như này rồi nhưng thực sực k có file apps.wim
Không hiểu bạn tìm kiểm gì mà không tháy :S https://www.fshare.vn/file/I4SBZO8QUOMU
Bạn nhấn Like để mở khóa, lấy link download nhé.
anh cho em hỏi là nếu em muốn tích hợp những chương trình như Visual studio hay Warmsever theo kiểu iso hoặc exe thì lúc tích hợp xong mà em muốn cài lại mấy chương trình đó thì em cần vào DOS cài không hay em cài như bình thường trên win ạ??
cho em hỏi cái , sau minh làm hết các bước như trên mà ko thấy mục để setup window vậy. giúp với
các file đuôi 7z thì chép vào không chạy được bạn ah? thế xử lý thế nào?
a cho e hỏi là ở đây chỉ hướng dẫn tạo 1 bản winpe là WIN_8_PE_64.iso. vậy e muốn thêm cả win7pe32.wim, win7pe64.wim, win8pe32.wim, win8pe64.wim, win10pe32.wim, win10pe32.wim thì thêm ở bước nào, vào thư mục nào và cấu hình ra sao a. cảm ơn a.
Các file iso cài đặt cho win 10 và win 7 rất lớn (>2Gb) nên không thể copy vào phân vùng FAT32 của usb được. Mong bác chủ thớt giải đáp giúp.
BẠn tham khảo bài viết này nhé: https://blogchiasekienthuc.com/thu-thuat-may-tinh/usb-multiboot-1-click.html
Làm sao đưa Norton Ghost vào DOS được vậy bạn?
Em chào anh! Bận xem bóng đá có kịp rep mọi người không ạ? ^^!
Anh cho em xin cách tích hợp tiện ích giống cách tạo USB DLC được không ạ? Như là USB DLC lúc mở lên có cửa số mới minh muốn chọn tiện nào để cài đặt đó ạ: Crackwin, cài CC, cài office….. trong bản này theo em biết thì để cài win trên mini win hay qua list của Legacy mà thôi.
Em mắc bệnh lười nên là cài win qua hướng dẫn usb này của anh lại phải cắm USB DLC trước đó crack xong là cài CC… hơi bất tiện cắm ra cắm vô. Anh chỉ giúp em nhé ( Thêm tín năng đó trên USB hướng dẫn này ạ)
Trân trọng!
bước 7 ko hiểu lắm ạ mong anh chỉ giúp
Cũng dễ hiểu mà bạn, bạn làm lần lượt theo từng ý mình hướng dẫn là sẽ OK
Nhờ Kiên giúp với:
1. Khi Tạo List Menu bằng Notepad++ và Notepad đều bị lỗi ví dụ: chữ cụ thì thành cu. còn chữ hồi thì nó thành hô `i, chữ đĩa nó thành đi ~a.
2. Khi tạo trong USB có thư mục WinPe ta có thể cóp các WinPe vào không.
Có 2 cái này giúp với. Cảm ơn.
Sao Em copy file win 10 và win vào trong _iso ->WINDOWS -> WIN10 nhưng khoi xog mà ra máy cài toàn bị lỗi là sao ạ
Lỗi gì vậy bạn ?
Nguyễn Kiên cho hỏi:
Các dòng chữ hiện trong USB boot nó cao quá và sát lề trái nhìn thấy xấu. Nhờ Kiên chỉ giúp chỉnh sửa như thế nào.
Cảm ơn.
Có thể cài win pe khác được không anh
mình cuộn trang web này nó cứ bị khựng khựng giật giật là sao vậy
mình cuộn bên tab google search bình thường mà
Có thể bài viết hơi nhiều hình ảnh nên khi Load trên những máy cấu hình yếu sẽ hơi bị chậm một chút bạn ạ.