Có rất nhiều bài viết mà blogchiasekienthuc.com đã hướng dẫn cho các bạn cách tạo USB Dual Boot để có thể cứu hộ được máy tính trên cả 2 chuẩn (UEFI và Legacy) rồi.
Và trong số đó thì có 2 bài viết mà mình rất tâm đắc đó là cách tạo chiếc usb boot đa năng và usb boot uefi 1 click bởi vì nó đơn giản, dễ sử dụng và thực sự hiệu quả.
Nhưng các bạn đấy, kiến thức thì không bao giờ là đủ cả, nó đòi hỏi chúng ta phải không ngừng học hỏi cũng như tìm tòi những cách mới, những phương pháp mới để có thêm nhiều sự lựa chọn hơn cho công việc của mình.
Mình lấy ví dụ đơn giản như, cùng là 1 bệnh nhưng bác sỹ A chỉ có một phương pháp để cứu bệnh nhân, nhưng bác sỹ B lại có đến 3,4 giải pháp để cứu chữa cho bệnh nhân đó.
Mặc dù kết quả là như nhau, cả 2 bác sỹ đều chữa bệnh thành công cho bệnh nhân đó, nhưng chúng ta có thể thấy được đẳng cấp nó khác nhau như thế nào 😛
Chính vì vậy mà mình không ngừng cập nhật những bài viết về cứu hộ máy tính cho các bạn, với hi vọng là ai cũng có thể tự chữa bệnh cho máy tính của mình được và hơn nữa, có thể chữa linh hoạt bằng nhiều cách khác nhau.
Và một điều nữa là mỗi người lại có một sở thích khác nhau, nhiều người thì thích sự đơn giản, càng dễ làm càng tốt và nói chuẩn hơn là thích làm theo kiểu mì ăn liền 😀
Nhưng có nhiều người lại thích tự khám phá, tự thêm bớt, tự chỉnh sửa, tự thiết kết, tự chọn lọc các công cụ mà họ cho là cần thiết vào chiếc USB BOOT của mình, nói chung là họ thích tự tự tạo ra một sản phẩm cho riêng mình….
Nói chung là bài viết này mình chỉ viết thêm cho ai có nhu cầu thôi, chứ thực ra 2 bài hướng dẫn mình chia sẻ trước đó đã rất tuyệt vời rồi.
Nội dung chính trong bài viết ngày hôm nay đó là mình sẽ hướng dẫn chi tiết cho các bạn cách tạo usb dual boot bằng cách sử dụng WinPE.
Mình đảm bảo thành công 100% nếu như bạn làm đúng như mình hướng dẫn, và vẫn như thường lệ, cách làm cũng đơn giản không kém 2 cách trên 😛
Mục Lục Nội Dung
#1. Cần chuẩn bị những gì?
Nội dung này đã bị khoá vì một số lý do, vui lòng mở khóa để xem nội dung
- Một chiếc USB, tất nhiên rồi 😛 . Nhưng các bạn lưu ý là USB có dung lượng > 1GB nhé.
- Link tải các công cụ cần thiết: Tải về máy / Link dự phòng
Note:
Bạn chỉ cần tải những file cần thiết thôi nhé, đọc hết bài viết một lượt để xác định cần tải những file nào nhé!
#2. Hướng dẫn tạo usb Dual Boot
Bước 1: Đầu tiên bạn hãy tiến hành Format USB theo chuẩn FAT32, bạn có thể Format theo kiểu Quick Format (Format nhanh) cũng được.
Hoặc nếu có thời gian và chắc ăn hơn thì bỏ tích ở dòng Quick Format rồi mới Format (Đây là kiểu Format chậm, cách này sẽ hơi mất thời gian một chút đó).
Bước 2: Nhấn chuột phải vào file BOOTICE.exe và chọn Run as adminstrator để chạy dưới quyền quản trị. Tiếp theo bạn hãy nhấn vào Parts Manage như hình bên dưới.
Bước 3: Tiến hành Activate USB, do ở đây USB của mình đã được Activate rồi nên nó sẽ mờ đi như thế này.
Bước 4: Tạo khả năng BOOT cho USB
+ Bạn hãy nhấn vào Process MBR để nạp MBR cho USB
Tiếp theo tích vào dòng Windows NT 5.x/ 6.x MBR => nhấn vào Install/ Config => chọn phiên bản mới nhất Windows NT 6.x MBR để cài đặt. Sau đó bạn nhấn Close để đóng lại.
+ Tương tự, chúng ta tiến hành nạp PBR cho USB
Bạn hãy nhấn vào Process PBR như hình dưới.
Tiếp theo bạn tích vào lựa chọn BOOTMGR boot record (FAT/FAT32/NTFS) > tiếp theo bạn chọn Install/ Config > và nhấn vào OK để thực hiện.
Bước 5: Bạn hãy tải file Dual Boot.iso (Link tải ở bên trên nhé) về, sau đó giải nén nó ra USB. Bạn có thể sử dụng UltraISO hoặc Winrar để giải nén nhé, miễn sao giải nén nó ra USB là được.
Như trong hình là mình sử dụng UltraISO để giải nén đó.
Lựa chọn nơi giải nén là USB.
OK, sau khi giải nén xong thì USB của bạn sẽ có những thư mục và file như thế này.
#3. Test USB xem đã Boot được chưa?
Sau khi giải nén xong thì lúc này USB của bạn đã có khả năng BOOT rồi đó, bạn có thể sử dụng phần mềm MobaLiveCD hoặc UltimateBootUSB để test khả năng boot của USB bạn vừa làm nhé.
Note: Đây là menu boot khi bạn cứu hộ máy tính ở chuẩn Legacy nhé.
#4. Download và copy những file cần thiết vào USB BOOT
Rồi! bây giờ công việc của các bạn rất đơn giản đó là download những file cần thiết sau đó copy vào các thư mục tương ứng của USB là xong. Một công việc không thể đơn giản hơn 😛
– Thực hiện: Bạn cần download những file sau: Apps.wim, w7pe32.wim, w8pe32.wim, w8pe64.wim, CongCu.rar, Dual Boot.iso, BOOTIEC.exe
– Tiếp theo bạn copy vào các Folder tương ứng như sau:
- Copy file
Apps.wimvào thư mụcAppscủa USB. - Copy file
w7pe32.wim,w8pe32.wim,w8pe64.wimvào thư mụcBootcủa USB. - Giải nén file
CongCu.rar, sau đó copy hết các file trong đó vào thư mụcgrubcủa USB.
Done! Như vậy là bạn vừa tạo thành công một chiếc USB DUAL BOOT theo 2 chuẩn UEFI và LEGACY rồi đó, rất đơn giản đúng không 😛
Và đây là kết quả mình đã test trực tiếp trên máy tính laptop DELL của mình, đang ở chuẩn UEFI nhé!
Đây là giao diện khi vào WinPE 8 😀
Hiện tại mình đã mở cửa Blog Chia Sẻ Kiến Thức Store ! – bán phần mềm trả phí với mức giá siêu rẻ – chỉ từ 180.000đ (bản quyền vĩnh viễn Windows 10/11, Office 365, 2021, 2016… và nhiều phần mềm bản quyền khác). Bảo hành full thời gian sử dụng nhé !
#5. Lời kết
Như vậy là các bạn lại có thêm 1 cách rất dễ dàng để có thể tạo ra chiếc usb boot theo 2 chuẩn UEFI và Legacy rồi nhé 😀 , và mình có thể đảm bảo là bạn sẽ làm thành công 100% với cách này nếu như bạn đã thiết lập được chuẩn UEFI trong BIOS rồi.
Còn một vài trường hợp chưa BOOT vào được máy tính theo chuẩn UEFI thì hãy tham khảo bài viết này nhé: “Hướng dẫn cách thiết lập, cài đặt chuẩn UEFI trong BIOS“. Hi vọng bài viết sẽ hữu ích với bạn, chúc các bạn thành công !
Kiên Nguyễn – Blogchiasekienthuc.com
 Blog Chia Sẻ Kiến Thức Máy tính – Công nghệ & Cuộc sống
Blog Chia Sẻ Kiến Thức Máy tính – Công nghệ & Cuộc sống
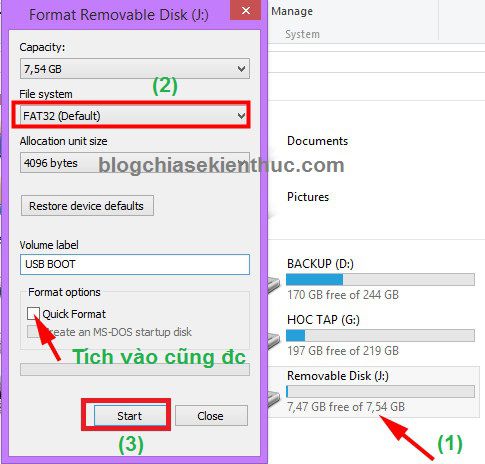
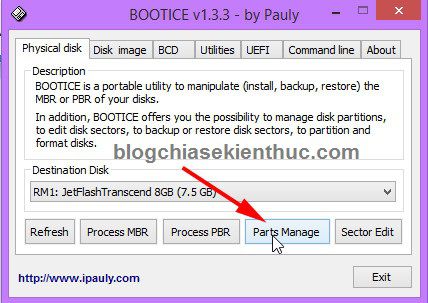
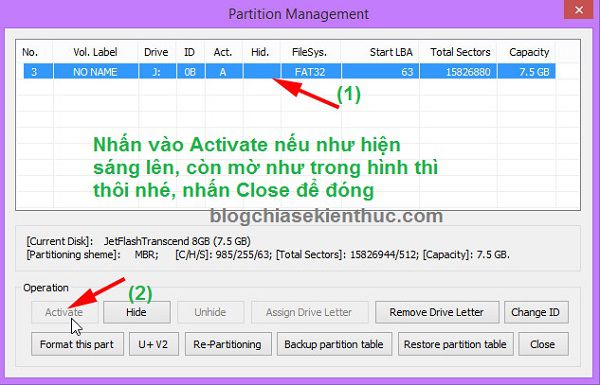
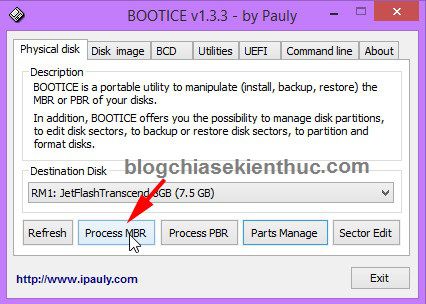
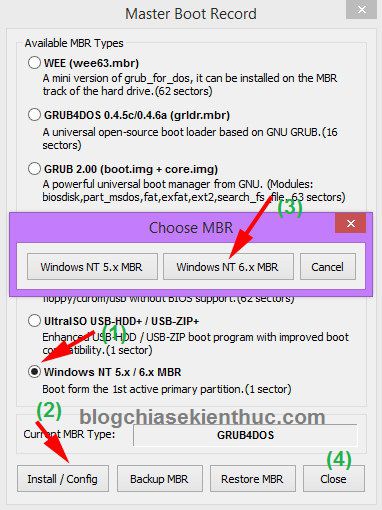
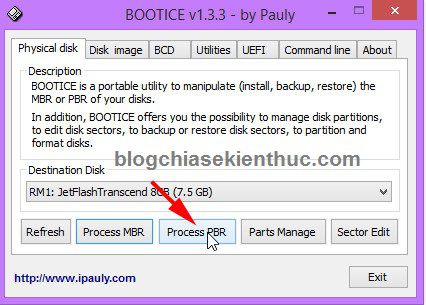
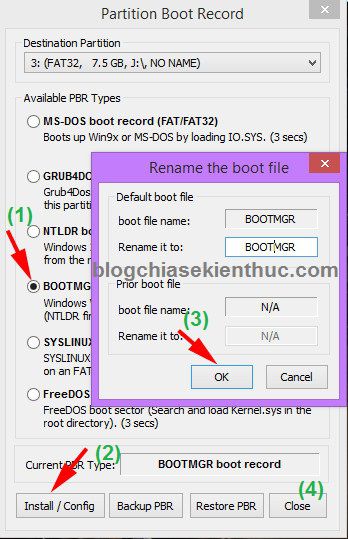
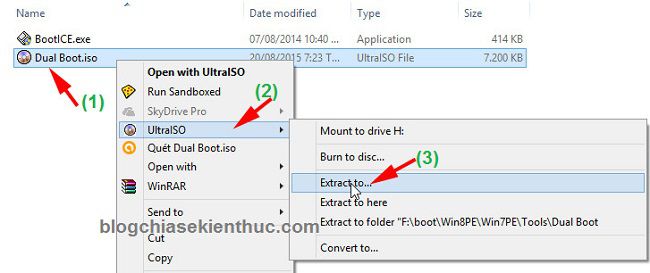
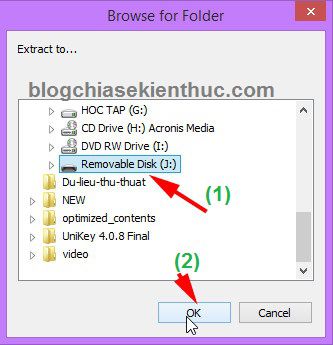
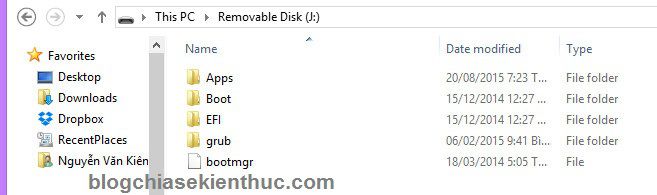

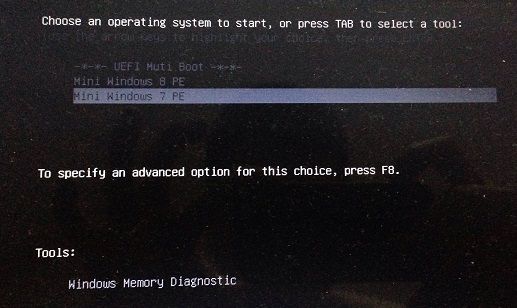









cho minh xin cai tai khoan Fshare chứ tạo hoài ko dc bạn ah`
Đâu cần tạo tài khoản làm gì bạn, bạn vào trang linksvip.net hoặc linktocdo.com mà get link. Tốc độ maxspeed luôn 😀
link dual boot chỗ nào ý nhỉ
Ở bước chuẩn bị đó bạn !
bác có bộ winpe mà tích hợp sẵn các ứng dụng như aronic và phân vùng ổ đĩa ko ạ
Việc tích hợp vào rất dễ mà bạn, bạn có thể xem hướng dẫn trong bài viết này nhá. Tham khảo trước đê không hiểu chỗ nào thì pm minh.
https://blogchiasekienthuc.com/thu-thuat-may-tinh/download-win10pe-mini-windows-10.html
Sao không thể NTFS mà phải là FAT32, FAT 32 nhiều hạn chế lắm
NTFS không hỗ trợ tạo usb boot theo chuẩn UEFI nhé bạn, để FAT32 thì bạn có thể chạy được trên cả 2 chuẩn UEFI và LEGACY
Sory bạn, mình post nhầm link, link chuẩn của nó đây nhé: https://www.fshare.vn/folder/W28PKHGK985R
thank bác nhé 😛
Hàng này của anhdv hả Kiên?
Đúng rồi Giang, vẫn là các bản WinPE của anhdv. Chỉ có điều là cách làm dualboot là khác thôi 😀
Thanks Kiên, mà cái Drv8x32.wim và Drv8x64.wim chép vào đâu vậy Kiên?
Thực ra thì ko cần đến 2 file này, vì file dualboot không tạo sẵn folder để chứa 2 folder này. Nhưng bạn thử copy chung vào thư mục Boot xem thế nào nhé.
thank kiên nhé bài hướng dẫn nào cũng rất chi tiết
OK bạn, nhớ ghé thăm blog thường xuyên nhé. Mình sẽ còn viết rất nhiều bài hướng dẫn hay và chi tiết nữa 😀
chào ad, e có chút thắc mắc mong ad giúp đỡ ạ
Hiện tại máy e có dùng 1 ổ SSD để cài hệ điều hành và 1 ổ HDD để lưu trữ dữ liệu
Hiện nay e có ý định là sẽ tạo 1 phân vùng khoảng 20gb trên ổ HDD để cứu hộ khi cần, trên phân vùng 20gb này e định tạo dual boot (UEFI – lagacy) DLC boot và bộ cài win 7 AIO, WIN 10…
vậy có cách nào thực hiện được không ạ, hay chỉ thực hiện được trên USB thôi ạ
nếu được thì mong ad hướng dẫn ạ, e xin cảm ơn ạ
Bạn thử làm theo bài hướng dẫn này nhé: https://blogchiasekienthuc.com/thu-thuat-may-tinh/tao-usb-dual-boot-uefi-lagacy-voi-winpe.html
Vâng ạ
Các bài đó hướng dẫn cho usb
A cho e hỏi là áp dụng tương tự trên phân vùng hdd cũng được ạ
Mình chưa thử nhưng mình nghĩ là đc. Bạn cứ làm thử đi nếu ko được mình sẽ hướng dẫn cách khác. Vì cách đó cũng rất dễ mà, chỉ cần tải file là xong.
sửa menu để thêm file win vào chỗ nào vậy bác
Trong mục boot đó bạn, mà cần gì phải thêm file win làm gì bạn. Một khi đã vào đc mini windows rồi thì bạn làm gì chả đc, cài đặt trực tiếp file iso đó cho nhanh 😀
chào bác. sr em viết nhầm. file wim
nhưng em mò được rồi. cài file wim mới và sửa menu tích hợp file iso và hiren boot
mất một buổi chiều nhưng học và làm đc 1 usb cứu hộ ưng ý
cảm ơn bác
Anh ơi cho em hỏi, em làm như anh hướng dẫn trên, nhưng em muốn thay đổi hình nền của nó. Anh vui lòng hướng dẫn em với ạ. Em cảm ơn anh nhiều ^^
Bạn muốn thay hình nền ở chỗ nào?
em muốn thay hình nền giao diện khi ở trong win pe đó anh, như là cái hình có mặt trăng trong win pe đó e muốn thay bằng hình khác chẳng hạn. A chỉ giáo em vs ạ, em cảm ơn anh nhiều hi 🙂
Cái này mình cũng chưa thử tìm nữa, bạn thử mở các file , folder có trong usb xem, có ảnh nào giống như hình nên thì chính là nó 😀
hì vâng cảm ơn anh
Xin chân thành cảm ơn bạn.
Nhân tiện cảm ơn luôn bạn anhdv
0x000000f
a required device isn’t connected or cannot be accessed
Khi boot, chon winpe roi mik` bj error nay` phai lam` sao nhi?
Lỗi này mình cũng chưa gặp bao giờ, nếu khó quá và đang cần gấp thì mình khuyến khích bạn làm theo bài viết này: https://blogchiasekienthuc.com/thu-thuat-may-tinh/tao-usb-boot-chuan-uefi-1-click.html
Bạn ơi có thể thêm vài bộ cài win vào USB rồi cài trên USB luôn được không
Được nhé bạn, copy bộ cài win vào usb rồi vào mini windows để cài đặt trực tiếp thôi, rất đơn giản: Nếu chưa biết cách bạn có thể tham khảo bài viết này: https://blogchiasekienthuc.com/thu-thuat-may-tinh/huong-dan-cai-win-7810-trong-mini-windows.html
Cảm ơn bạn nhiều. Bạn nhiệt tình giúp đỡ mọi người quá
file iso win8 đó để làm gì vậy a
File nào bạn ? bạn ghi rõ tên file để được hỗ trợ tốt nhất nhé
BÁC KIÊN CÓ CÁCH NÀO LÀM USB DUAL BOOT DLC BOOT CÓ CẢ 2 CHUẨN NÀY K
Bạn chỉ cần Format USB ở chuẩn FAT32 là bộ DLC này có thể boot trên cả Lagacy và UEFI rồi.
có cách nào tich hợp được các chương trình acronis vào được khộng AD mình làm không được
Bạn vào đây tải về nhé, chạy trực tiếp trên WinPE ngon, hoặc tích hợp vào menu boot nếu thích: https://blogchiasekienthuc.com/thu-thuat-may-tinh/cong-cu-cuu-ho-may-tinh.html
các cách trên này có làm ẩn file boot được k a?
Đã tạo boot ẩn thì không thể sử dụng dual boot được, để boot được trên chuẩn UEFI thì bạn phải bỏ ẩn trước thì mới đươc. Bạn xem bài viết này: https://blogchiasekienthuc.com/thu-thuat-may-tinh/tao-usb-boot-voi-phan-vung-an.html
Bạn KIên ơi , cho mình hỏi tý nếu mình dùng cách của bạn và kết hợp với bên web bên này : http://sinhvienit.net/forum/cong-cu-ta-o-usb-dual-boot-uefi-va-legacy-da-nang.427491.html ; có làm được không bạn , do bên này không chỉ cách làm gì cả , cám ơn bạn nhiều .
Cách trên của mình cũng đã hướng dẫn tạo dual boot đó bạn, bạn còn muốn kết hợp gì nữa nhỉ ?
vậy hả bạn , tại mình muốn thử kết hợp cách của bạn với bên kia xem , có làm được không mà , dù gì cũng cám ơn bạn rất nhiều .
mình đã làm như hướng dẫn của bạn nhưng khi hiện lên bảng để vô mini win 7 pe32 hay mini win 8 pe64 thì không vô được , mong bạn chỉ chỗ sửa lại , cám ơn nhiều .
Nó báo lỗi như thế nào bạn, bạn nói lỗi chung chung quá mình ko thể hỗ trợ đc.
rất có ít, cám ơn bạn.
Chào anh, em đã làm theo hướng dẫn của anh và đã cắm thử thành công trên máy Case (khi cắm usb và khởi động lại máy, máy tự động vào tùy chọn WinPE)
Tuy nhiên khi em cắm sang máy lap thì laptop không có phản ứng gì cả. Anh trả lời giúp em với. Cảm ơn anh!
Nó hiện ra màn hình thông báo gì không bạn ? có lỗi thiếu file gì không ?
[img]http://i.imgur.com/iANzgsZ.png[/img]
mình tải về và khi vào và bật trực tiếp lên thực hiện thì nó bão lỗi như ảnh trên vậy ad cho xin cách giải quyết với
Cho em hỏi trên nên winpe có khách gì trên nền winmini k a?e chưa hiểu lắm về win pe a có thể giải thích giúp em đc k?thank anh
WinPE với Mini Windows là 1 nhé bạn.
Admin có thể làm một bài viết : Tạo USB vừa chứa Win 10PE và chứa khởi động cài win 7 không ?
Có nhiều rồi mà bạn, nhưng bài viết này là mình tâm đắc nhất và mình khuyên bạn cũng nên làm chiếc usb boot này:
https://blogchiasekienthuc.com/thu-thuat-may-tinh/usb-multiboot-1-click.html