Ngày nay, cấu hình của các loại máy tính (như PC, Laptop) đều đang được cải tiến và nâng cấp một cách rất mạnh mẽ, với mục đích là để đáp ứng được các nhu cầu cần thiết của bất kỳ người dùng nào và bất kỳ công việc gì.
Nếu bạn nằm trong nhóm “con nhà người ta” thì tất nhiên, bạn không cần phải lo lắng về money khi chọn mua máy tính để thực hiện các công việc đòi hỏi độ “trâu bò” như làm đồ họa, chơi game nặng, stream game,… cứ loại đắt tiền và thương hiệu lớn mà táng thôi.
Còn đương nhiên, nếu điều kiện kinh tế không được khá cho lắm thì một con PC hay Laptop với cấu hình tầm thấp hoặc tầm trung là cũng đủ để đáp ứng các yêu cầu cơ bản của bạn rồi.
Dù là gì đi chăng nữa thì đã bao giờ bạn tự hỏi, sau khi mua máy tính xong thì những việc đầu tiên mà bạn cần phải làm là gì không?
Vâng, nếu bạn đang có thắc mắc như trên thì đây chính là bài viết dành cho bạn. Trên blog cũng đã có rất nhiều bài viết kiểu này rồi, ví dụ như:
Mục Lục Nội Dung
#1. Cài đặt hoặc cập nhật hệ điều hành của bạn
Hiển nhiên rồi, một máy tính mới sẽ không thể hoạt động được nếu thiếu một hệ điều hành, và càng không nên để một máy tính mới với cấu hình cực khủng mà chỉ chạy một hệ điều hành với phiên bản được ra mắt từ cách đây 2 năm được, có đúng không ạ.
Đa số các máy tính đời mới hiện nay đều có tích hợp sẵn bản quyền theo máy. Một số ít thì không, nhưng việc cài đặt Windows là vô cùng đơn giản, trên blog có hẳn một chuyên mục hướng dẫn dành cho các bạn rồi. Bạn có thể truy cập vào đây nếu muốn tìm hiểu nhé !
Vâng, việc cài đặt mới hoặc cập nhật các bản vá cho hệ điều hành sẽ đảm bảo cho máy tính của bạn luôn trong trạng thái “sung mãn” nhất, an toàn và đạt hiệu suất cao hơn rất nhiều.
Tùy vào tín hiệu đường truyền nhà bạn, cũng như dung lượng của tập tin mà việc update có thể mất từ vài phút đến vài tiếng. Nhưng cũng rất đáng để chờ nếu bạn muốn một chiếc PC/ Laptop luôn trong tình trạng sức khỏe tốt 😁 .
Cách nâng cấp, update hệ điều hành thì bạn có thể tham khảo bài viết chi tiết này nhé: Cách nâng cấp lên Windows 10 bản mới nhất, Update Win !
#2. Cài đặt trình duyệt web yêu thích của bạn
Việc thứ hai mà mình khuyên các bạn nên làm là cài đặt cho mình một trình duyệt web mà bạn thích.
Hiện nay có rất nhiều trình duyệt web trên Internet, nhưng nổi bật nhất vẫn là những cái tên “cộm cán” như Chrome của Google, Edge của Microsoft (con cháu của Internet Explorer nhưng mạnh gần như ngang Chrome), Firefox của Mozilla,…
Đây đều là những trình duyệt web phổ biến nhất trên thế giới hiện nay. Link tải thì bạn có thể tải thông qua liên kết trực tiếp bên dưới nhé:
- Google Chrome: Trình duyệt web Google Chrome
- Microsoft Edge: Tải trình duyệt Microsoft Edge
- Mozilla Firefox: Tải xuống Trình duyệt Firefox
#3. Cài đặt phần mềm diệt virus
Một chiếc máy tính mới sẽ rất không an toàn nếu thiếu đi một phần mềm bảo mật. Mọi thông tin cá nhân, tài khoản ngân hàng, dữ liệu của bạn sẽ vẫn luôn trong tình trạng “lạc trôi” do các phần mềm độc hại khác gây nên.
Do đó, cài đặt một phần mềm bảo mật luôn là sự lựa chọn thông minh nếu bạn muốn chiếc máy vi tính của mình luôn được an toàn, và hạn chế được các rủi ro về dữ liệu.
Trên Windows 10 thì Windows Defender là phần mềm bảo mật được cài đặt mặc định khi bạn sử dụng hệ điều hành này.
Nói chung thì Windows Defender là một giải pháp khá tốt trong việc phát hiện phần mềm độc hại và có lẽ là đủ dùng với người dùng phổ thông, bởi giao diện đơn giản, dễ sử dụng cho hầu hết mọi người.
Tuy nhiên, công bằng mà nói thì Windows Defender không phải là giải pháp chống phần mềm độc hại đầy đủ tính năng nhất hiện có. Bạn thậm chí không thể lên lịch quét cho phần mềm này được.
Chính vì vậy, nếu bạn cần những phần mềm có nhiều tính năng nâng cao, bảo vệ bạn trong môi trường làm việc luôn có nguy cơ bị ảnh hưởng bởi những phần mềm độc hại thì những cái tên như Kaspersky, Bitdefender, ESET… là những cái tên “đáng đồng tiền” mà bạn nên lựa chọn.
#4. Xóa những ứng dụng rác
Bạn có thể bỏ qua bước này nếu máy tính do chính bạn cài mới 100%. Còn nếu không, hãy đọc phần dưới này nhé.
Các nhà sản xuất khi bán máy tính luôn cố gắng nhồi nhét và cài đặt sẵn rất nhiều phần mềm vào trong hệ điều hành của máy khi bán ra.
Một số ứng dụng khi cài đặt sẵn có thể sẽ hỗ trợ cho máy tính của bạn hoạt động trơn tru hơn, nhưng cũng có không ít các chương trình, phần mềm chỉ là quảng cáo cho ứng dụng của họ.
Nếu bạn mua một chiếc máy tính mới và được cài đặt sẵn hệ điều hành, ngoài các bước như ở trên ra thì bạn hãy tìm kiếm và xóa bớt những ứng dụng mà bạn cho là không cần thiết đối với mình.
Chỉ nên để lại những ứng dụng từ nhà sản xuất máy tính như Intel, AMD, Nvidia, Microsoft, và HP hoặc Lenovo chẳng hạn…
Chúng sẽ có ích đấy, còn lại hãy gỡ đi nhé. Vừa giải phóng dung lượng ổ cứng, mà lại vừa giúp máy tính của bạn chạy nhanh hơn.
- 5 cách gỡ bỏ các ứng dụng mặc định trên Windows 10
- Cách gỡ bỏ phần mềm tận gốc trên Windows 10/ 8/ 7
#5. Cài đặt các phần mềm yêu thích của bạn
Sau khi đã gỡ bỏ những ứng dụng rác ra khỏi máy tính, giờ là đến lúc bạn cài đặt những ứng dụng phục vụ cho công việc của mình. Có rất nhiều phần mềm trên mạng Internet, nhưng làm sao để cài đặt chúng một cách hiệu quả nhất?
Kinh nghiệm của mình là phân loại chúng và cài đặt theo thứ tự. Ví dụ như mình phân loại như sau: Office, Antivirus, Design, Driver, Internet, Multimedia,…
Việc phân loại như vậy sẽ đảm bảo bạn không cài đặt thiếu phần mềm. Ngoài ra, bạn có thể sử dụng ứng dụng Ninite để tải và cài đặt các phần mềm theo ý thích.
#6. Backup lại dữ liệu
Sau tất cả, dữ liệu trên máy tính là thứ cần được bảo vệ nhất và mọi dữ liệu quan trọng trên máy tính của bạn cần được lưu trữ tại một nơi an toàn nhất có thể. Vì bạn không thể biết trước được điều gì sẽ xảy ra đối với máy tính của bạn đâu.
Có thể vào một ngày đẹp trời, gió mát trăng thanh, đang chuẩn bị nhâm nhi ly café, mở máy tính “siêu khủng” của mình lên thì phát hiện… ổ đĩa mà bạn chứa dữ liệu lại “sạch bong kin kít” thì bạn sẽ nghĩ thế nào.
Mình thì chắc chắn sẽ đứng hình mất 5 giây, sau đó khùng lên trong một tuần chẳng hạn 😆. Và rồi lại tìm cách cứu dữ liệu của mình với một mức giá “trên trời”.
Vậy trước khi gặp những “thảm họa” đó, cách tốt nhất là bạn hãy chủ động lưu trữ dữ liệu của mình tại một nơi an toàn trước đã, và có thể khôi phục nếu chẳng may máy tính của mình “chết bất đắc kỳ tử”.
Giải pháp thì có rất nhiều, bạn có thể lựa chọn các dịch vụ lưu trữ trực tuyến như Googel Drive, Dropbox, OneDrive, Mega.nz,… với một mức phí khá hợp lý, để có dung lượng lưu trữ dữ liệu an toàn. Thậm chí là hoàn toàn miễn phí nếu dung lượng file của bạn không nhiều.
Đọc thêm:
- 6 dịch vụ lưu trữ đám mây đáng dùng nhất hiện nay
- Top 20+ dịch vụ lưu trữ đám mây, lưu file trực tuyến tốt nhất !
Hoặc là bạn có thể tậu cho mình một ổ cứng di động với dung lượng lớn để có thể lưu trữ và phục hồi ngay khi cần.
#7. Cập nhật Driver cho máy tính
Nếu bạn mua một chiếc máy tính mới với một hệ điều hành được cài đặt sẵn, bạn không cần phải làm bước này vì nhà sản xuất đã cài đặt sẵn trước khi bán ra, hoặc Microsoft sẽ tự động cập nhật chúng thông qua Windows Update rồi.
Với lại, thao tác này sẽ có thể không dành cho bạn nếu bạn không am hiểu về Driver hoặc không biết làm thế nào để cài đặt chúng.
Để cài đặt Driver cho máy tính thì sẽ có 2 cách đó là, truy cập vào trang chủ của hãng sản xuất và tìm kiếm Driver phù hợp (bước này bạn cần am hiểu một chút về máy vi tính), còn cách thứ 2 đó là sử dụng phần mềm thứ 3 để cài đặt.
Có rất nhiều phần mềm thứ 3 có thể giúp bạn cài driver, nhưng blogchiasekienthuc.com xin giới thiệu với các bạn 2 phần mềm cài đặt driver được mọi người sử dụng nhiều nhất, đó là Driver Booster (miễn phí và có phí) và gói Easy driver pack (miễn phí).
Tất cả đã có trong chuyên mục Driver có trên blog, nếu bạn muốn tìm hiểu sâu hơn thì có thể đọc tại đây nhé. Rất dễ hiểu cho mọi trình độ.
Hiện tại mình đã mở cửa Blog Chia Sẻ Kiến Thức Store ! – bán phần mềm trả phí với mức giá siêu rẻ – chỉ từ 180.000đ (bản quyền vĩnh viễn Windows 10/11, Office 365, 2021, 2016… và nhiều phần mềm bản quyền khác). Bảo hành full thời gian sử dụng nhé !
#8. Lời kết
Tất cả các công việc cần thiết phải làm đối với một chiếc máy tính mới đến đây coi như đã hoàn thành.
Việc tiếp theo mà bạn cần làm là tiếp tục tìm hiểu và khám phá những tính năng hữu ích mà chiếc máy tính cũng như hệ điều hành đang có.
Ví dụ như Windows 10, có rất nhiều công cụ và các thủ thuật giúp bạn sử dụng chiếc máy tính của mình một cách hiệu quả hơn, bạn có thể tham khảo tại chuyên mục: Hướng dẫn sử dụng Windows 10 toàn tập – đầy đủ nhất hiện nay.
Ngoài ra, bạn cũng nên chịu khó ghé thăm blog thường xuyên để đọc các tips về máy tính nhé. Đảm bảo bạn sẽ sử dụng thành thạo máy tính một cách rất nhanh chóng thôi ^^!
CTV: Nguyễn Hồng Khanh – Blogchiasekienthuc.com
 Blog Chia Sẻ Kiến Thức Máy tính – Công nghệ & Cuộc sống
Blog Chia Sẻ Kiến Thức Máy tính – Công nghệ & Cuộc sống

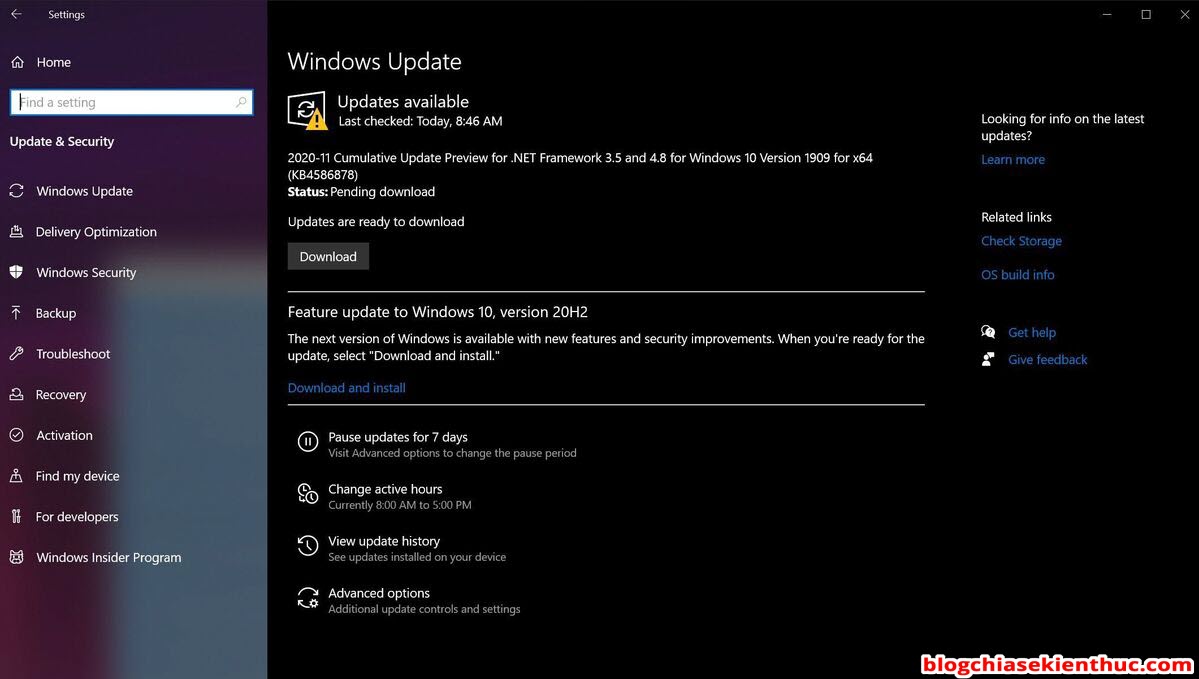
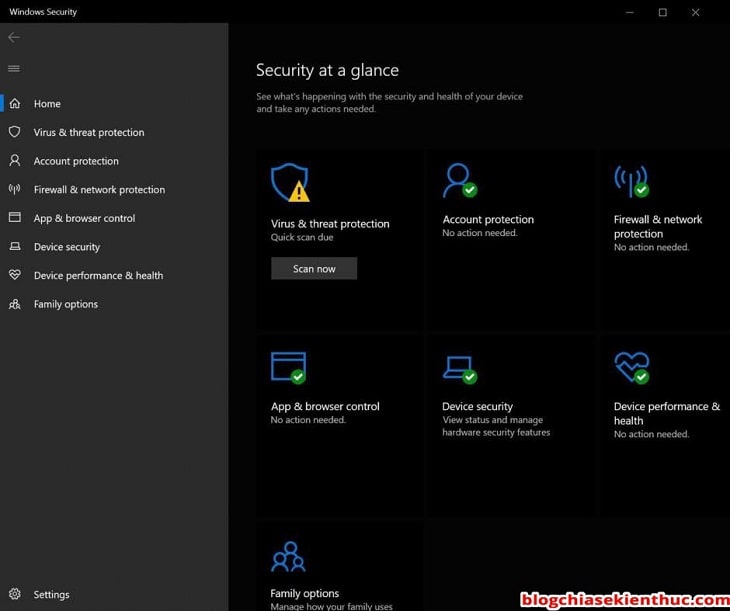
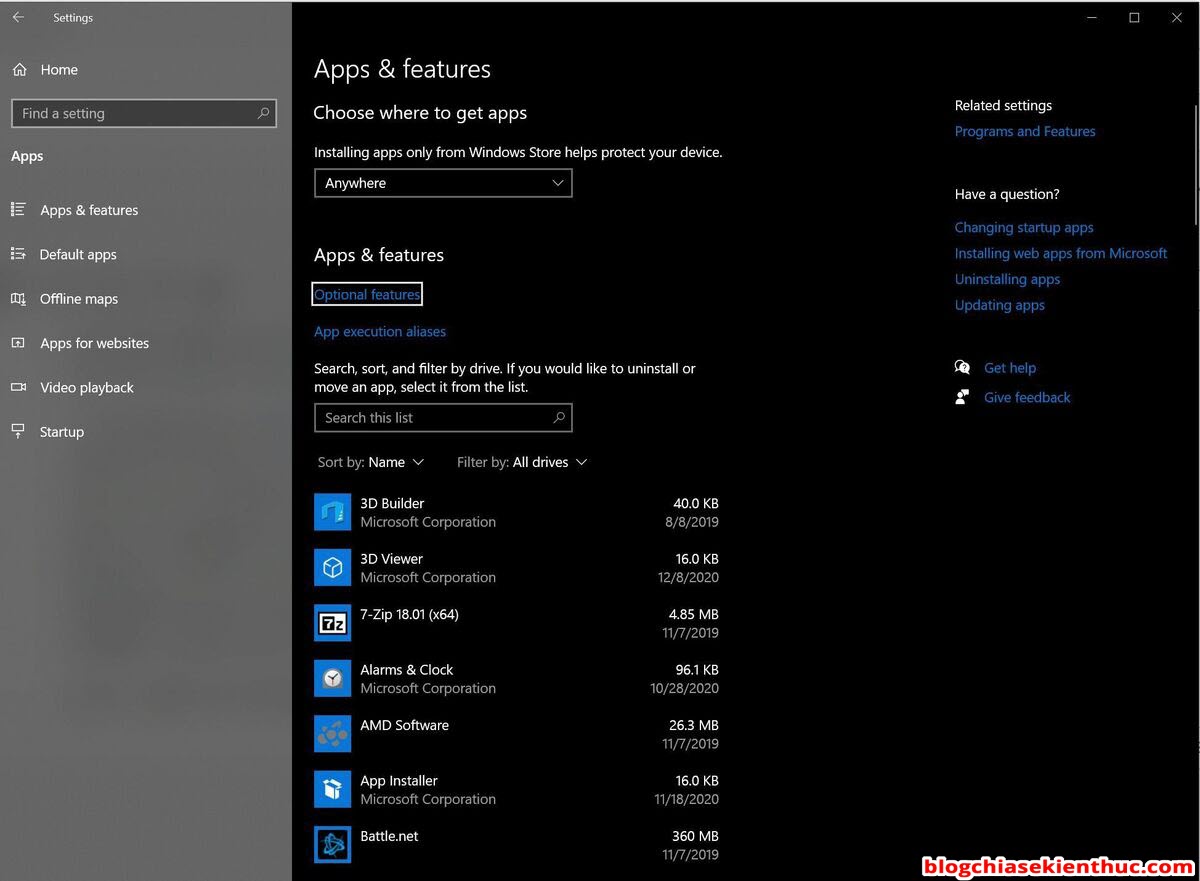

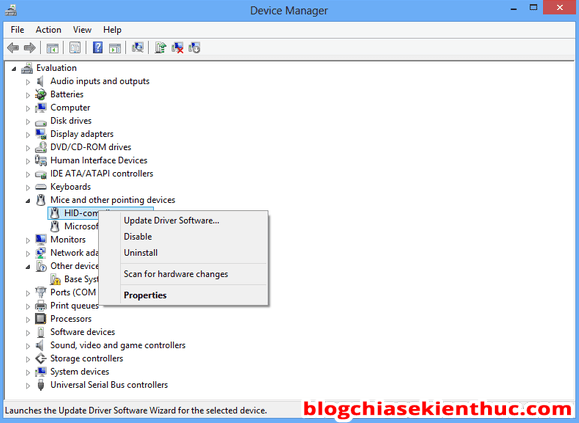







Xin cho biết loại laptop mang ký hiệu nào (kể cả đời củ từ 2008 trở về sau) nhất là hiệu HP, LENOVO,… màn hình từ 14′ trở lên, có thể mở ra nắp phía sau để thay ổ cứng Sata SSD, Memory Ram. Cám ơn nhiều