Mục Lục Nội Dung
I. Khái niệm về mạng Lan?
LAN là viết tắt của cụm từ Local Area Network (hay còn gọi là mạng máy tính cục bộ) nó là một hệ thống mạng giúp người dùng có thể kết nối 2 hay nhiều máy tính với nhau trong một phạm vi nhỏ và thường được sử dụng trong các cơ quan, trường học, công ty..
Mình nói thế này cho dễ hiểu nhé: Mạng LAN là khi 2 hay nhiều máy tính cùng cắm vào một modem hay bộ chia hoặc có thể là đang cùng dùng chung một mạng wifi.
Hoặc đơn giản là bạn chỉ cần một đoạn dây mạng có bấm sẵn hạt mạng 2 đầu, sau đó kết nối trực tiếp 2 máy tính với nhau để copy dữ liệu với tốc độ cao.
II. Ưu điểm của mạng LAN?
Chia sẻ tài nguyên giữa các máy tính cực kỳ nhanh chóng, nếu như bạn vẫn thường xuyên sử dụng USB để di chuyển tài liệu và cho rằng nó là tiện nhất thì cũng không phải.
Việc di chuyển một file dữ liệu lớn thì không phải lúc nào cũng dùng đến USB được bởi nó sẽ mất rất nhiều thời gian và tốc độ lại không được ổn định, mà sử dụng ổ cứng rời (SSD) để di chuyển dữ liệu thì không phải ai cũng có điều kiện mua bởi nó khá max.
Chính vì thế giải pháp tốt nhất lúc này là chúng ta tạo ra một mạng LAN để copy dữ liệu nhanh chóng, hoặc bạn có thể sử dụng dữ liệu trên máy tính của người khác luôn nếu không muốn copy.
Các máy tính trong mạng LAN có thể chia sẻ tài nguyên với nhau ví dụ như chia sẻ tập tin, chia sẻ máy in, máy Scan… và rất nhiều thiết bị khác.
Nếu là dân văn phòng thì việc share (chia sẻ) file qua mạng lan là việc không thể thiếu, tuy là việc làm này đơn giản nhưng vẫn rất nhiều người gặp lỗi trong quá trình chia sẻ file qua mạng lan.
Trong bài viết này mình sẽ hướng dẫn cho các bạn cách chia sẻ file trong mạng lan không bị lỗi !
Trước khi bắt tay vào việc chia sẻ file giữa các máy tính thì bạn cần phải thiết lập một số cái trước đã, đầu tiên là:
#1. Tắt tường lửa (Windows Firewall)
NOTE:
Trước đây khi sử dụng các phiên bản Windows XP hay Windows 7 thì có rất nhiều lỗi liên quan đến tường lửa, tuy nhiên, khi chuyển lên Windows 10 hay Windows 11 thì mình thấy tình trạng lỗi liên quan đến tường lửa ít hơn.
Vậy nên bạn chưa cần tắt tưởng lửa nhé, thực hiện hết các bước trong bài viết này trước đã, nếu vẫn lỗi thì mới thử tắt tường lửa nhé các bạn.
Thực hiện:
Vào Control Panel => tìm đến Windows Firewall hoặc Windows Defender Firewall (chế độ View by bạn chọn là Large icons cho dễ tìm nhé). Tiếp theo chọn Turn Windows Firewall on or off
Bonus: Hướng dẫn cho bạn nào chưa biết cách vào Control Panel, bạn có thể nhấn tổ hợp phím Win + R để mở hộp thoại Run => sau đó nhập vào lệnh control => nhấn Enter là xong. Cách này áp dụng cho mọi hệ điều hành Windows !
Sau đó bạn nhấn Turn off windows Firewall (not recommended)) => nhấn OK để lưu lại.
#2. Kiểm tra 2 máy đã thông nhau chưa
Cách kiểm tra cũng rất đơn giản thôi.
+ Bước 1: Đầu tiên bạn mở hộp thoại run (Windows + R) sau đó gõ lệnh cmd => nhấn OK.
+ Bước 2: Tiếp theo bạn gõ lệnh ipconfig để xem địa chỉ IP của máy mình (địa chỉ IP chính là dòng IPv4 Address nhé).
Nếu bạn đang sử dụng WiFi thì tên sẽ bắt đầu là Wireless LAN…, còn nếu bạn sử dụng mạng dây thì sẽ bắt đầu là Ethernet adapter…. Như ở trong hình là mình đang dùng mạng dây nha các bạn !
+ Bước 3: Làm tương tự với máy mà bạn muốn kết nối đến để xem địa chỉ IP của máy họ, sau đó ghi nhớ và trở về máy tính của mình gõ tiếp lệnh ping địa-chỉ-IP-máy-tính-cần-vào -t
Ví dụ như sau:
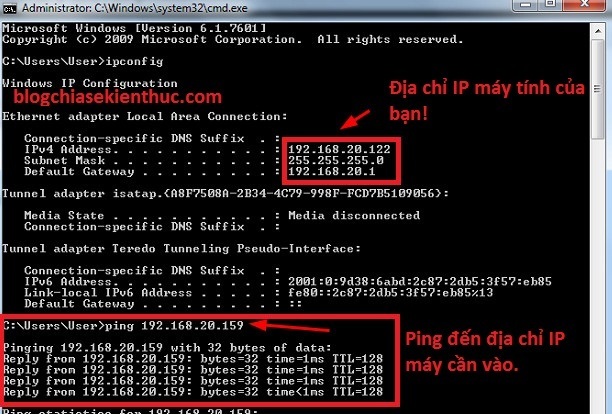
Vậy khi Ping mà bạn không thấy tín hiệu thì phải làm gì tiếp theo?
Vâng ! Trong trường hợp 2 máy tính chưa thông thì bạn làm thêm một bước nữa đó là đổi nó về cùng một WORKGROUP hoặc cùng MSHOME.
Thực hiện:
+) Trên Windows 7, Windows 8 và Windows 10
Nhấn chuột phải vào Computer (This PC) => chọn Properties => sau đó nhấn vào Change settings như hình bên dưới.
Ở cửa sổ tiếp theo thì bạn hãy nhấn vào Change... => tích vào Workgroup, tại đây thì bạn có thể nhập vào là WORKGROUP hoặc MSHOME đều được, miễn là các máy tính cùng một nhóm là được.
Sau đó bạn Restart lại máy tính để áp dụng thay đổi. Bây giờ thì bạn hãy ping thử xem đã thông chưa nhé.
+) Trên Windows 11
Trên hệ điều hành Windows 11 thì giao diện có hơi khác một chút, bạn nhấn chuột phải vào This PC => chọn Properties. Hoặc nhấn Win + I để mở Settings => và chọn System.
=> Sau đó chọn Domain or wordgroup
Sau đó bạn làm như hướng dẫn trong phần Windows 10 bên trên.
#3. Thiết lập để vào mạng Lan
Thực hiện:
+) Trên Windows 7, 8 và Windows 10
Bạn mở hộp thoại Run ra bằng cách nhấn tổ hợp phím Windows + R => nhập lệnh control => và nhấn Enter để truy cập vào Control Panel và lựa chọn Network and center
Trên Windows 10 thì bạn vào theo đường dẫn Control Panel \ Network and Internet \ Network and Sharing Center
=> Và nhấn vào tùy chọn Change advanced sharing settings.
Tiếp theo bạn cài đặt như trong hướng dẫn sau đây.
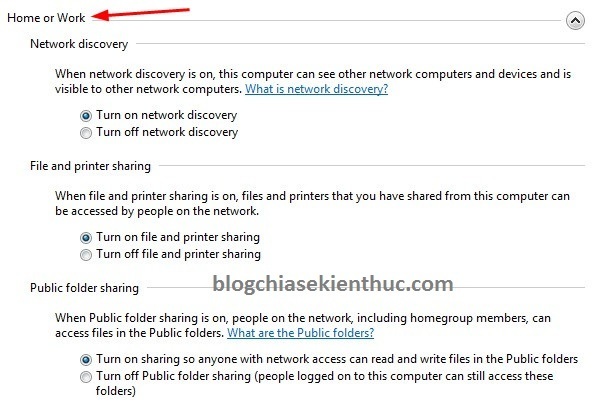
Tại phần Public thì bạn cần chú ý là tích vào Turn off password protected sharing để người khác có thể truy cập vào máy tính của bạn nhé.
Nếu bạn vẫn để là ON thì người khác khi truy cập vào máy tính của bạn ra sẽ yêu cầu phải nhập ID và Password mới có thể vào được.
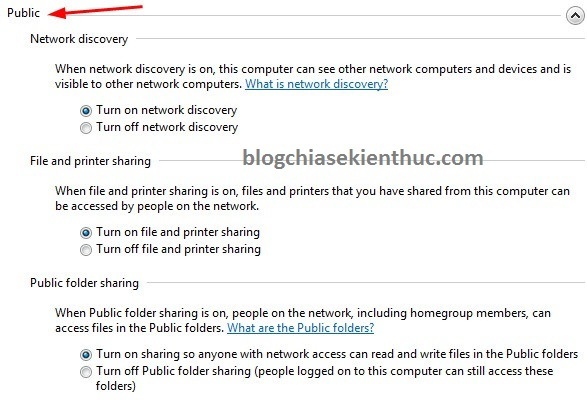
Sau khi đã làm theo thì bạn nhấn Save changes để lưu lại quá trình cài đặt.
+) Trên Windows 11
Bây giờ mới đến bước chia sẻ File mà bạn cần đây :V
#1. Chia sẻ ổ cứng, phân vùng ổ cứng (C, D, E…)
+ Bước 1: Nhấn chuột phải vào phân vùng ổ cứng mà bạn muốn chia sẻ => sau đó chọn Properties
+ Bước 2: Tiếp theo bạn chuyển qua tab Sharing => và tích vào ô Share this folder=> và chọn Permissions. Làm theo như hình dưới đây.
+ Bước 3: Tiếp theo nữa, bạn nhớ lựa chọn là Everyone nhé. Còn các tùy chọn như:
- Full Control: Cho phép người khác toàn quyền sử dụng, xóa, thay đổi file của bạn
- Change: Cho phép thay đổi file.
- Read: Chỉ cho phép đọc file.
+ Bước 4: Sau khi lựa chọn xong bạn nhấn OK để hoàn thành quá trình share file.
#2. Chia sẻ File, Folder trong mạng LAN
Thực hiện trên Windows 7
+ Bước 1: Nhấn chuột phải vào file/ folder cần chia sẻ => Share with => Chọn Specific peopel.
+ Bước 2: Tiếp theo bạn chọn là Everyone để chia sẻ cho tất cả mọi người nhé. Sau đó nhấn vào Share để thực hiện.
Hoặc cách chung cho mọi hệ điều hành Windows (7/8/10/11):
Bạn nhấn chuột phải vào File/Folder cần chia sẻ => chọn Properties => sau đó bạn chuyển qua tab Sharing.
Bấm vào nút Share.. (2) => bạn chọn Everyone để chia sẻ cho tất cả mọi người.
Bấm vào Advanced Sharing... (3) để bắt đầu chia sẻ, và bạn có thể bấm vào Permissions để thiết lập quyền cho người được chia sẻ.
V. Cách vào máy tính khác trong mạng LAN
Có 3 cách để vào một máy tính khác trong cùng mạng lan đó là:
Cách 1/ Mở hộp thoai Run (Windows + R) =>sau đó gõ lệnh \\Computer_Name
Cách xem tên máy tính hiện tại thì bạn có thể tham khảo bài viết này . Cách này rất hiệu quả, mình thường dùng cách này !
Cách 2/ Mở hộp thoai Run (Win + R) => sau đó gõ lệnh \\địa-chỉ-ip-máy-cần-vào
Cách xem địa chỉ IP máy tính (Private IP)
Cách 3/ Vào thông qua cửa sổ Network (trong This PC)
Thực hiện:
Bạn nhấn tổ hợp phím Win + E để mở File Explorer (ở cột bên trái có phần Network, bạn bấm vào đó).
Ngoài ra, nếu bạn thường xuyên làm việc với các máy tính khác trong mạng LAN thì bạn có thể đưa biểu tượng Network ra màn hình desktop cho tiện sử dụng. Để làm được việc này bạn xem hướng dẫn sau:
Nhấn chuột phải vào màn hình Desktop => chọn Personalization => chọn tiếp Change desktop icons => chọn biểu tượng mà bạn muốn đưa ra ngoài => nhấn OK.
Đọc thêm: Làm thế nào để đưa icon This PC (Computer) ra màn hình Desktop?
Sau khi nhấn vào icon Network ở ngoài màn hình Desktop thì các máy tính trong cùng mạng Lan của bạn sẽ được liệt kê như hình bên dưới. Nếu chưa nhận hết các máy thì bạn có thể chuột phải và chọn Refresh.
Ngoài ra thì bạn cũng có thể nhấn tổ hợp phím Win + E để mở Network một cách nhanh chóng.
Sau đó bạn truy cập vào máy tính mà bạn cần lấy dữ liệu là xong. Để xem tên máy tính thì bạn nhấn chuột phải vào Computer chọn Properties sẽ có đầy đủ thông tin cho bạn như tên máy, wordgroup…
Trong quá trình sử dụng mạng LAN, chắc chắn bạn sẽ gặp những lỗi không mong muốn. Lỗi thì nhiều lắm, mỗi máy một kiểu, ở bên dưới là một số lỗi mà mình đã gặp và đã khắc phục thành công !
Lỗi #1: Không vào được máy tính trong mạng Lan
Xuất hiện lỗi ” You do not permission to access….. Contact your network adminstrator to request a access ”
Click chuột phải vào ổ đĩa hay folder bạn đã Share =>Properties => chọn Security => chọn Edit =>Add => chọn Advanced =>Find Now => chọn Everyone =>chọn OK =>chọn OK => chọn OK!
Và đây là kết quả, đảm bảo thành công 100%
Lỗi #2: Đòi nhập Password trong mạng LAN
Vào Control Panel => chọn Network and Sharing Center => lựa chọn Change avanced sharing settings => sau đó Kéo xuống dưới và tắt password đi (Chọn Turn off pssword projected sharing).
- Xem chi tiết tại đây: Cách loại bỏ password khi vào máy tính khác trong mạng LAN
Hiện tại mình đã mở cửa Blog Chia Sẻ Kiến Thức Store ! – bán phần mềm trả phí với mức giá siêu rẻ – chỉ từ 180.000đ (bản quyền vĩnh viễn Windows 10/11, Office 365, 2021, 2016… và nhiều phần mềm bản quyền khác). Bảo hành full thời gian sử dụng nhé !
Lỗi #3: Lỗi do tường lửa của phần mềm diệt Virus
Ngoài ra, một số lỗi phát sinh có thể nguyên nhân chính là do trình diệt virus có trên máy tính của bạn.
Mình cũng đã từng dính lỗi này, do tường lửa của Kaspersky chặn không cho truy cập vào máy tính khác trong mạng LAN, mặc dù vẫn nhìn thấy các ổ, phân vùng được share.
Chính vì thế, bạn hãy thử thoát phần mềm diệt virus ra rồi kiểm tra lại nhé.
VII. Lời kết
Việc chia sẻ file/ folder qua mạng Lan tuy là đơn giản nhưng nếu bạn không làm đúng như hướng dẫn, hoặc thiếu bước thì rất dễ xảy ra lỗi. Chính vì vậy mà bạn cần đọc kỹ hướng dẫn trước khi đặt ra câu hỏi.
Bài viết này mình đã hướng dẫn rất chi tiết cách chia sẻ file trong mạng LAN và cách khắc phục một số lỗi mà mình đã từng gặp.
Nếu bạn bị lỗi gì thì cứ post lên đây để anh em tìm hướng giải quyết nhé. Hi vọng bài viết sẽ hữu ích với các bạn !
Xem thêm:
- Thủ thuật chia sẻ dữ liệu qua mạng Lan, mạng nội bộ
- Cách cài đặt máy in trên Windows 7/ 8/ 10/ 11 và qua mạng lan
- Hướng dẫn tạo mạng riêng ảo VPN trên Windows 7/ 8/ 10/ 11
- Cách chia sẻ file, thư mục qua mạng LAN cực nhanh với D-LAN
Kiên Nguyễn – Blogchiasekienthuc.com
 Blog Chia Sẻ Kiến Thức Máy tính – Công nghệ & Cuộc sống
Blog Chia Sẻ Kiến Thức Máy tính – Công nghệ & Cuộc sống
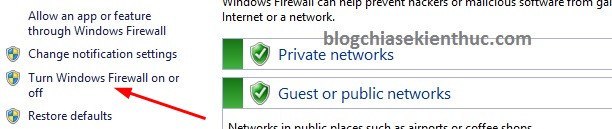
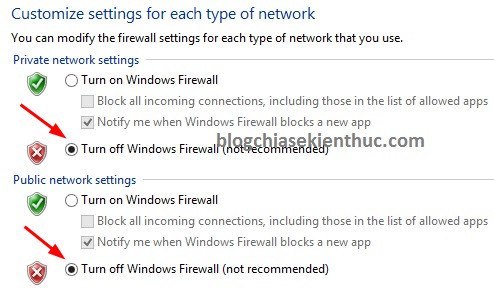
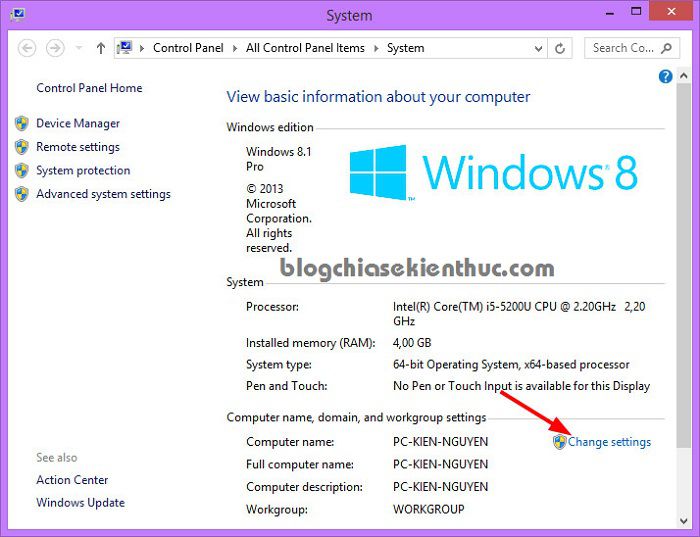
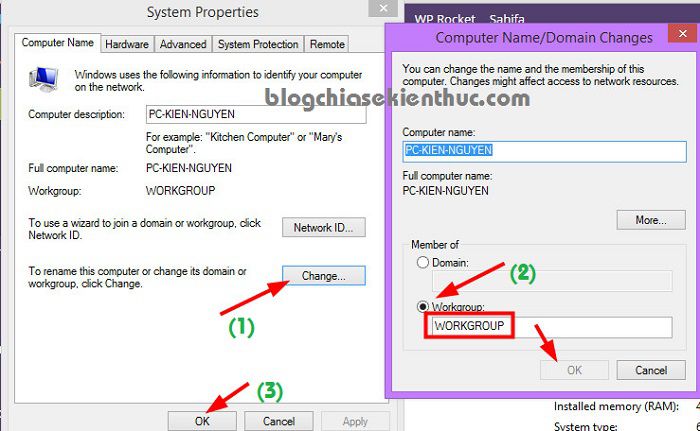
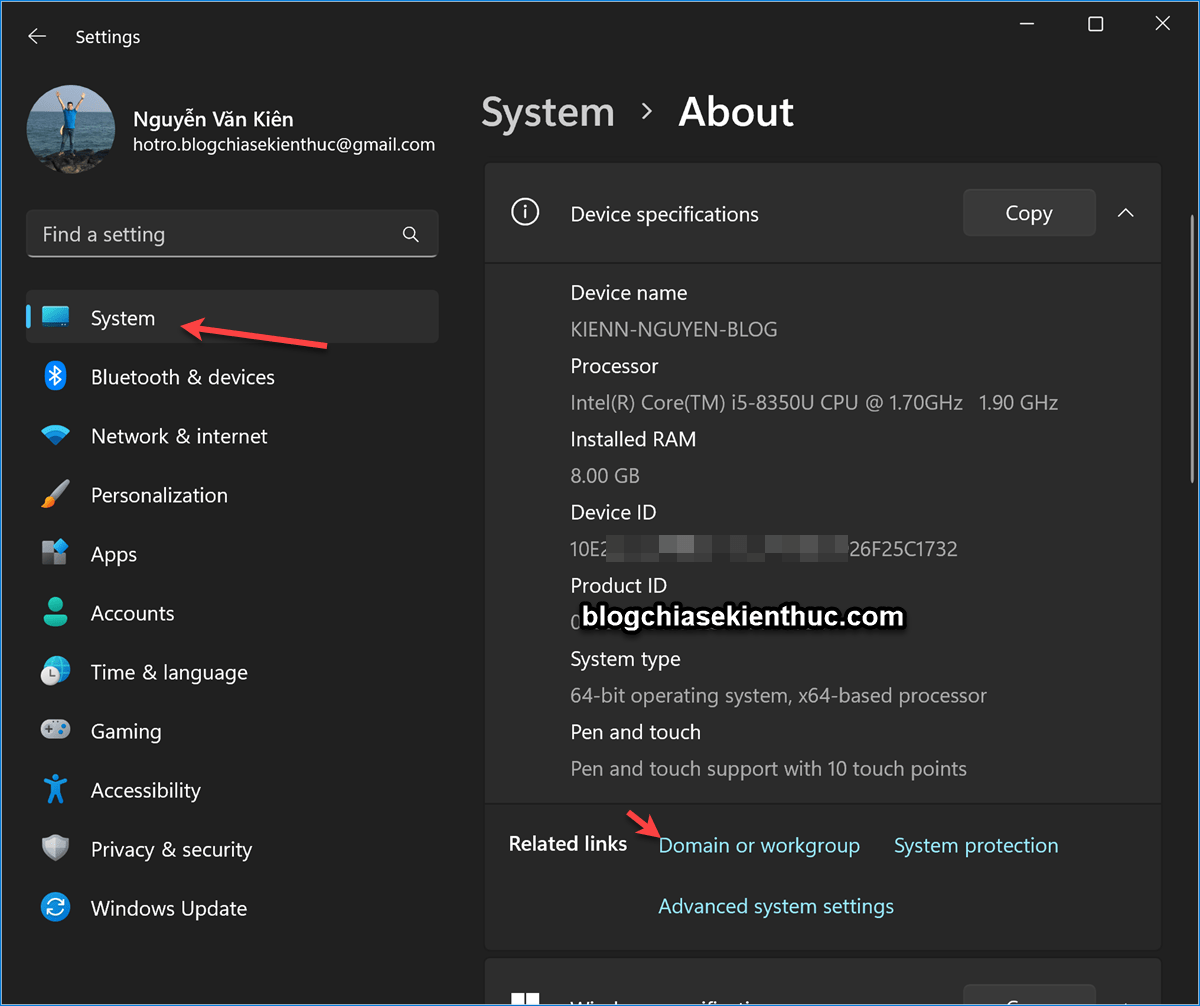
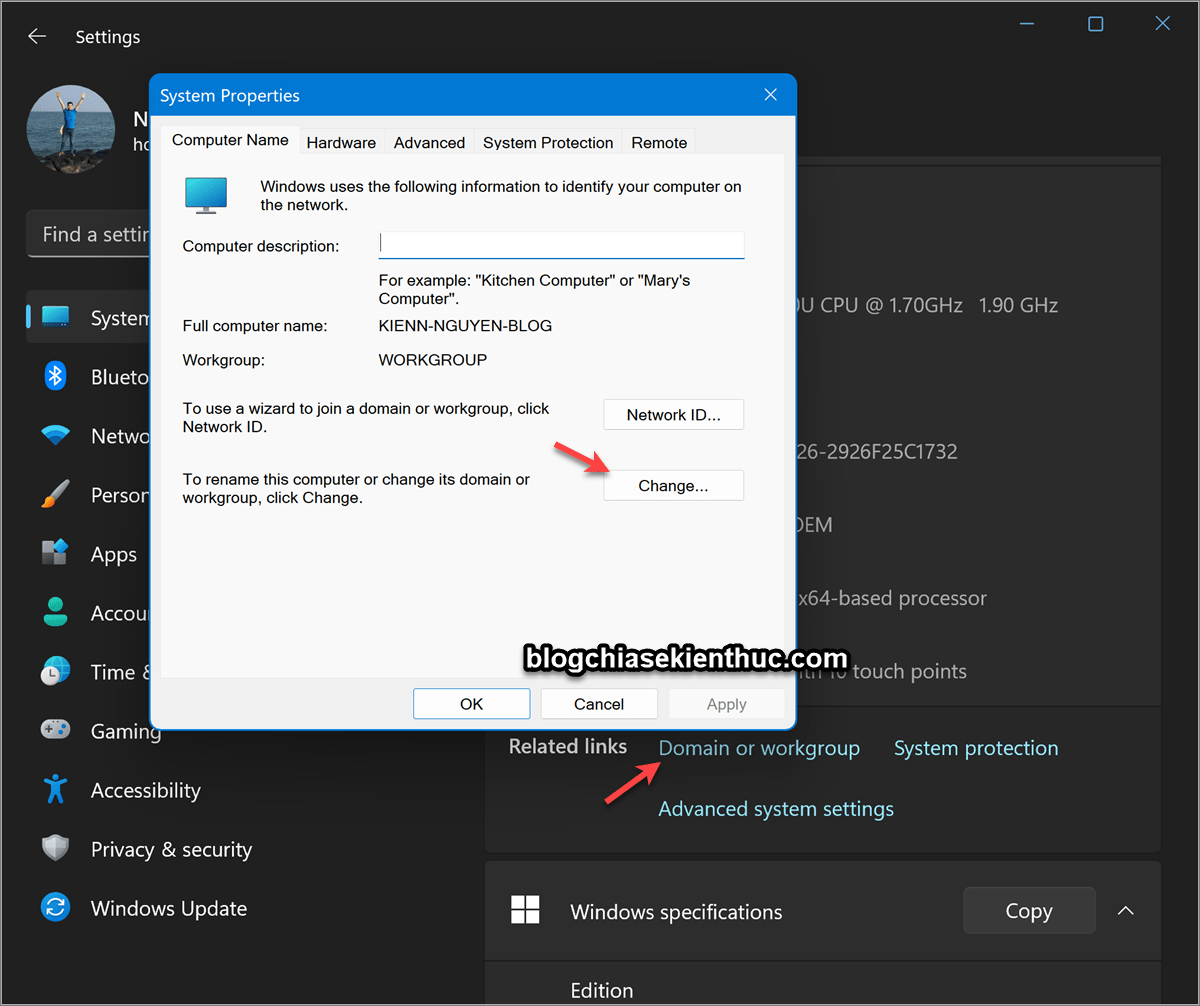
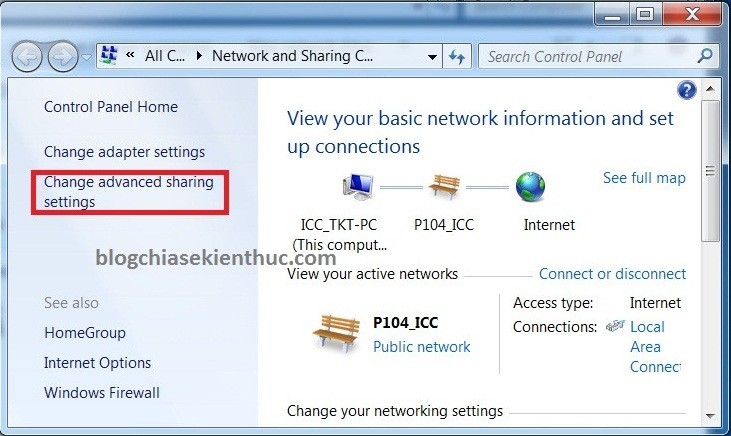
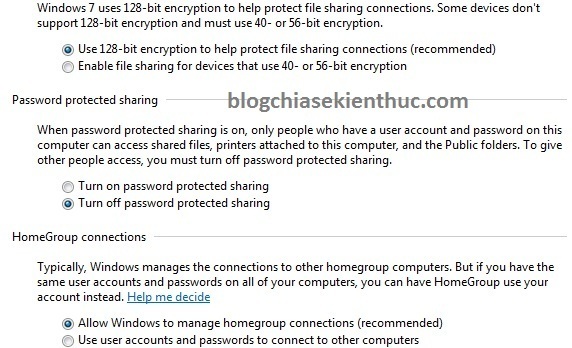
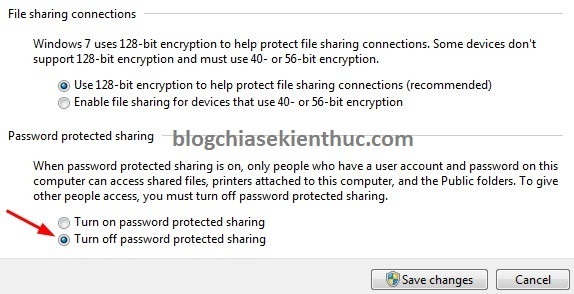
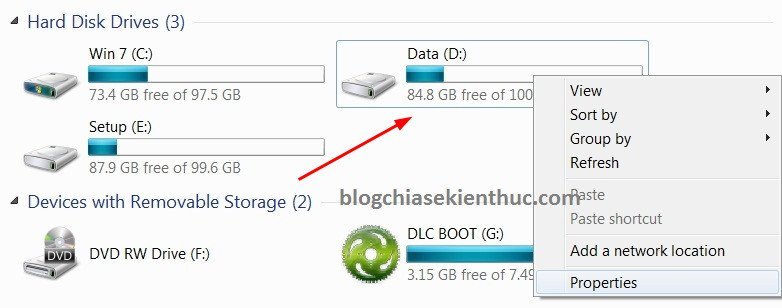
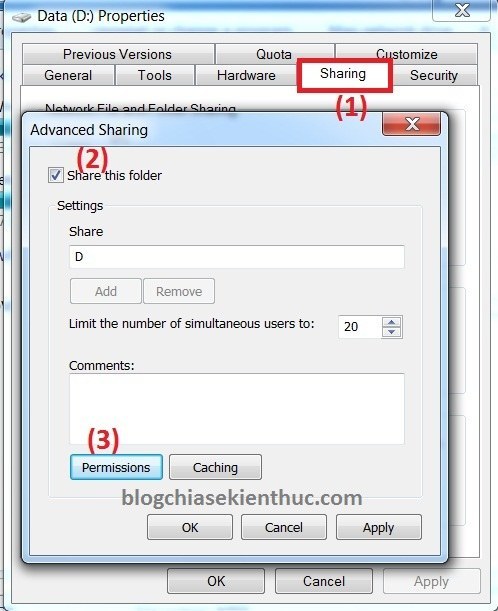
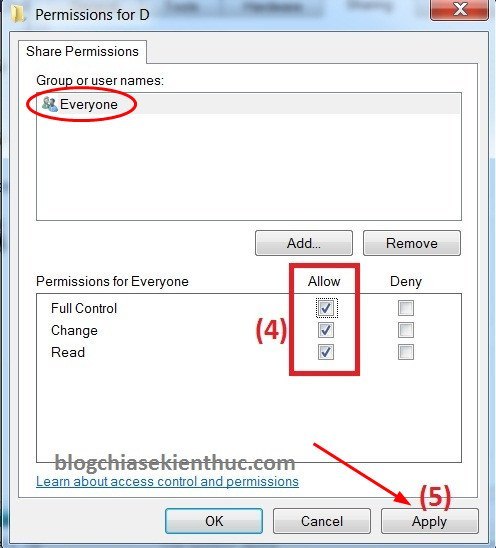
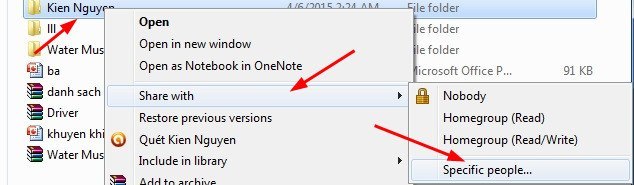
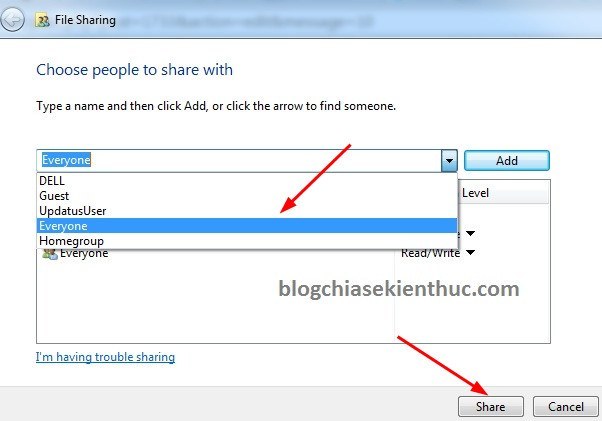
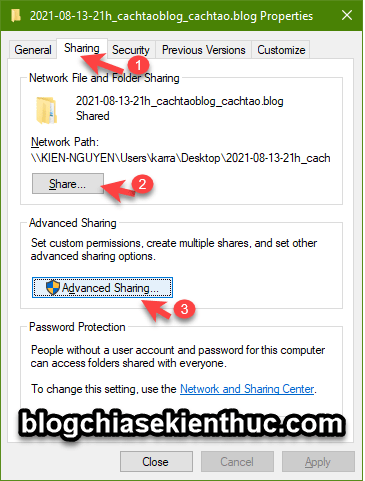
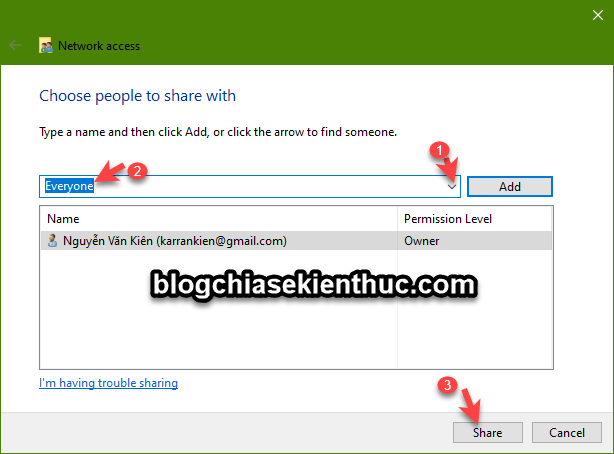
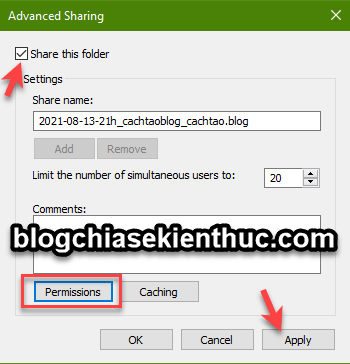

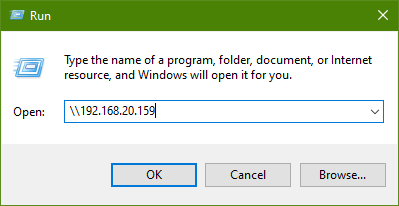
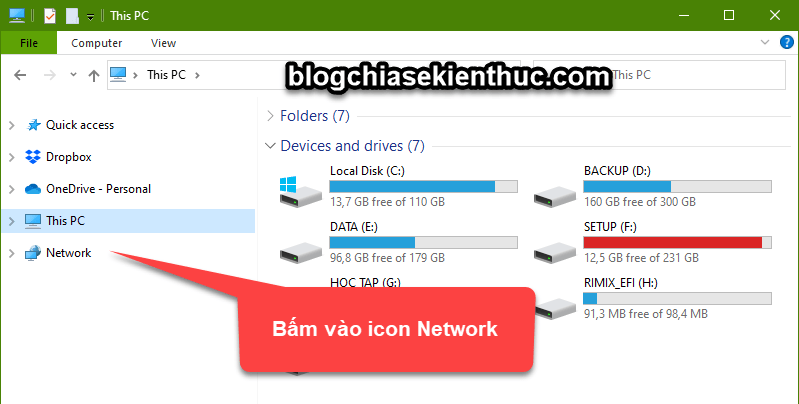

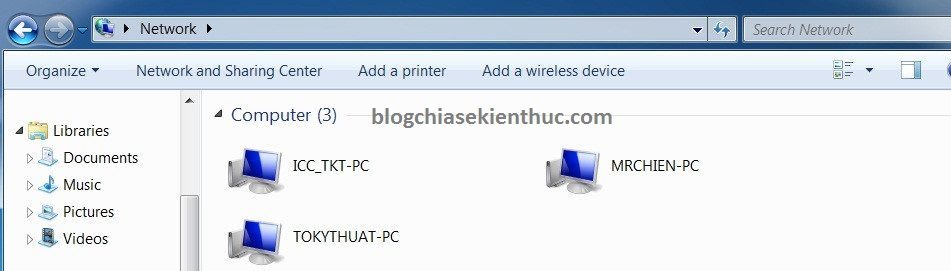
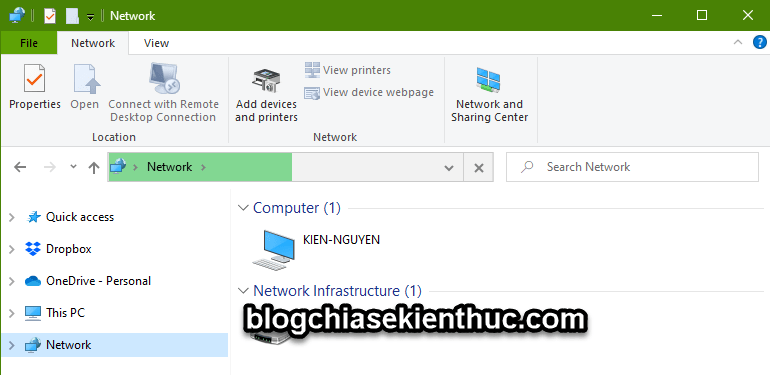
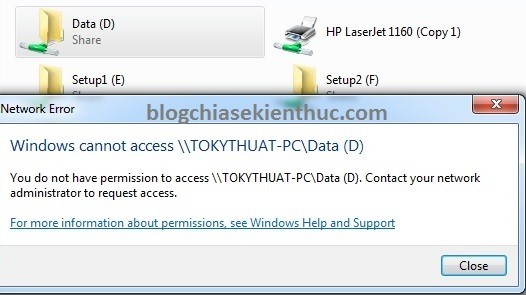









Cảm ơn những chia sẻ hữu ích của bạn. Mình gặp cả 3 lỗi mà bạn liệt kê, thực hiện theo hướng dẫn của bạn thì okie.
Chào AD. Mình có câu hỏi nhờ Ad giúp.
Mình có 3 máy tính nối Lan, share oke rồi.
-Nhưng PC1 là máy chứa dữ liệu quan trọng, mình muốn phân quyền cho PC2 & PC3 như sau:
+ PC2 full chức năng với file-folder mà PC1 shared
+ PC3 chỉ có quyền đọc (không được chỉnh sửa, không Copy flie trên máy PC1)
Mong Ad chỉ giáo. Cám ơn Ad nhiều!!!
PC1_______SHARED______PC2 (FULL)
\
|_____SHARED______PC3 (READ, NO COPY, NO MODIFY, NO EDIT…)
Trong share có mục Permisssion đó, vô đó add user vô rồi phần quyền là được
Em có 1 vấn đề là em đã làm hết theo hướng dẫn của bác, nhưng vẫn báo lỗi permission, các máy khác đều ok hết nhưng có mỗi 1 máy này bị. Bác xem giúp em phát. Em cảm ơn bác nhiều.
Win 10 kết nối win 7 (print server).
Sau khi thiết lập xong thì bạn kiểm tra xem nó có được lưu lại như khi bạn cấu hình không nhé.
admin ơi cho mình hỏi tí muốn lưu thông tin đăng nhập để mỗi lần truy cập vào không phải đánh user và pass, xin trân trọng cảm ơn!
Bạn tích vào ô
Rememberđó bạn.cho em hỏi, em turn off Password Protected Sharing rồi mà máy khác vào vẫn ko được và đòi passwork là lỗi gì vậy ạ?
Bạn thử nhập ID và Password là
adminhoặcadministratorxem sao nhé.admin ơi cho mình hỏi tí mình đã sửa tên Workgroup thành đúng tên vs máy cần kết nối rồi. start máy luôn rồi sao mình ping vẫn không thông vậy.
Anh ơi cho em hỏi, em đã làm theo đúng hướng dẫn, mọi thứ đều dc hết, Khi vào máy trạm xem và chỉnh sửa thì hiện lên dòng ” chỉ đc đọc”, vậy em cần phải chỉnh gì trên máy chủ nữa. Cám ơn anh!
máy tính mình ko in được ,máy chủ share hết ai cũng in được nhưng chỉ có máy của mình là không in được và nó báo lỗi window cannot access máy in là bị sao vậy add?
Không in được thì có rất nhiều nguyên nhân nhé bạn. Bạn thử tắt tường lửa với thiết lập share máy in như bài hướng dẫn xem sao nhé. Bạn xem thêm bài viết cài đặt máy in để xem thêm thông tin nhé.
mình gặp lỗi. mọi hôm nhìn thấy nhau bình thường. làm việc bình thường. 2 ngày hôm nay không máy nào win 7 nhìn thấy nhau. máy win 10 thò thấy tất cả win 7. các máy win 7 cũng không thấy nhau. thậm chí khồng thấy cả may mình
m làm xong nhưng may m k nhin thay cac may trong mạng lan cßn c¸c m¸y kh¸c th× nh×n thÊy m¸y m×nh. nhê anh chØ gi¸o gióp
Cảm ơn Ad nhiều. Rất hữu ích.
Máy của mình bị lỗi mạng LAN. 2 máy ping vẫn sang được máy nhau, vẫn in được qua mạng. Nhưng vào Run và nhập tên máy thì lỗi windows cannot access (Win 10). Mặc dù mình đã shere Ổ cứng và shere cả New folder nhưng đều không hiện nên gì cả.
Mình đã tìm hiểu và làm mọi cách mà không được. Mong bạn nào biết chỉ giùm với…
Làm ơn cho tôi hỏi chút, có 1 số máy chạy Win10, vào phần Personalization không có mục Change destop icons thì làm thế nào đưa My Computer và Network lên màn hình được?
Và cũng có 1 số máy chạy win10, khi search không thể tìm được Homegroup thì làm sao tạo được Homegroup nhỉ?
Xin cám ơn!
Bạn thử mở nhanh Personalization như bài hướng dẫn này xem sao: https://blogchiasekienthuc.com/thu-thuat-may-tinh/mo-giao-dien-cu-cua-personalization-tren-win-10.html
Đọc thêm bài viết: https://blogchiasekienthuc.com/thu-thuat-may-tinh/dua-icon-this-pc-ra-man-hinh-desktop.html
Trên Windows 10 Microsoft đã bỏ Homegroup rồi nhé bạn.
Vâng cám ơn ad với hướng dẫn chi tiết ở phần Pesonalization, tôi đã làm được rồi 😀
Ở phần Homegroup trong Win10 tôi có thắc mắc thế này: vẫn thấy bảo là win10 đã loại bỏ Homegroup rồi, nhưng vẫn thấy có nhiều máy vẫn hiện Homegroup, có máy không có.
Cụ thể, mạng của tôi có 4 máy chạy Win10, 3 cái laptop và 1 cái destop. 3 cái laptop đều là nâng cấp từ win8.1 lên W10, cái Destop vừa mua, là w10 bản quyền. Trong đó có 2 cái laptop sau khi nâng cấp lên w10 vẫn thấy Homegroup trong Control Panel, còn 1 cái laptop và cái máy bàn kia thì không thể tìm được! Tôi muốn tạo 1 work group cho 4 máy ấy thì phải làm thế nào, ad có thể giúp tôi không?
Xin cám ơn
Nếu như bản Windows 10 vẫn còn Homegroup thì đó là các phiên bản Windows 10 Version cũ, mình nhớ không nhầm thì ở phiên bản Windows 10 Version 1607 hay là 1703 thì MS đã loại bỏ Homegroup rồi.
Để kiểm tra Version của Windows thì bạn làm như sau: Mở hộp thoại Run (
Windows + R) => nhập lệnhwinvervà nhấn Enter để xem.Tôi có 1 máy tính dùng phiên bản win10 còn homegroup và 1 máy xài win10 không còn homegroup. Tôi muốn chia sẻ folder mà chỉ có 2 máy này thấy thì phải là thế nào? (trong mạng lan có nhiều máy # tôi không muốn chia sẻ mà chỉ chia sẻ riêng cho 2 máy này thôi). Mong bạn hướng dẫn dùm tôi. Thanks bạn nhiều!
Bạn có thể tham khảo bài hướng dẫn này về cách ẩn dữ liệu khi chia sẻ trong mạng LAN, hoặc đặt mật khẩu khi share dữ liệu qua mạng LAN.
https://blogchiasekienthuc.com/thu-thuat-may-tinh/chia-se-du-lieu-qua-mang-lan.html
Nhờ các Anh hướng dẫn giúp, máy tính mình đã share mạng nội bộ & đã bật chế độ cho xem, ko cho lưu dữ liệu. Tuy nhiên, mình lại gặp sự cố:
– Nếu mình mở file trước, thì những người vô sau sẽ không lưu được dữ liệu (ko có vấn đề gì)
– Nếu mình không hoặc chưa mở file mà đồng nghiệp vào mạng lan để mở dữ liêu trên máy mình, thì mấy bạn í vô tư sữa, xóa dữ liệu => mình không kiểm soát được dữ liệu mình đã làm trước đó.
ACE nào từng gặp trường hợp này chỉ giúp mình với
Bạn thử thiết lập lại quyền xem sao:
Bạn nhấn chuột phải vào
thư mục/ phân vùng=> chọnProperties=> chọn tiếp tabSecurity=> bấm vàoEditđể Set quyền.Đọc, ghi hoặc là chỉ đọc…..
Các máy đều kết nối và chia tài liệu tốt vói nhau nhưng máy dùng win 10 thì trong cửa xổ network không nhìn thấy một máy nào kể cả bản thân nó củng không nhìn thấy.( những máy còn lại dùng win 7 đều tháy nhau nhưng không thấy máy cài win 10). Mình có thay đổi từ chế độ từ puplic sang private rồi nhưng vẫn không được.
Rất mong nhận được sự giúp đở từ những cao thủ đại nội!
Vậy bạn thử đổi tên máy, đổi WORKGROUP xem sao nhé.
Ngoài ra, bạn thử tham khảo thêm bài này: https://blogchiasekienthuc.com/thu-thuat-may-tinh/sua-loi-khong-tim-thay-may-tinh-khac-trong-mang-lan.html
Chào các bạn!
Mình có 1 máy in canon 3300 bị lỗi vừa kéo giấy lên là bị kẹt. Mình có tháo bộ nhông, các bánh răng ra vệ sinh. Sau khi lắp lại thì máy của mình không còn hiện tương vừa kéo giấy lên là bị kẹt mà giờ nó phát sinh thêm lỗi không lấy được giấy để in. Mong anh em giúp đỡ. cãm ơn các bạn nhiều.
Vậy liên quan đến phần cứng rồi bạn, có thể là trục cuận giấy hoặc lô sấy bị rách không kéo rấy lên được rồi bạn.
Trường hợp này gọi thợ thôi bạn.
Cho mình xin số điện thoại của bạn nhé/
Mở nắp ra nó có cục nhỏ nhỏ gọi là quả đào để gấp giấy lên (có người gọi là gì gì..thì mình k biết). bạn dùng cồn hoặc nước cũng được rửa sạch sẽ, lấy bàn chải đánh răng chùi sạch tạo độ nhám để nó gấp giấy lên (k dùng chất bôi trơn cọ rửa nó sẽ trơn nhé).để cho khô rồi gắng lại và kiểm tra thành quả. nó có ngàm mở ra bạn quan sát nhé.
Mình vô ý xoá đi ổ đĩa share. Làm sao lấy lại đc. Bạn cứu mình với. Hic..hic
Khi kiểm tra ping máy bên kia thông chưa thì ping nó ghi “Destination host unreachable”,nếu vậy thì phải làm sao?
Có nghĩa là chưa đc đó bạn, máy tính chưa thông nhé
cảm ơn admin nhiều
AD làm ơn chỉ dùm mình với … mình vào máy tính mạng LAN nhưng nó hiện lôi : 0x800704b3 . Mình làm mãi vẫn không hiện ra ổ cần share để lấy dữ liệu
Lỗi này phát sinh có thể là do Windows bị lỗi hoặc bị vô hiệu hóa một thành phần nào đó trong hệ thống.
Mình chưa gặp lỗi này nên không giúp bạn được rồi.
loi này vào services disabled windows Firewall la share bình thường