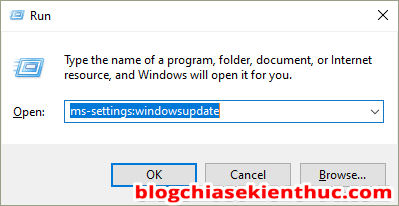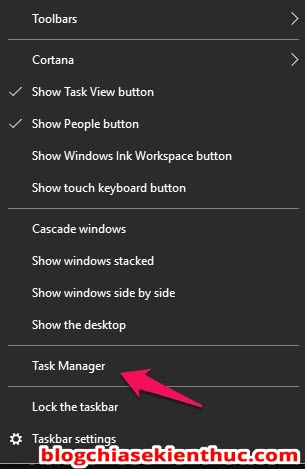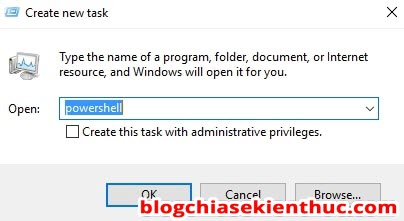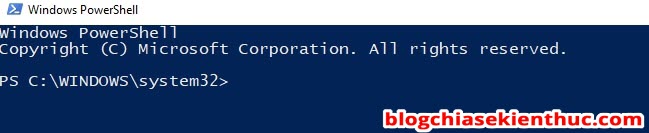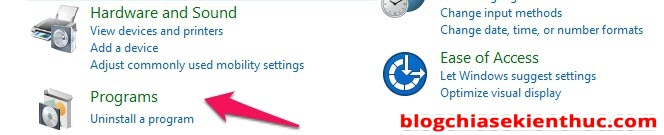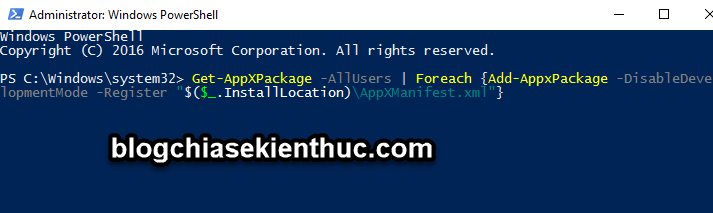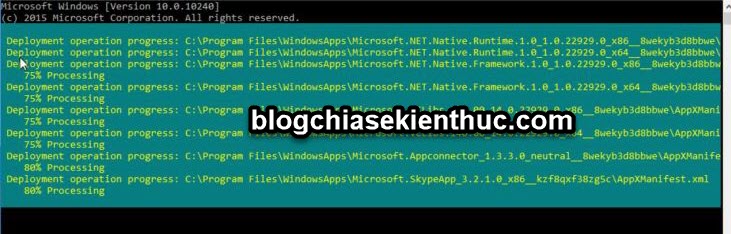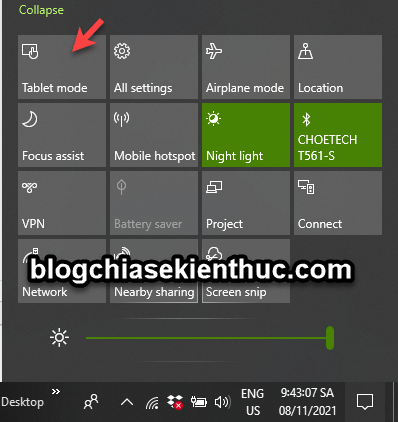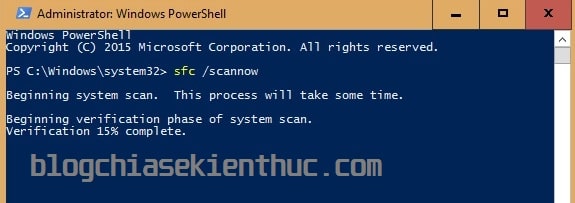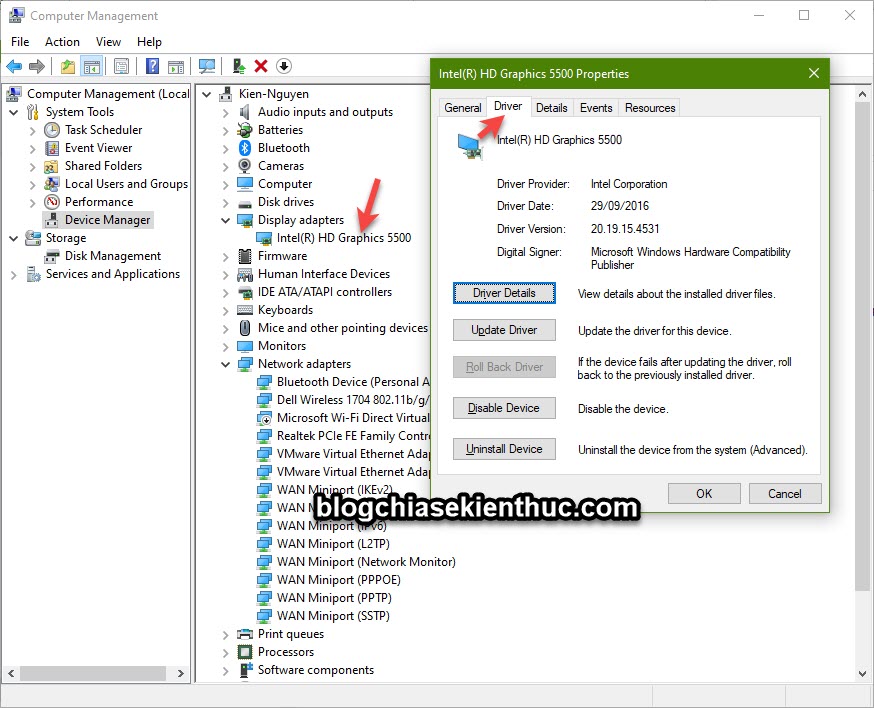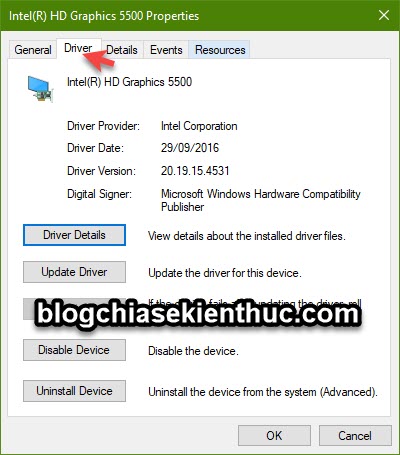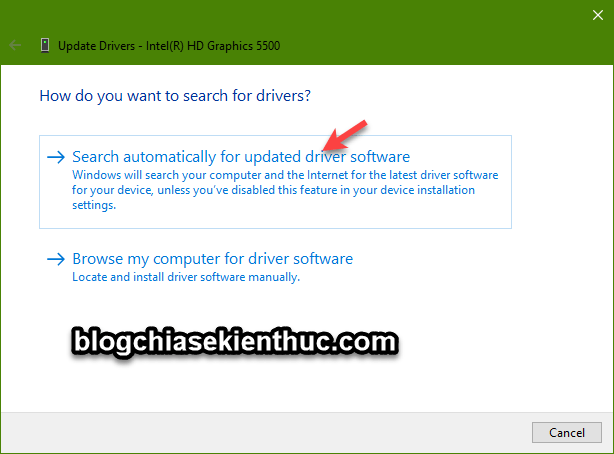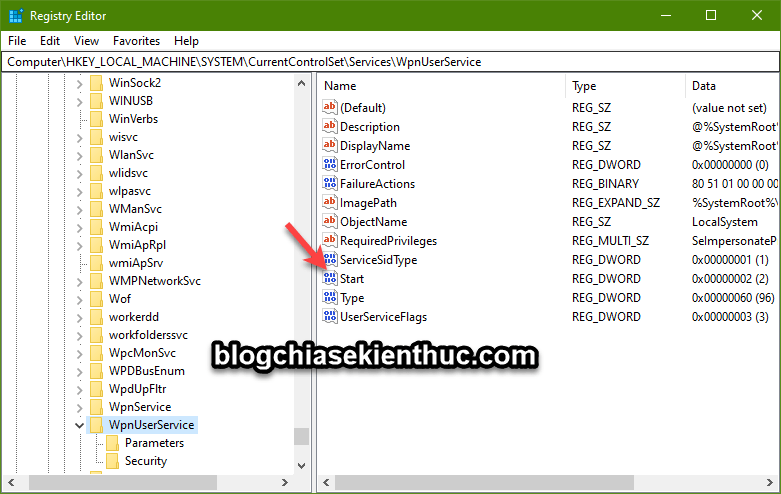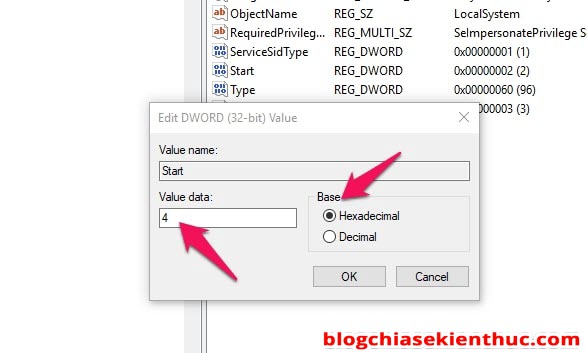Bạn đã bao giờ gặp hiện tượng START MENU trên Windows 10 bị lỗi chưa? Nút START bị treo, không chọn được ứng dụng xuất phát từ nhiều nguyên nhân, có thể là do phiên bản Windows mà bạn vừa update lên đang bị lỗi, hoặc cũng có thể do xung đột phần mềm…
Không biết là vì lý do gì nhưng trong bài hướng dẫn này mình sẽ chia sẻ với các bạn một vài cách đơn giản giúp bạn khắc phục lỗi Start menu ngừng hoạt động trên Windows 10 một cách hiệu quả nhất ha.
Mục Lục Nội Dung
- #1. Khởi động lại Windows Explorer
- #2. Kiểm tra các bản cập nhật
- #3. Tạo tài khoản người dùng mới [User Windows]
- #4. Nếu có cài đặt Dropbox, thì hãy kiểm tra lại
- #5. Kiểm tra phần mềm Antivirus của bên thứ 3
- #6. Sử dụng lệnh để sửa chữa Windows
- #7. Cài đặt lại driver card màn hình
- #8. Chỉnh sửa Windows Registry
- #9. Reset lại Windows 10
- #10. Kết luận
#1. Khởi động lại Windows Explorer
Đây là một trong những cách rất hay để khắc phục nhiều lỗi vặt trên Windows mà mình hay áp dụng.
Việc restart lại file Explorer.exe sẽ giúp làm mới lại nhiều file hệ thống, và nhiều xung đột ở mức “tạm thời” sẽ được giải quyết một cách nhanh gọn lẹ.
Để khởi động lại Windows Explorer thì có rất nhiều cách và trên blog đã có hướng dẫn rất chi tiết trong bài viết này rồi: 6 cách khởi động lại Windows Explorer trên Windows, bạn xem lại nếu chưa biết nhé !
#2. Kiểm tra các bản cập nhật
Đây là phương pháp đầu tiên mà mình khuyên các bạn nên thử, bởi vì việc cập nhật Windows không chỉ giúp bạn sửa những lỗi đang tồn đọng của hệ điều hành, mà còn là để cập nhật các bản vá bảo mật nữa.
Ngoài ra thì bạn cũng nên cập nhật Windows thường xuyên để có thể sử dụng được nhiều tính năng mới do Microsoft phát hành (tất nhiên nếu có lỗi thì sửa tiếp 😀 bởi nếu bị lỗi nặng, nhiều người dùng phản ánh thì Microsoft sẽ sớm đưa ra bản fix thôi, nên bạn yên tâm).
Thực hiện:
Truy cập nhanh vào Windows Update bằng cách nhấn tổ hợp phím Windows + R để mở hộp thoại Run => và nhập vào lệnh ms-settings:windowsupdate => rồi nhấp vào OK.
Tại đây, bạn hãy Check update thử xem. Nếu có bất kỳ bản cập nhật nào đang hiển thị thì hãy cập nhật chúng. Sau đó khởi động lại máy tính của bạn và kiểm tra lại nút Start Menu xem đã hoạt động được chưa nhé.
Nếu máy tính vẫn không hoạt động được thì tiếp tục kiểm tra thông qua các cách bên dưới.
#3. Tạo tài khoản người dùng mới [User Windows]
Xem bài hướng dẫn chi tiết từng bước trong bài viết này nha các bạn: Hướng dẫn tạo User mới trên Windows XP/ 7/ 8/ 10 nhanh nhất
+ Bước 1: Nhấn tổ hợp phím CTRL + SHIFT + ESC, hoặc nhấp chuột phải vào thanh Taskbar => và chọn Task Manager
+ Bước 2: Bây giờ chọn File => và chọn Run new task
+ Bước 3: Nhập lệnh powershell => và tick vào ô Create this task with administrative privileges => chọn OK.
Cửa sổ Powershell sẽ hiển thị..
+ Bước 4: Bạn nhập lệnh này để tạo một tài khoản User Windows mới:
net user newusername newpassword /add
Trong đó:
- newusername: Là tên tài khoản của bạn, bạn viết không dấu và không dấu cách nhé, nếu có dấu cách thì bạn phải để trong dấu ngoặc kép “tên-user”
- newpassword: Nhập mật khẩu cho máy tính.
=> Sau đó nhấn phím Enter trên bàn phím là xong.
+ Bước 5: Để chuyển sang tài khoản User mới tạo thì bạn xem bài viết này nha. Hướng dẫn thêm sẽ bị loãng bài viết nên các bạn thông cảm nhé.
#4. Nếu có cài đặt Dropbox, thì hãy kiểm tra lại
Trước đây, một số người dùng hệ điều hành Windows đã xác nhận việc gặp sự cố nút Start có liên quan đến phần mềm Dropbox, có thể là do xung đột phần mềm. Mặc dù ở phiên bản Windows mới hiện tại thì lỗi đã đã được khắc phục.
Tuy nhiên, biết đâu phiên bản Windows mà bạn đang sử dụng cũng lại đúng là phiên bản lỗi đó. Chính vì vậy bạn có thể thử thoát hoàn toàn Dropbox ra, hoặc thử gỡ bỏ Dropbox để xác định nguyên nhân nhé.
Thực hiện:
Để gỡ cài đặt Dropbox thì đơn giản thôi, bạn hãy nhấn tổ hợp phím Windows + R => nhập lệnh control => và nhấn OK để mở cửa sổ Control panel.
=> Sau đó chọn Uninstall a program => và tìm phần mềm Dropbox để gỡ nhé. Cách gỡ bỏ phần mềm máy tính thì mình đã hướng dẫn rất chi tiết rồi, nên mình sẽ không hướng dẫn lại ở đây nữa nhé.
#5. Kiểm tra phần mềm Antivirus của bên thứ 3
Microsoft cung cấp sẵn một phần mềm diệt virus có tên là Windows Defender, tuy nhiên nhiều bạn muốn bảo mật máy tính hơn nên đã sử dụng một phần mềm antivirus trả phí của một hãng khác.
=> Và đây cũng có thể là nguyên nhân gây ra lỗi, mặc dù nó không phải là nguyên nhân phổ biến lắm.
Vậy nên nếu bạn cũng đang cài đặt các phần mềm của bên thứ ba như Norton, MacAfee, Kaspersky hoặc bất kỳ phần mềm nào khác thì hãy thử thoát hẳn ra, hoặc nếu không ngại thì có thể thử gỡ bỏ => rồi khởi động lại máy tính của bạn.
Mình biết là nhiều bạn sẽ rất ngại gỡ phần mềm rồi lại cài lại, nhưng để loại trừ các nguyên nhân thì phải chịu khó xíu thôi chứ biết sao giờ ^^
Có thể bạn sẽ thích: Cách gỡ bỏ phần mềm diệt virus tận gốc (> 50 loại), rất an toàn
#6. Sử dụng lệnh để sửa chữa Windows
Sự cố xảy ra có thể do các tệp trong Windows bị hỏng. Phương pháp tiếp theo liên quan đến việc sửa chữa các tệp này.
+ Bước 1: Bạn mở Windows Powershell với quyền Admin như hướng dẫn ở phần #3 bên trên.
Sau đó sử dụng lệnh sau đây:
Get-AppXPackage -AllUsers | Foreach {Add-AppxPackage -DisableDevelopmentMode -Register “$($_.InstallLocation)\AppXManifest.xml”}
Hoặc:
Get-AppxPackage | % { Add-AppxPackage -DisableDevelopmentMode -Register “$($_.InstallLocation)\AppxManifest.xml” -verbose }
Sau đó nhấn Enter để chạy lệnh, nếu xuất hiện màu vàng trên nền xanh lá như trong hình bên dưới thì lệnh đã chạy ok rồi đấy.
Bạn khởi động lại máy tính và kiểm tra lại kết quả nhé.
**//đọc thêm//**
Bonus thêm một vào cách khác nữa, bạn có thể tham khảo qua xem hiệu quả không nhé:
1/ Thử kích hoạt chế độ Tablet mode bằng cách nhấn tổ hợp phím Win + A => sau đó chọn Table mode nhé.
NOTE: Xong thì nhớ tắt đi nhé, không người sau sử dụng máy tính lại mệt mỏi với lỗi không hiển thị màn hình Desktop trên Windows 10 đấy :))
2/ Bạn có thể sử dụng lệnh sau trong cửa sổ Windows PowerShell.
sfc /scannow
Nếu có xuất hiện thông báo với nội dung Windows Resource Protection found corrupt files but was unable to fix…. xuất hiện sau khi kết thúc quá trình scan thì bạn hãy nhập tiếp lệnh sau => rồi Enter nhé:
**//hết phần đọc thêm//**
#7. Cài đặt lại driver card màn hình
Đầu tiên, bạn hãy nhấn tổ hợp phím Windows + X trên bàn phím => và chọn Device Manager => và tìm đến phần Display Adapters.
Bây giờ bạn hãy nhấp card màn hình của bạn (trong trường hợp này là card đồ họa onboard Intel (R)) => nháy đúp chuột để chọn => sau đó chọn tab Driver
Click vào Update Driver để hệ thống tìm kiếm và cài đặt driver mới
Sau đó chọn Search automatically for drivers.
+ Bước 5: Đợi một lúc để Update Driver (nếu có).
NOTE: Nếu cách trên không có tác dụng thì bạn nên Update Driver thông qua Windows Update, hoặc tham khảo bài viết hướng dẫn cách update driver cho máy tính chuẩn nhất nhé.
#8. Chỉnh sửa Windows Registry
+ Bước 1: Bạn mở Registry lên bằng cách mở hộp thoại Run (Windows + R) => và nhập vào lệnh regedit => và nhấn Enter.
Sau đó bạn truy cập vào đường dẫn này:
HKEY_LOCAL_MACHINE\SYSTEM\CurrentControlSet\Services\WpnUserService
Đọc thêm: Thủ thuật mở nhanh một đường dẫn bất kỳ trong Registry – 1 Click
+ Bước 2: Click đúp chuột và Start ở cột bên phải.
+ Bước 3: Trong phần Hexadecimal bạn nhập giá trị là 4 => và bấm OK.
Sau đó khởi động lại máy tính để áp dụng thay đổi. Nếu sau khi khởi động lại máy tính vẫn không được thì bạn thiết lập lại về giá trị 2 như mặc định nhé.
#9. Reset lại Windows 10
Vâng, nếu như đã thử nhiều cách mà vẫn không được thì phải dùng đến tuyệt chiêu cuối rồi @@
Cách hiệu quả và nhanh nhất vào lúc này là Reset lại Windows 10 thôi. Tuy là hơi lâu một chút nhưng đổi lại hệ điều hành của bạn sẽ được khắc phục lỗi và hoạt động được ổn định hơn.

Hiện tại mình đã mở cửa Blog Chia Sẻ Kiến Thức Store ! – bán phần mềm trả phí với mức giá siêu rẻ – chỉ từ 180.000đ (bản quyền vĩnh viễn Windows 10/11, Office 365, 2021, 2016… và nhiều phần mềm bản quyền khác). Bảo hành full thời gian sử dụng nhé !
#10. Kết luận
Nếu menu Start trên Windows 10 không mở được thì đó là 9 cách hiệu quả nhất giúp bạn khắc phục triệt để lỗi bên trên. Ngoài những cách bên trên ra, nếu bạn biết theo cách nào hiệu quả khác nữa thì đừng quên chia sẻ bên dưới bài viết này để anh em cùng tham khảo nhé.
Hi vọng là bài viết này sẽ hữu ích với bạn, chúc các bạn thành công !
CTV: Nguyễn Hồng Khang – Blogchiasekienthuc.com
Edit by Kiên Nguyễn
 Blog Chia Sẻ Kiến Thức Máy tính – Công nghệ & Cuộc sống
Blog Chia Sẻ Kiến Thức Máy tính – Công nghệ & Cuộc sống