Áp dụng cho tất cả các phiên bản Windows hiện nay: Windows 7, Windows 8, Windows 8.1, Windows 10 và Windows 11 nhé các bạn !
Vâng, trong bài viết trước thì mình đã hướng dẫn rất chi tiết cho các bạn cách tạo usb cài win chuẩn UEFI rồi.
Và để đa dạng hơn về cách làm thì trong bài viết ngày hôm nay mình sẽ tiếp tục chia sẻ với các bạn một cách khác để tạo USB cài Windows trên cả 2 chuẩn UEFI và LEGACY, đó là sử dụng công cụ WinToUSB và Rufus.
Lý do mình chọn phần mềm WinToUSB để tạo usb cài win là vì nó có rất nhiều ưu điểm, thứ nhất là nó có phiên bản miễn phí, thứ hai là quá trình tạo usb cài win với WinToUSB là cực kỳ đơn giản, chuyên nghiệp và thực sự hiệu quả.
Bất kỳ ai cũng có thể làm được một cách đơn giản và không tốn nhiều thời gian.
Thứ 3 là bạn có thể tạo usb cài win với bộ cài Windows All In One có dung lượng lớn (hỗ trợ tạo boot chuẩn UEFI cho file ISO có dung lượng > 4GB) 😛
Ngoài tính năng tạo usb cài win ra thì WinToUSB còn có rất nhiều tính năng tuyệt vời khác, nhưng mình sẽ không liệt kê ở đây.
Nếu có thời gian mình sẽ viết bài chia sẻ cho các bạn trong các bài viết tiếp theo hoặc là bạn có thể tự khám phá thêm các tính năng của nó, nếu cảm thấy thích thú 😀
Đọc thêm:
- Máy tính của bạn đang sử dụng chuẩn UEFI hay Legacy ?
- Hướng dẫn toàn tập về chuẩn UEFI, đầy đủ nhất hiện nay
Mục Lục Nội Dung
I. Làm thế nào để tạo USB cài win chuẩn UEFI và LEGACY?
Thực ra có rất nhiều cách để tạo USB cài win trên cả 2 chuẩn UEFI và LEGACY.
Tuy nhiên, trong bài hướng dẫn này mình sẽ chia sẻ với bạn 2 cách đơn giản nhất để bạn có thể tự làm được một cách dễ dàng.
Cách 1: Sử dụng phần mềm WinToUSB
+ Bước 1: Chuẩn bị:
- Bạn hãy tải phần mềm WinToUSB về tại đây (link từ trang chủ bản mới nhất) / link dự phòng
- Nếu chưa có bộ cài Windows (file ISO) thì bạn có thể vào đây để tải bộ cài nguyên gốc hoặc tải Windows 11 tại đây nhé !
+ Bước 2: Sau khi tải phần mềm về => bạn nháy đúp chuột vào file cài đặt => nhấn OK.
+ Bước 3: Tích vào dòng I accept the agreement để đồng ý với điều khoản => nhấn Next.
+ Bước 4: Quá trình cài đặt phần mềm WinToUSB rất dễ, bạn cứ nhấn Next => Next => chọn Install để cài đặt thôi. Không có gì khó khăn cả.
+ Bước 5: Nhấn Finish để kết thúc quá trình cài đặt WinToUSB.
+ Bước 6: Sau khi cài đặt xong thì ngoài màn hình Desktop sẽ xuất hiện một icon có tên là Hasleo WinToUSB như hình bên dưới. Bạn mở phần mềm này lên để bắt đầu sử dụng.
+ Bước 7: Cắm USB mà bạn muốn tạo khả năng cài win vào máy tính => sau đó nhấn vào Tools => chọn Windows Installation USB Creator.
+ Bước 8: Cửa sổ Windows Installation USB Creator hiện ra, tại phần:
- ISO File: Bạn chọn đường dẫn đến vị trí của bộ cài Windows (file ISO).
- USB Device: Chọn USB mà bạn muốn tạo.
Một cửa sổ xuất hiện thông báo cho bạn biết quá trình này WinToUSB sẽ Format lại USB của bạn, toàn bộ dữ liệu trên USB sẽ bị mất. Bạn có muốn tiếp tục không ? Nếu không có dữ liệu quan trọng thì bạn hãy nhấn OK để đồng ý.
Note: Như mình đã nói bên trên đó, WinToGo hỗ trợ các file ISO > 4GB, chính vì thế bạn có thể sử dụng bộ cài Windows All-In-One nếu thích nhé.
+ Bước 9: Quá trình Format USB và bung file ISO sang USB đang diễn ra.
+ Bước 10: Như các bạn có thể thấy ở hình bên dưới, WinToUSB đã chia USB của bạn ra làm 2 phân vùng.
- Phần vùng 100 MB có định dạng FAT32: Đây là phân vùng boot, hỗ trợ boot trên cả 2 chuẩn là UEFI và LEGACY.
- Phân vùng còn lại là dung lượng còn lại của USB, có định dạng NTFS: Điều này cực kỳ hữu ích vì bạn có thể lưu được các file có dung lượng > 4GB.
=> Bạn nhấn vào OK thực hiện việc tạo USB Cài Windows. Quá trình nhanh hay chậm thì còn phụ thuộc vào dung lượng của file ISO và tốc độ đọc/ghi của USB nữa.
Sau khi chạy xong thì bạn đã có ngay một chiếc USB hỗ trợ cài Win theo cả 2 chuẩn UEFI và LEGACY rồi đó. Vô cùng đơn giản đúng không 😀
Lưu ý quan trọng: Giới hạn của phiên bản miễn phí là bạn sẽ không thể tạo USB cài Win cho phiên bản Windows Enterprise và các phiên bản Windows Server 2016/ 2012/ 2010/ 2008 R2.
Bạn có thể vào đại chỉ này ( https://www.easyuefi.com/wintousb/comparison.html ) để so sánh tính năng nữa các bản WinToUSB Free, Pro và Enterprise nhé !
Đọc thêm:
- Sự khác nhau giữa các bản Windows (Pro, Home, Ultimate..)
- Nên sử dụng bản Windows 10 nào? Home/Pro/Enter hay Edu
Nếu như bạn thực sự cần đến bản Enterprise thì có thể tìm kiếm các bản đầy đủ ở trên mạng, nó được rất nhiều trang web chia sẻ rồi nhé.
Do vấn đề bản quyền nên mình không thể chia sẻ ở đây được. Còn nếu như bạn chỉ sử dụng các phiên bản Windows Home, Pro, Ultimate… thì sử dụng bản miễn phí là quá đủ rồi.
Hiện tại mình đã mở cửa Blog Chia Sẻ Kiến Thức Store ! – bán phần mềm trả phí với mức giá siêu rẻ – chỉ từ 180.000đ (bản quyền vĩnh viễn Windows 10/11, Office 365, 2021, 2016… và nhiều phần mềm bản quyền khác). Bảo hành full thời gian sử dụng nhé !
Cách 2: Sử dụng phần mềm Rufus
- Trang chủ: rufus.akeo.ie
- Phiên bản Rufus 3.xx : Link tải / Link từ trang chủ (nên dùng vì nó luôn là bản mới nhất)
Để tạo USB cài Windows trên cả 2 chuẩn UEFI và LEGACY (BIOS) thì bạn có thể thiết lập như sau:
Trước tiên, bạn cần phải mở phần mềm Rufus lên, nhấn tổ hợp phím ALT + E để kích hoạt chế độ Dual UEFI/BIOS => nếu xuất hiện dòng chữ Dual UEFI/BIOS mode enabled như hình bên trên có nghĩa là OK rồi đấy. Tiếp theo:
- (1) Chọn đúng thiết bị USB mà bạn muốn sử dụng.
- (2) Nhấn vào
SELECTđể chọn file ISO (bộ cài Windows mà bạn muốn tạo). Đối với chuẩn UEFI thì bạn hãy chọn bộ cài Windows 64-bit nhé. - (3) Partition scheme: Bạn chọn là
MBR - (4) Target system: Bạn chọn là
BIOS or UEFI - (5) Bạn đặt tên cho USB của bạn.
- (6) File system: Bạn chọn là
FAT32(Nếu như file ISO cài WIN của bạn có dung lượng > 4GB thì chọn là NTFS nha, lúc này Rufus sẽ tạo thêm một phân vùng FAT32 để hỗ trợ khởi động UEFI.)
=> Cuối cùng nhấn vào START để bắt đầu và chờ cho đến khi hoàn thành. Xong !
II. Lời kết
Như vậy là mình đã hướng dẫn rất chi tiết cho các bạn cách tạo USB cài win chuẩn UEFI và LEGACY rồi nhé. Xin lưu ý lại với các bạn là với cách làm này thì bạn có thể cài Win trên cả 2 chuẩn máy tính hiên nay là UEFI và LEGACY.
Nói chung có rất nhiều cách cài Win mà trên blog mình đã hướng dẫn, bạn có thể vào đây để chọn cho mình một cách phù hợp với bạn nhất nhé.
Hi vọng bài viết sẽ hữu ích với bạn, chúc các bạn thành công !
NOTE:
Nếu bạn muốn cài Windows 11 trên máy tính không đáp ứng được phần cứng, bypass TPM 2.0 thì bạn hãy tham khảo bài viết này nhé: Làm thế nào để bỏ qua yêu cầu TPM 2.0 khi cài Windows 11?
Kiên Nguyễn – Blogchiasekienthuc.com
 Blog Chia Sẻ Kiến Thức Máy tính – Công nghệ & Cuộc sống
Blog Chia Sẻ Kiến Thức Máy tính – Công nghệ & Cuộc sống
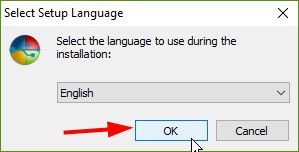

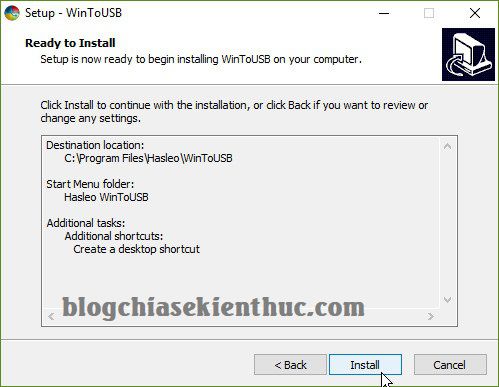
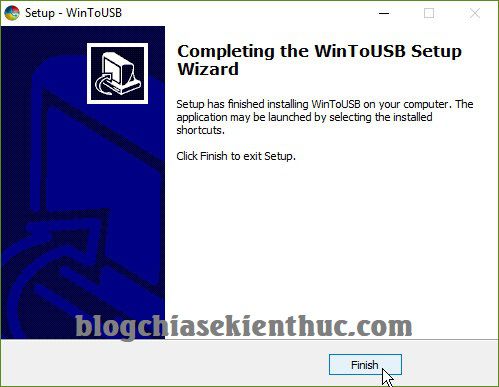
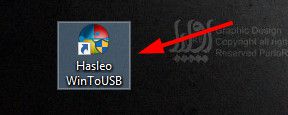
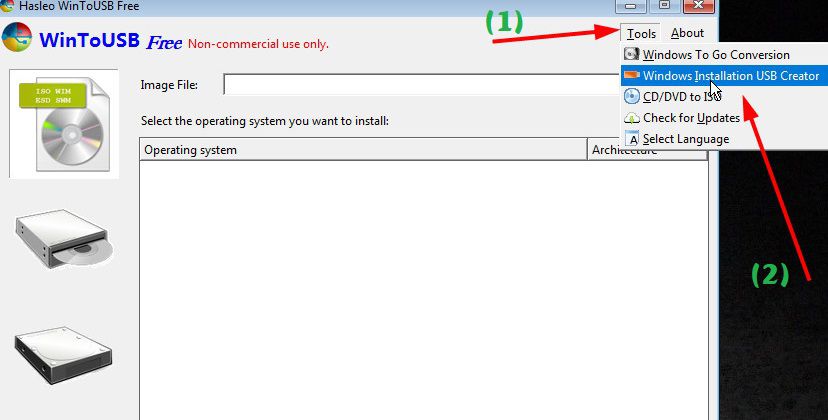
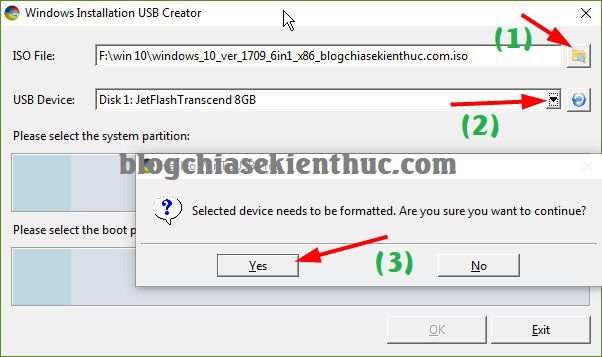
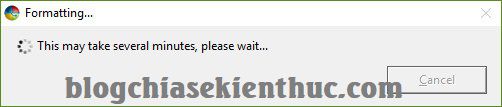
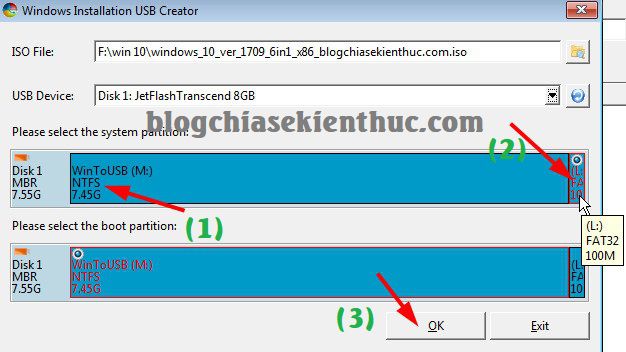

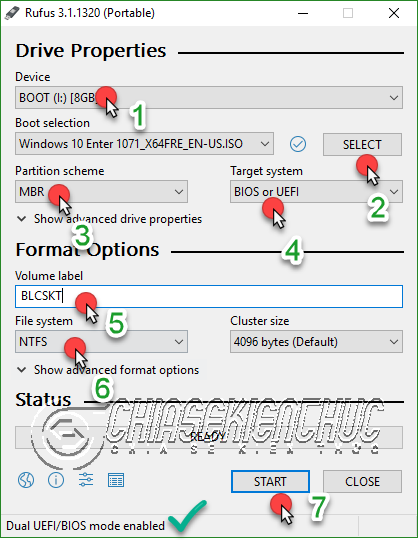







quá hay , cảm ơn bạn nhiều để mình tạo thử 1 cái
OK bạn 😀
Rất hay Cảm ơn admin admin Cho hỏi mình có thể thêm nhiều bản Windows 10,w7,w8.vvv. vào 1usb bằng toll này được không vậy xin chỉ cách Cảm ơn
Không thêm từng bộ riêng biệt được nhưng bạn có thể sử dụng bộ cài Windows All In One chứa các bộ cài mà bạn muốn nhé.
bạn có cách nào sửa lỗi Libraries tự mở khi khởi động máy không bạn mình đã tìm kiếm trên mạng làm đủ cách mà vẫn không được hay là do file .ISO mình dùng bị lỗi mong bạn chỉ dẫn
Win của tôi có 2 ổ đỉa .1 SSD đả chia 2 cài Win10 và Win8.1 , 1 Sata chia 3 . Tôi muốn cài WinPE vào ổ Sata để khởi động cùng Win được không .Xin anh Hướng dẩn giúp . Cảm ơn Anh nhiều
@Hậu: thử cách này xem sao nhé
Bước 1: Bạn nhấn tổ hợp phím Windows+R rồi nhập lệnh Regedit để mở hộp thoại Registry.
Bước 2: Khi hộp thoại Registry Editor mở ra, bạn hãy vào theo đường dẫn sau HKEY_LOCAL_MACHINE\ SOFTWARE\ Microsoft\ Windows NT\ CurrentVersion\ Winlogon và sửa khóa Userinit thành C:\Windows\system32\userinit.exe
Bước 3: Các bạn chuyển sang đường dẫn sau HKEY_CURRENT_USER\ Software\ Microsoft\ Windows\ CurrentVersion\ Explorer\ Advanced. Trong côt bên phải, bạn tìm giá trị PersitstBrowers và chuyển nó thành 0. Nếu không thấy key này, các bạn có thể tạo bằng cách Click chuột phải vào đó và chọn New > Sting value, nhập key PersistBrowers và nhập giá trị = 0.
Cuối cùng, bạn hãy tắt Registry và khởi động lại máy tính.
Bạn ơi cho mình hỏi , mình muốn làm 1 cái usb UEFI và Legency cả windows 10 x64 và windows 7 x64 . Nếu có thêm Windows 10 mini nửa thì hay quá … nhưng không biết phải làm sao cả
BẠn có thể xem bài viết: tạo usb chứa nhiều bộ cài win mà mình đã hướng dẫn.
Hoặc để đơn giản hơn thì bạn kiếm một bộ cài windows AIO chứa các bộ cài mà bạn cần, rồi có thể áp dụng theo bài hướng dẫn bên trên cũng được,
Chào anh Kiên, em tạo usb cài win10 32bit, chạy theo anh hướng dẫn bị lỗi fail to run system API , lỗi này sửa như thế nào, anh có thể chỉ giúp, thanks.
Bạn Format usb đi và làm lại nhé, thử thực hiện 1 trong 2 cách mình đã hướng dẫn xem sao nha.
Anh Kiên ơi,
Em làm theo cách 1 tạo thì ok nhưng em ko muốn trở về USB như ban đầu thì làm sao anh nhỉ???Em không thấy Anh hướng dẫn vì ở đây nó tạo thành 2 phân vùng USB anh?
Cảm ơn anh trước.
Bạn làm theo bài hướng dẫn cách Format usb boot phân vùng ẩn này nhé.
Chào anh,
Mình làm xong USB bản iso win7( trên nền win8) nó vào báo kích thướt màn hình không đúng, mình đem màn hình khác vào nó ok, xong tới lúc fomac ô C nó bảo không được. Mình nghĩ nó sai chuẩn ổ cứng. Nhưng đây USB chuẩn cả 2 mà anh.
Bạn cài win theo cách nào ? Cài trực tiếp trên win hay cài qua mini win ?
uui có tạo usb boot đc 2 chuẩn ko ad
có thể tạo USB BOOT được cả 2 chuẩn Legacy và UEFI nhé bạn, vào blog search là sẽ thấy cách hướng dẫn
Bạn có bài nào hướng dẫn tạo USB cài win với 2 chuẩn GPT-MBR mà hỗ trợ cài dc luôn dòng main socket 1151 luôn ko, thank AD
https://blogchiasekienthuc.com/thu-thuat-may-tinh/tao-usb-cai-win-tren-ca-2-chuan-uefi-va-legacy.html
Socket 1151 vẫn hỗ trợ BOOT chuẩn Legacy và UEFI mà, cài trên ổ cứng chuẩn MBR hay GPT đều được cả.
cho mình hỏi sao mục target system trong rufus ko có tùy chon BIOS or UEFI vậy ạ
Bạn lưu ý phiên bản cũ và phiên bản mới nhé.
Ok thanks ad. Mình đã làm dc bài viết khá hữu ít, mình chỉ mới làm đầu và đã thành công. Cám ơn bạn rất nhiều
Cam on ban
Chào bạn, mình dùng WintoUSB, khi mình chọn file ISo, nó báo là “Cannot find bootable image”, lỗi này là do file Iso của mình hay sao ạ?
Bộ cài Windows của bạn là phiên bản nào ? Home, Enter hay là PRo vậy ? Nếu là bản Enter thì phiên bản miễn phí của WintoUSB sẽ không hỗ trợ nhé bạn.
Mình dùng bản Ultimate có tích hợp Update Build 6.1.7601.24214.win7sp1_ldr_escrow.180801-1700
[OEM / RETAIL MSFT Original 6-ISO]
Cảm ơn nhé
Máy tính mình đang sử dụng chuẩn Legacy – MDR, nhưng có hỗ trợ UEFI. Vậy cho mình hỏi mình có thể cài Win trực tiếp chuẩn UEFI – GPT được ko hay phải Convert từ Legacy – MDR sang UEFI – GPT trước mới cài được ạ?
Nếu bạn muốn cài Win trực tiếp chuẩn UEFI – GPT thì đầu tiên bạn phải định dạng trong BIOS là UEFI. Ổ cứng thì bạn phải convert sang chuaartn UEFI – GPT, xóa bỏ phân vùng đang cài đặt window trước đó. Sau đó tạo 1 USB cài đặt Window chuẩn UEFI, là cài đặt được thôi
Trước giờ dùng Rufus mà không biết đến chức năng ALT + E, bởi vì không thấy cho tuỳ chỉnh ở menu, mình cứ thắc mắc là tại sao lại có dòng cho phép cài 2 chế độ nhưng khi boot trên UEFI thì không được. Thì ra phải nhấn phím tắt này nhưng tại sao lại ẩn phím đó đi nhỉ làm người bình thường không biết được. toàn là phải ghi ở dạng GPT để cài win cho chuẩn UEFI
Vậy mơi cần đọc thêm các bài hướng dẫn đó bạn 😀
Rất hay! Và bô ích
Anh ơi, sao em tai file ISO mà download về nó là là file RAR phải giải nén bằng winnrar, sao vậy anh????
là do trong quá trình cài đặt ứng dụng WINRAR, em cho phép nó đọc luôn file ISO nên khi em load file ISO thì nó tự động đọc thành file .RAR… Em có thể dùng UltrIso hoặc PowerIso để đọc file ISO cho thuận tiện hơn
Chào bạn
Mình cần tạo một usb có khả năng boot ở 2 chế độ UEFI và Lagacy, rồi copy các bản ghost đa năng vào rồi ghost. Vậy mình sử dụng cách tạo usb boot này đc không? vì mình thấy tạo usb boot và cài win sợ nó khác cách làm của mình…thank
Cách bên trên là tạo USB cài win, nó tương tự như một chiếc đĩa cài Win vậy.
Với nhu cầu của bạn thì bạn có thể làm theo bài viết này nhé ! Sau đó copy bản ghost vào USB và sử dụng như bình thường.
ổ cứng của mik đang ở định dạng GPT thì có boot win được ko vậy
Cảm ơn bạn rất nhiều…
Mình định tạo usb cài windows 10 64 bits cả 2 chuẩn uefi và legacy. Mình dùng cái rufus 3.14 làm xong bị lỗi ko cài đc windows. kiểm tra thì thấy chỉ có 1 phân vùng.
giao diện của rufus có phần ” Image option” thì mình chọn dòng Windows To Go hay standard windows installation ?
Mình làm đúng các bước hướng dẫn rồi.
Thanks,
Dạ anh Kiên ơi cho em hỏi tý! Có thể tạo USB BOOT vừa có thế cài Win và vừa có thể cứu hộ máy tính được không ạ?
Được bạn nhé, bạn tham khảo bài viết này nha.