Vâng ! Đây là một điều mà trước đây mình nghĩ là sẽ không thể làm được, vì thực sự là mình đã tham khảo rất nhiều các bài hướng dẫn ở trong và ngoài nước rồi.
Ngay cả với các nhà sản xuất phần cứng, phần mềm họ đều khuyến cáo như vậy, nhưng cho đến hôm nay, khi mình đã test thử và đã boot thành công chuẩn UEFI với định dạng NTFS thì mình đã tin nó là sự thật.
Quả thực đây là một sản phẩm tuyệt vời mà tác giả Bùi Bình Minh (niemtin007) đã chia sẻ cho cộng đồng. Chân thành gửi lời cám ơn đến tác giả một lần nữa vì nó rất hữu ích với một KTV như mình.
Bản USB Multiboot này mình đã giới thiệu cho các bạn trong một bài viết trước đó rồi, nhưng mới đây thì tác giả đã cập nhật thêm phiên bản mới và đương nhiên là các tính năng cũng được bổ sung thêm và hoàn thiện hơn so với các phiên bản trước đó.
Một trong những tính năng nổi bật mà mình đánh giá rất cao đó là hỗ trợ boot trên máy tính chuẩn UEFI ngay cả khi bạn thực hiện Format USB với định dạng NTFS.
Bây giờ thì bạn có thể copy những file có dung lượng > 4GB mà không bị giới hạn như khi format usb ở định dạng FAT32 nữa.
Note: Đáng lẽ mình cũng không viết thêm bài hướng dẫn này đâu, vì mình đã sửa lại bài viết trước đó rồi. Tuy nhiên mình nghĩ các bạn sẽ khó theo dõi và tìm kiếm.
Hơn nữa việc gần đây rất nhiều độc giả có nhu cầu tích hợp thêm các bộ cài Win vào USB BOOT, mà bộ cài Windows 10 Anniversary (1607) hoặc các phiên bản mới hơn có dung lượng khá nặng và nếu nhu bạn tạo usb boot chuẩn UEFI – GPT theo các cách thông thường thì sẽ không thể tích hợp được.
Vậy nên bài viết này mình nghĩ là cần thiết và đang được rất nhiều bạn mong ngóng 😀
Mục Lục Nội Dung
I. Ưu điểm nổi bật của bản Multiboot này?
Về ưu điểm thì mình đã nói rất rõ trong bài viết trước đó rồi, nên ở đây mình chỉ lưu ý thêm vài điểm nổi bật thôi nhé:
- Hỗ trợ boot trên cả 2 chuẩn UEFI và LEGACY.
- Hỗ trợ boot Legacy bằng Grub2, Grub4dos và Syslinux
- Hỗ trợ boot UEFI bằng Grub2, Clover, Xorboot và rEFInd boot manager
- Hỗ trợ định dạng NTFS làm phần vùng khởi động chính.
- Tự động phân vùng đơn giản và hiệu quả.
- Tăng tốc quá trình boot khởi động vào Mini Windows.
- Hỗ trợ tạo HDD BOOT nhanh với 1 click (Kể từ phiên bản 1.0.5 đã hỗ trợ tạo HDD BOOT với 1 click rất nhanh chóng ).
- Hỗ trợ tích hợp thêm bộ cài Windows vào Usb Boot.
- Hỗ trợ boot Antivirus (Kaspersky, Bitdefeder…) dùng để quét virus ngoài môi trường Windows.
- Hỗ trợ chạy trực tiếp các Distro của linux dạng ISO mà không phải dùng bất kỳ tool tích hợp vào USB nào cả (có thể cài được linux trong môi trường live ISO)
- Hỗ trợ tích hợp các bản Win PêE mà bạn muốn.
- Tạo Multiboot với công cụ 1 click cực nhanh.
- ……………………
II. Công cụ cần chuẩn bị?
1/ Một chiếc USB có dung lượng > 2 GB.
2/ Tải về công cụ Multiboot (chọn phiên bản mà bạn muốn dùng).
Update phiên bản mới nhất, hỗ trợ ngôn ngữ Tiếng Việt (khuyên dùng): Multiboot Toolkit 2.2.0 (Link download / Link dự phòng ) – Tải về Video hướng dẫn tại đây hoặc có thể xem trực tiếp ở bên dưới.
3/ Tải về bộ Win8 PêE, Win 10PêE hoặc là các công cụ/ bộ Win PêE mà bạn muốn thêm vào.
4/ Để tích hợp thêm các phần mềm, module, hay các công cụ hỗ trợ khác cứu hộ máy tính khác ví dụ như Antivirus chẳng hạn thì bạn vào bài viết này để tải nhé (gần cuối bài viết có link download nhé)
Note: Cập nhật lại nội dung bài hướng dẫn ! Phiên bản 2.2.0 này có lẽ là phiên bản cuối cùng… Ở các phiên bản sau tác giả sẽ lập trình lại toàn bộ, và viết bằng một ngôn ngữ lập trình khác. Các bạn hãy chờ đợi nhé, và có lẽ mình sẽ viết riêng một bài viết mới cho sự thay đổi này !
Update (đã có bản mới 2.3.0 năm 2019): [UEFI/ LEGACY] Tạo USB Multiboot 2019 – sự kết hợp tuyệt vời !
III. Xem video hướng dẫn các tạo USB Multiboot đơn giản
<Video hướng dẫn sử dụng bản Multiboot 2.x.x> – còn các phiên bản cũ hơn bạn xem video hướng dẫn ở cạnh link download nhé. Link tải videotại đây !
IV. Hướng dẫn tạo USB Multiboot cực dễ (bằng hình ảnh)
< Hình ảnh hướng dẫn của phiên bản 2.1.3, các phiên bản khác làm tương tự >
+ Bước 1: Sau khi các bạn đã download công cụ Multiboot Toolkit về rồi => bạn hãy giải nén nó ra ta sẽ được các file như hình bên dưới.
Note: Bạn có thể giải nén Multiboot Toolkit ra bất cứ nơi nào mà bạn muốn, trong ví dụ này mình đang lưu nó trong phân vùng ổ
Eđó.
Bạn hãy cắm USB vào máy tính => nhấn chuột phải vào file Install Multiboot.bat => chọn Run as administrator để chạy với quyền quản trị.
+ Bước 2: Một cửa sổ mới xuất hiện, bạn hãy nhấn Enter để bắt đầu quá trình tạo USB Multiboot.
Nhập thiết bị mà bạn muốn tạo, bạn hãy nhìn vào dung lượng để xác định chính xác USB/ HDD mà bạn muốn tạo boot. Sau đó nhấn Enter để thực hiện.
+ Bước 3: Vâng ! lúc này chương trình sẽ thực hiện Format USB, bạn đợi 1 lát cho nó hoàn thành nhé.
Trong phiên bản mới này thì công cụ có hỗ trợ tạo ra một phân vùng đặc biệt chỉ chứa các file *.iso chạy trên các phân vùng FAT32 .
Mặc định thì chương trình sẽ tạo ra phân vùng ESP có dung lượng 50 MB, tuy nhiên bạn có thể chọn hơn để sau này nếu muốn tích hợp thêm gì thì đỡ phải làm lại 😀 Mình sẽ để là 100 MB, tùy vào dung lượng USB của bạn mà để sao cho hợp lý.
+ Bước 4: Quá trình sao chép file vào USB BOOT đang diễn ra một cách tự động.
Đợi 1 lát để chương trình tự động làm các việc tiếp theo, đây là một tool auto toàn bộ nên bạn không cần can thiệp gì cả.
+ Bước 5: Sau khi chương trình đã thực hiện copy xong các thư mục cần thiết thì bạn sẽ thấy trong USB có những file/thư mục như hình bên dưới.
Như vậy là quá trình tạo Multiboot đã xong rồi đó, bạn có thể boot được trên cả 2 chuẩn UEFI và LEGACY ngon lành rồi.
Nhưng chưa dừng lại ở đó đâu, đây mới chỉ là bước tạo khả năng BOOT cho USB thôi, vẫn chưa có gì nhiều để bạn có thể cứu hộ máy tính được. Bạn phải làm tiếp các bước bên dưới để có được 1 chiếc USB BOOT hoàn hảo và đầy đủ tính năng nhé !
1. Tích hợp Win PêE (Mini Win) vào Multiboot USB
+ Bước 1: Bạn hãy copy những file cần thiết vào trong thư mục gốc của USB. Bạn có thể bôi đen các file mà bạn muốn tích hợp vào USB Multiboot => nhấn chuột phải => chọn Send to => chọn USB mà bạn muốn copy đến là xong. Các file này lấy ở đâu thì bạn hãy đọc kỹ phần chuẩn bị giúp mình !
Note: Để tải các file như hình bên dưới bạn có thể vào link ở phần Công cụ cần chuẩn bị bên trên nhé,
Win 8 PêEvàWin 10 PêEđó. Hoặc bạn cũng có thể mở file .module.xlstrong USB để lấy link download.
Apps của ổ đĩa ảo copy 2 file Drivers.wim và PETools.wim vào USB Multiboot của bạn. Tiếp theo vào thư mục HKBoot\PE => copy file W8x64PE, W8x86PE, W10x64PE, W10x86PE vào trong USB => chạy file .addmodule.bat để nó di chuyển các file vào đúng vị trí của nó.+ Bước 2: Nhấn chuột phải vào file .addmodule.cmd hoặc là .addmodule.bat => chọn Run as administrator. Mục đích của việc này là nó sẽ tự động chuyển các file mà bạn vừa copy vào USB vào đúng thư mục của nó. Rất là tiện lợi.
Xong rồi đó, sau khi chạy xong lệnh đó thì toàn bộ các file sẽ tự động được di chuyển đến đúng vị trí và quá trình tích hợp đã hoàn tất.
2. Tích hợp nhiều bộ cài Windows vào Multiboot USB
Nếu như bạn có nhu cầu tích hợp thêm bộ cài Windows vào trong chiếc USB BOOT này thì cũng rất đơn giản, sử dụng công cụ WinSetupFromUSB để tích hợp một cách dễ dàng.
Đọc thêm:
- Cách tạo USB BOOT chứa nhiều bộ cài Windows (XP/7/8/10)
- [UEFI-LEGACY] Tạo USB BOOT đa năng – chứa nhiều bộ cài Windows
+ Bước 1: Chuẩn bị:
- Đầu tiên các bạn tải phần mềm WinSetupFromUSB này về: Link tải từ trang chủ
- Tải bộ cài Windows nguyên gốc từ Microsoft, bạn vào đây để tải hoặc tại đây.
+ Bước 2: Nhấn đúp chuột vào file WinSetupFromUSB-xxx.exe và chọn Extract để nó thực hiện giải nén file.
Sau khi gải nén xong chúng ta sẽ có một thư mục chứa các file như WinSetupFromUSB_1-7.exe (dành cho Win 32-bit) và WinSetupFromUSB_1-7_x64.exe (dành cho Win 64-bit).
Note: Nếu như bạn không biết máy tính đang dùng Win 32bit hay 64bit thì bạn hãy xem lại bài hướng dẫn này nhé.
=> Chạy file tương ứng với hệ điều hành mà bạn đang sử dụng, ở đây mình đang sử dụng Win-64 bit nên mình sẽ chạy file WinSetupFromUSBx64.exe.
+ Bước 3: Tại giao diện chính thì bạn thiết lập như sau:
- Nhớ bỏ tích ở dòng
Auto Format it with FBinstnếu như đang tích nhé. - Tích vào phần
Windows Vista/ 7/ 8/ 10/ Server 2008/ 2012 based ISO - Nhấn vào dấu
....như hình bên dưới.
Một hộp thoại xuất hiện, cảnh báo là chuẩn UEFI chỉ hỗ trợ cho phân vùng định dạng FAT32. Bạn cứ để đó, kéo nó sang một bên và làm tiếp.
+ Bước 4: Chọn đường dẫn tới bộ cài Windows mà bạn muốn tích hợp => tích vào phần Advanced options => tích vào phần Don't check for and install grub4dos MBR => sau đó nhấn GO để bắt đầu tích hợp.
Sau khi tích hợp xong thì bạn sẽ nhận được thông báo như hình bên dưới.
+ Bước 5: Xong rồi đó, do chung ta vừa sử dụng phần mềm WinSetupFromUSB để tích hợp thêm bộ cài win nên bây giờ chúng ta sẽ tiến hành tối ưu lại Menu BOOT.
Thực hiện: Nhấn chuột phải vào file fixboot.cmd => chọn Run as administrator để chạy dưới quyền admin là xong.
3. Sử dụng YUMI boot để tích hợp antivirus vào USB Multiboot
Việc tích hợp các trình quét virus, diệt virus vào USB là rất cần thiết. Việc tích hợp antivirus vào USB BOOT cũng rất đơn giản, bạn hãy làm theo các bước sau đây:
+ Bước 1: Tải công cụ YUMI boot về trước: Tải về tại đây hoặc tại đây
+ Bước 2: Bạn chạy file vừa tải về và thiết lập một số bước đơn giản như sau:
- Chọn USB Multiboot mà bạn muốn tích hợp.
- Chọn phần mềm mà bạn muốn tích hợp. Ở đây mình sẽ chọn là Kaspersky Rescue Disk.
- Nếu như chưa có file đó trong máy tính thì bạn hãy nhấn vào link ở bên cạnh để vào trang chủ của nó để tải về.
- Nhấn vào
Browse=> chọn đường dẫn đến file kaspersky. - Nhấn vào
Createđể bắt đầu tích hợp.
+ Bước 3: Một cửa sổ thông báo xuất hiện, bạn hãy nhấn YES để đồng ý.
Quá trình sao chép file đang diễn ra, bạn ngồi đợi cho đến khi xong thôi.
OK rồi đó, ngoài Antivirus ra thì YUMI boot còn hỗ trợ tích hợp rất nhiều công cụ cứu hộ máy tính vào USB Multiboot nữa, bạn có thể làm hoàn toàn tương tự..
4. Tích hợp DLC BOOT vào Multiboot
Trong phiên bản DLC BOOT mới của anh Trần Duy Linh (bản DLC Boot 2016 v3.2) đã không còn đóng gói thành 1 file iso nữa mà thay vào đó tác giả đã nén nó thành 1 file *.rar, nên cách tích hợp vào Multiboot sẽ có chút thay đổi, cách làm như sau:
Thực hiện:
Giải nén file DLC BOOT mà bạn vừa tải về => copy 3 file DLCBoot.exe, DLC1 và comdlg32.ocx vào trong USB Multiboot của bạn là xong.
Note: DLC BOOT đã có bản 2017 nhưng hiện tại mình chưa sử dụng nên cũng không rõ cách tích hợp, bạn nào biết thì comment chia sẻ nhé.
Hiện tại mình đã mở cửa Blog Chia Sẻ Kiến Thức Store ! – bán phần mềm trả phí với mức giá siêu rẻ – chỉ từ 180.000đ (bản quyền vĩnh viễn Windows 10/11, Office 365, 2021, 2016… và nhiều phần mềm bản quyền khác). Bảo hành full thời gian sử dụng nhé !
5. Đóng băng USB Multiboot để chống Virus phá boot
Trong chiếc USB Multiboot mà bạn vừa tạo có một file là DriveProtect.exe, file này có chức năng là đóng băng USB để không bị virus phá hoại các file quan trọng.
Bạn chạy file này để tiến hành thực hiện đóng băng nhé. Nếu như bạn chưa biết cách sử dụng thì xem tại bài viết này: Đóng băng USB, chặn Virus bảo vệ dữ liệu an toàn
V. Một số hình ảnh mình đã test trực tiếp trên máy tính thật
Menu Boot ………….
- Có thể bạn đang tìm: Kiểm tra khả năng boot của USB BOOT chuẩn UEFI bằng VirtualBox
VI. Lời kết
Như vậy là mình đã hướng dẫn rất chi tiết cho các bạn cách tạo một chiếc USB Multiboot đầy đủ chức năng rồi đó.
Một chiếc usb boot mà mình đánh giá là hoàn hảo nhất cho tới thời điểm hiện tại, nó đáp ứng được tất cả các nhu cầu cứu hộ từ cơ bản tới nâng cao.
Hi vọng trong thời gian tới tác giả sẽ tiếp tục phát triển và tối ưu nó thêm nữa để nó có thể trở nên phổ biến và được sử dụng rộng rãi hơn. Chúc các bạn thành công !
Kiên Nguyễn – Blogchiasekienthuc.com
 Blog Chia Sẻ Kiến Thức Máy tính – Công nghệ & Cuộc sống
Blog Chia Sẻ Kiến Thức Máy tính – Công nghệ & Cuộc sống

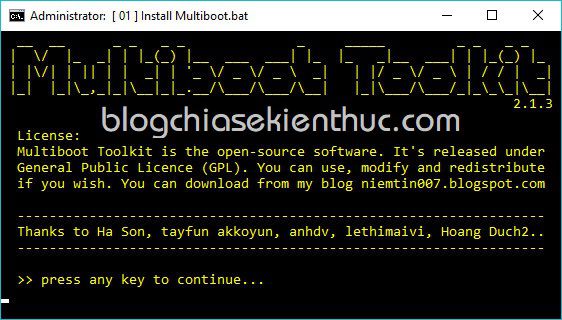

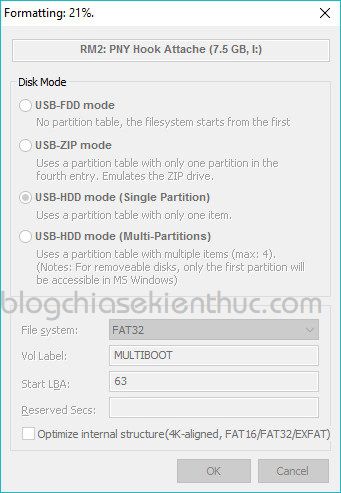
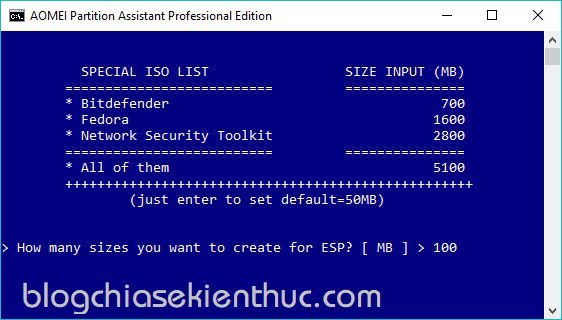
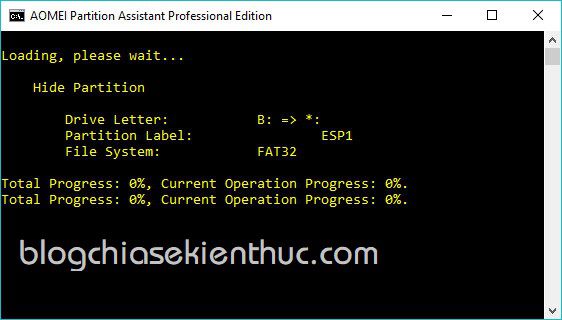
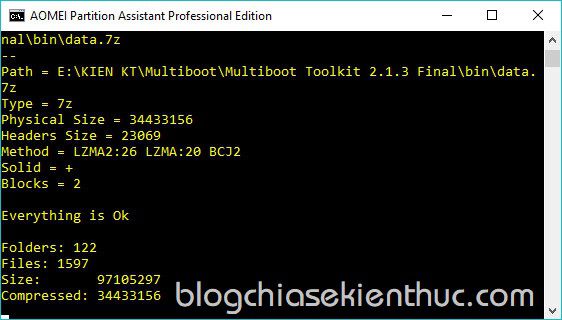
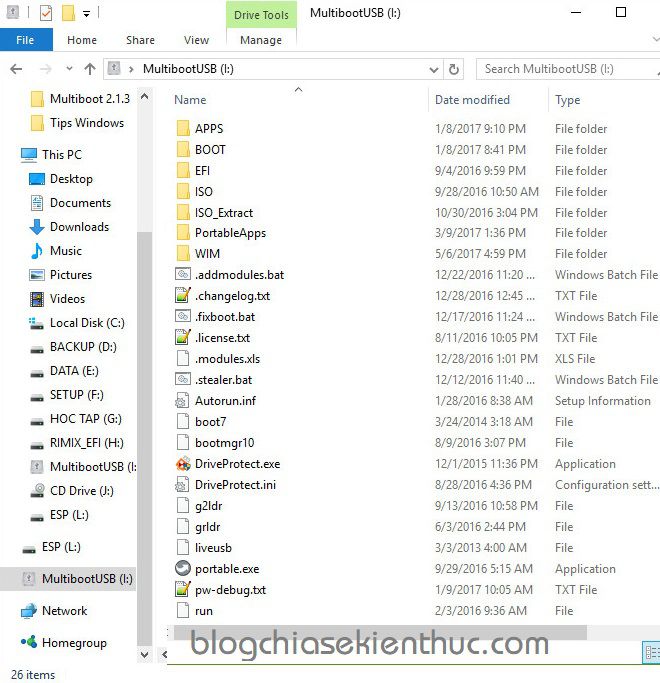
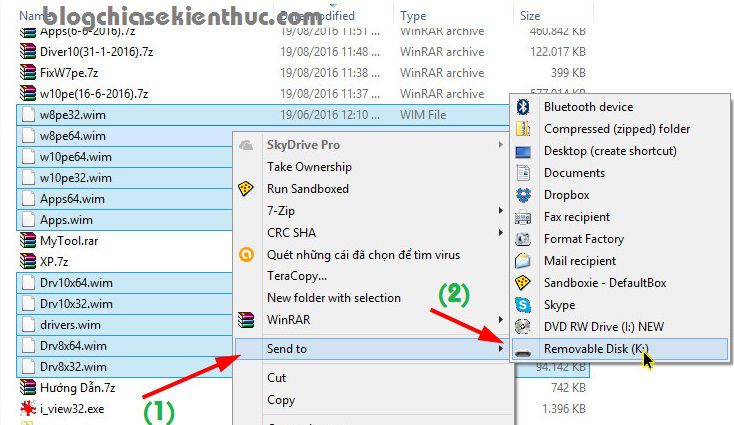
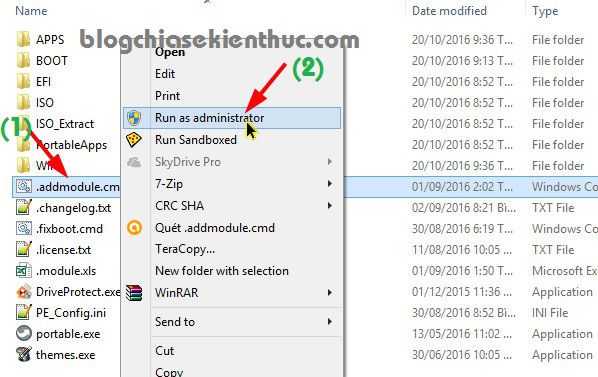


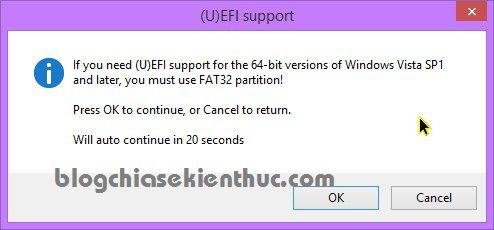
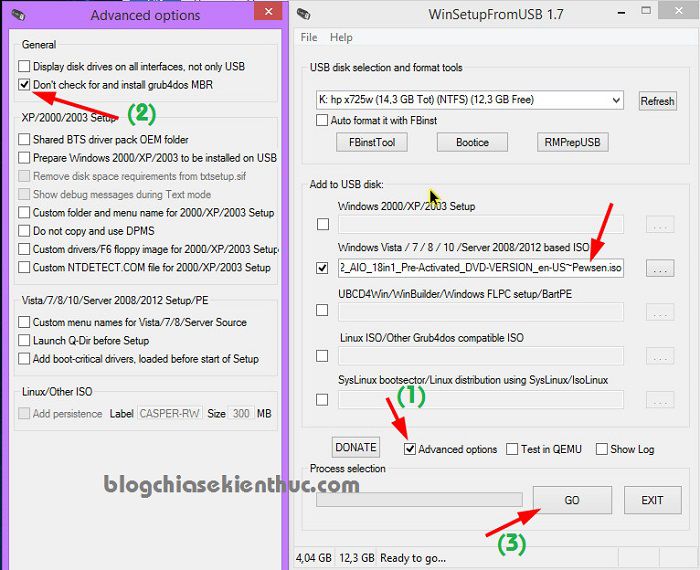
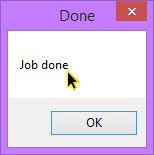
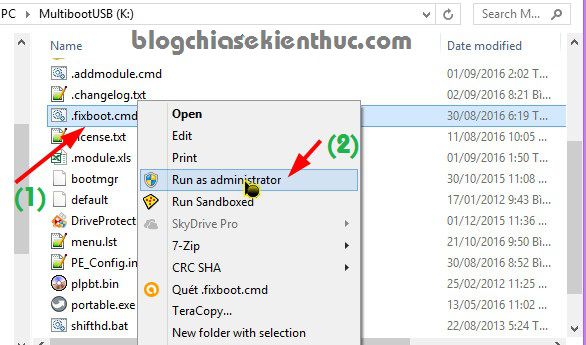
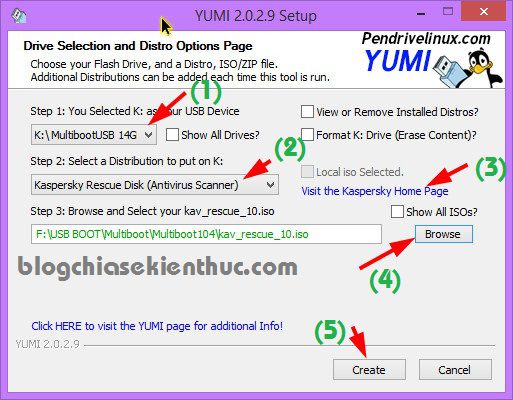
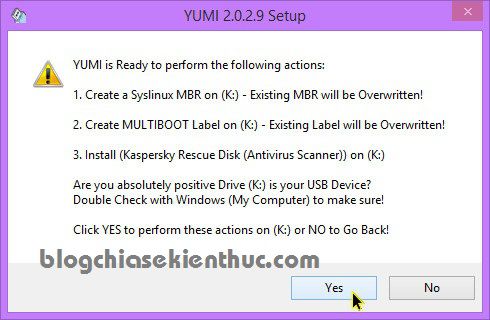
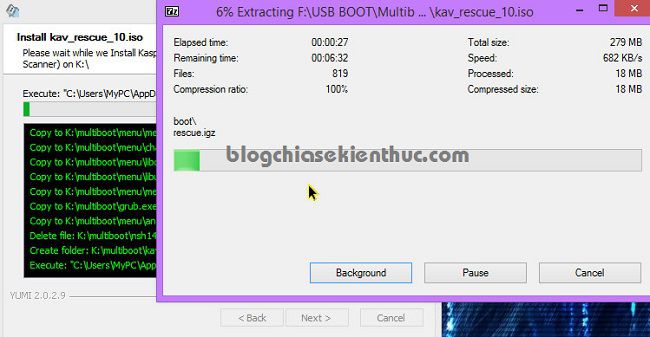


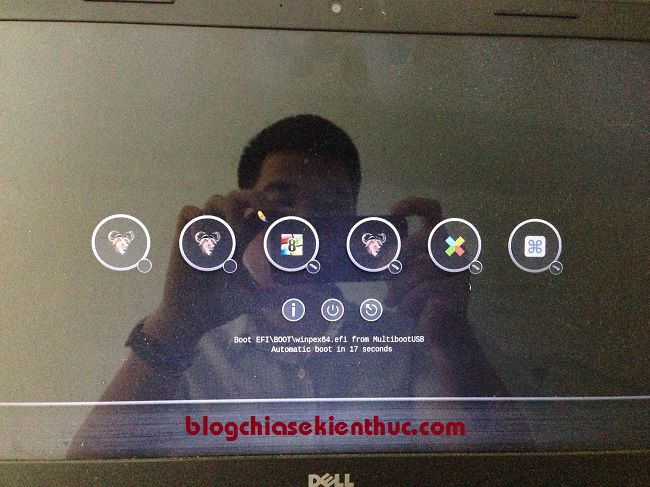







Quả là một bài viết quá tuyệt. Trước giờ vẫn ức chế cái vụ boot UEFI mà định dạng fat32 thì ko thể nào chép các file >4GB được. Giờ thì khỏe rồi. Thank Kiên nhiều nhé 🙂
Mình cũng mới biết đây thôi, thực sự là quá ngon và mình rất hài lòng với bản này :))
Bài viết hay và chất lượng, thanks chủ topic và bạn niemtin007 nhiều, test UEFI trên phân vùng NTFS chạy ngon lành
Mình ưng nhất bản này đó, giao diện đẹp mà hoạt động lại ổn định nữa 😀
anh ơi, anh cho em hỏi. ngoài youtube có tính năng thay đổi speed (từ 0.5 đến 2.0) thì các video ở các website khác, (ví dụ như video trên trang vtv.vn) có cách nào để mình thay đổi được speed không ạ? em cảm ơn ạ
Cái này thì còn phục thuộc vào từng trang web nhé bạn, tùy thuộc vào họ có cài đặt tính năng đó không thôi, mình không can thiệp được.
CÁM ƠN BẠN ĐÃ CÓ BÀI TRÊN RẤT TUYỆT VỜI. TÔI ĐÃ TẠO ĐƯỢC USB ĐA NĂNG RỒI.
VẬY USC MULTIBOOT TRÊN, TÔI DÙNG USB 4 G CÓ THỂ TÍCH CÁC BẢN WIN ĐƯỢC KO?
Mình thấy muốn tích hợp win thì trên 8GB nhé bạn 🙂
Tạo được hay không còn phục thuộc vào dung lượng bộ cài mà bạn muốn tích hợp vào. Nhưng 4GB có khi là hơi ít thì phải 😀
TÔI CÓ 1 Ổ CỨNG NGOÀI 2T, TÔI ĐÃ CHIA 1 PHẦN 20G. BẠN CHO HỎI THAY VÌ USB TÔI DÙNG Ổ CỨNG RỜI ĐỂ TẠO MULTIBOOT TRÊN NHƯ HƯỚNG DẪN KO? CÁM ƠN BẠN….
bản Multiboot USB 1.0.4 chỉ chạy được trên USB thôi bạn, còn nếu không bạn nên xài bản Multiboot HDD 1.0.3 Final, bản này dành cho hdd và usb luôn, nhưng phải qua nhiều bước rồi, còn nếu không tạo thủ công bằng bootice cũng đc mà bạn, nếu rành chút
Tạo được nhé bạn, có nhiều cách để tạo, bạn có thể tham khảo tại đây: https://blogchiasekienthuc.com/tag/usb-boot/
P/s: Có một cách mới đó là sử dụng Multiboot bản 1.0.3 nhé, bạn xem hướng dẫn trong bài viết này:
https://blogchiasekienthuc.com/thu-thuat-may-tinh/tao-usb-multiboot-uefi-legacy.html
Tẹt dzời chờ món này lâu lắm dồi. Thế là cuối tuần này có món để dọc rồi, thank kiu
Vọc ngay và luôn thôi, xong nhớ show kết quả nhé 😛
Trước đây mình cũng có làm theo 1 hướng dẫn của bạn là bài này: https://blogchiasekienthuc.com/thu-thuat-may-tinh/tao-usb-boot-da-nang.html VÀ thấy nó rất Ok, mình thật sự thích bài này chỉ điều nó không làm chuẩn NTFS được. Bài này chức năng cũng tương tự với bài trên nhưng được cái làm được chuẩn NTFS phải không bạn
Đúng rồi bạn, bản này còn cải tiến hơn nhiều thứ khác nữa. Còn về các bài hướng dẫn tạo USB BOOT trên blog mà mình giới thiệu cho các bạn, bản nào cũng đầy đủ tính năng cả.
Ồ cám ơn bạn quá, không biết bạn có làm KTV ở đâu không mà kinh nghiệm đầy mình thế nhỉ
À thì mình cũng gọi là biết chút ít để phục vụ cho việc cứu hộ máy tính khi cần thôi bạn 😀
Anh Kiên Nguyễn cho mình hỏi sao mình cài các dòng dell và asus bang usb tạo theo cách trên thì ok nhưng boot cho laptop acer để chế độ uefi và secure boot là anable thì máy báo là “security boot fail”(Do dòng này mặc định của máy như vậy không thay đổi được). Thanks!!!
Mặc định là sao bạn? BẠn không cài được cái Secure Boot đó là Disable được à ?
Mình tích hợp thêm KAV, sao nó chiếm quyền boot USB đầu tiên nhĩ, chắc bạn hiểu mà 🙂
Mình khắc phục đc rồi, phản hồi lại
Chào bạn. Mình cũng gặp tình trạng như của bạn, hướng dẫn khắc phục như thế nào? Thanks!
Nếu bị như vậy, khi tích hợp bộ win hay diệt virus xong thì nên nhấp chọn file .fixboot, mà nhấn enter nhé bạn, không nên nhấn số 1 và 2 (Với điều kiện bạn phải format full trước khi làm nhé)
nhấn enter nó hiện ra bảng thông báo chọn 1 hoặc 2 mà ban ???
nhấn Enter phát nữa là được, không cần nhập 1 hoặc 2 nhé bạn.
Bạn làm theo hướng dẫn của bạn Tuấn nhé, mình lúc đầu cũng bị nhầm chỗ này, lại nhập sô 2 rồi nhấn Enter nên khi boot nó hiện menu của Yumi 😀
Ban ơi, cho mình hỏi thăm với. Mình đã tích hợp vào và vào được chương trình diệt virut rồi nhưng nó báo database error occurred khi chạy nên không thể quét được.
Bạn tích hợp phần mềm diệt virus nào vậy ? Bạn kiểm tra trong usb xem nó đã được mount vào usb chưa ?
Mình làm theo hướng dẫn của bạn đó dùng Yumi tích hợp Kapersky rescue vào, mọi thứ đều bình thường, duy chỉ có khi vào kapersky là không load được database! mình không hiểu tại sao!
Vậy thì mình cũng không rõ, mình tích hợp vào chạy vẫn bình thường mà. Bạn thử thao tác lại xem, và có bị nhầm lẫn cho nào không.
Mình thử nhiều lần nhưng không được, nhiều diễn đàn có bàn luận vấn đề này thì họ nói kapersky rescue disk này chỉ chạy được trên nền FAT 32 thôi Kiên Nguyễn Blog. Vì mình làm theo hướng dẫn của bạn, chỉ chạy được đúng 1 lần đầu tiên, những lần sau bị lỗi liền. Giờ không biết sao?
Chạy được một lần thì có nghĩa là vẫn chạy được nhé bạn. khi bạn chạy nó có thông báo lỗi như thế nào.
Nếu như vẫn không được thì bạn thử format usb đi rồi làm lại xem sao nhé.
Mình làm như trong bài này thì đã tạo đc usb như ý, nhưng cho vào laptop acer v3-571G thì legacy bios ko nhận usb boot, chuyển qua uefi thì báo lỗi bị block, mình ko chuyển đc trong bios uefi ko khóa usb sao nữa.
Với lại mình còn usb hôm trước làm 2 phân vùng 1 ẩn 1 lưu dữ liệu, bạn giúp mình chuyển usb về trạng thái 1 vùng dữ liệu với nhé 🙂
mình cũng bị thế trên máy Acer V5-473, đã update bios mới nhất nhưng vẫn không được. chưa biết xử lý thế nào
Ồ vậy à, mình test thử trên 3 máy tính chạy rất mượt mà. Nếu không làm thành công thì coi như bạn đen rồi, sử dụng các cách tạo usb boot uefi khác nhé. Trên blog mình có nhiều bài đó, chờ tác giả update lên phiên bản mới xem sao.
Bạn hỗ trợ mình chuyển usb 2 phân vùng 1 ẩn 1 lưu dữ liệu về trạng thái 1 vùng dữ liệu với nhé
Bạn mở phần mềm UrtraISO ra => Chọn tab “Boottable” > “Write Disk Image…” chọn USB mà bạn muốn Format bỏ ẩn > nhấn ” Format” để thực hiện.
Nó vẫn ko nhận ra vùng ẩn mà chỉ format vùng NTFS thôi bạn
Vậy thì bạn tải file này về: https://www.fshare.vn/file/BH51DKHD7M94
Bạn mở file vừa tải về bằng phần mềm UrtraISO ra => Chọn tab “Boottable” > “Write Disk Image…” chọn USB mà bạn muốn Format bỏ ẩn > nhấn ” Format” để thực hiện.
Vẫn ko có gì khác bạn ơi, chỉ thấy và format vùng dữ liệu “không ẩn”
Làm gì có chuyện đó, mình vẫn làm được bình thường mà. Bạn thử chụp lại hình ảnh sau khi bạn sử dụng file đó để format mình xem.
Mở USB ra và chụp lại nhé, mình xem có file gì trong đó rồi.
Mình mở BootUSB(1-2016) ra bằng UltraISO, làm như cách bạn nói thì trước khi bấm vào nút format nằm bên cạnh nút Write, mình thấy USB mình với 15GB, các thông số như Write Method hay Hide Boot Partition mình để nguyên vì ko thấy bạn nói gì. Nhưng khi bấm vào format, hiện lên các ô như Capacity hay File System thì thấy capacity báo có 12,3GB.
Bạn vui lòng làm 1 bài riêng về vấn đề này được không ?
Bạn thiết lập như hình này nhé: https://blogchiasekienthuc.com/wp-content/uploads/2016/09/usb-boot-cuu-ho-may-tinh-2.jpg
Và bạn lưu ý là phải nhấn đúp chuột vào file BootUSB đó để mở bằng Ultraiso nhé.
Bạn minh họa hình mìnhn hận ra ngay cái bước 3 -_- Trên bạn nói Format nuh7ng chính xác thì phải dùng Write. Sau khi làm xong thì usb mình đang ở FAT32 và hiện lên các file, folder, hình như mấy cái này là của phần ẩn hôm trước đúng ko bạn ? Mình format về NTFS hết được chứ
Format được nhé bạn Thực ra có nhiều cách mà, không dùng cách này thì bạn dùng parttiion winzảd để gộp ổ cũng đc
một thủ thuật nên học
Sao mình tải về máy báo là viurus rồi xóa luôn không cài được.
Mình dùng Avast chả thấy báo gì. Chắc là nó báo nhầm thôi, bạn vô hiệu hóa tạm thời đi rồi làm nhé.
cho hỏi chỗ tích hợp winpe thì chỉ down file .wim thôi có down mấy cái file .7z ko vậy.
file .7z là file né và lưu trữ các file.wim trong đó đấy bạn. Ban download về và giải nén thì được file.wim thôi 🙂
Mình đã tích hợp bộ cài window và antivirus recue disk thành công. Giờ muốn bỏ tích hợp thì làm sao hả Kiên?
Tích hợp thì khó chứ xóa đi thì cứ vào trong thư mục mà nó đã tạo ra rồi xóa thôi bạn 😀
Anh oi! Cho e hoi mot van de, em tich hop DLC 2015, lam duoc 2 buoc dau, buoc cuoi cung la trong file menu.lst em mo bang notepat ++ nhung e ko tim thay duoc dong title……..gru… anh co the giup e duoc ko. E cam on a ah
Nếu là bản 2016 thì bạn chỉ càn chép folder
DLC1và 2 fileDLCboot.exe&comdlg32.ocxlên thư mục gốc của USB là được. Còn bản 2015 mình chưa thử nữa.sao em không thể copy file DLCboot.exe & comdlg32.ocx vào usb được, chỉ copy được file DLC1, 2 file kia nó báo lỗi.
Bạn mount nó ra ổ đĩa ảo rồi copy như một file bình thường thôi cứ có gì đâu mà không copy được bạn.
Dạ cảm ơn anh tại, chắc lúc tạo nó bị lỗi em tạo lại được rồi.
Anh giúp em với!
Em bị lỗi như thế này: write file failed.access is denied
khi em chạy file fixboot.cmd với quyền admin.
Bạn xem usb có bị đóng băng hay bị giới hạn quyền đọc/ghi không ?
À cái này là clover đúng k ad ?
Ko phải clover đâu. Nó là rEFInd – 1 bootloader dùng rất thích, có thể boot từ nhiều định dạng phân vùng. Mình đã mổ xẻ cái USB. Tác giả USB đã tạo 2 phân vùng: 1 cái FAT32 và nhét rEFInd vào đó; cái còn lại để dạng NTFS chứa các bootloader khác. Mình nhớ ko nhầm có cả Clover thì phải 😀 Khi máy boot lên sẽ load rEFInd trước rồi từ rEFInd mới load các bootloader kia. Sự thực vẫn là boot từ FAT32 chứ main ko thể boot UEFI trực tiếp từ NTFS được.
Cám ơn bạn đã chia sẻ kinh nghiệm, cao thủ là đây 😀
Vào blog mình comment và trả lời độc giả giúp mình khi rảnh rỗi nhé 😀
ok bạn. Mình lướt đọc vui thôi mà 😀
Mình nhìn cái dao diện kia giống clover 😀 tks mấy bác nhá :3
Mình nhìn cái giao diện kia giống clover 😀 tks mấy bác nhá :3
ad cho mình hỏi, khi boot uefi, toàn thấy dòng chọn win mà mình không thấy phần winsetup thì phải làm thế nào.
Bạn vào theo đường dẫn ổ MULTIBOOT\EFI\BOOT sẽ thấy trong đó có thư mục “backup”. Vào tiếp thư mục “WinSetup”, copy hết các file ra paste vào thư mục MULTIBOOT\EFI\BOOT bên ngoài xem. Không hiểu sao tác giả lại giấu 2 file boot của winsetup vào đó.
Bạn chụp hình mình xem qua chút nào.
mình tạo được rồi nhưng khi khi khởi động bằng USB chỉ có 2 lựa chọn: vào KIS( do minh tích hợp) và khởi động từ ổ cứng. Không có vào menu boot. Nhờ bạn giúp mình. Thx
Vậy có thể là do bạn thao tác nhầm bước nào rồi. Bạn có thể xem video hướng dẫn để làm chính xác hơn nhé.
Video ờ đâu bạn………
Bạn đọc lại bước chuẩn bị nhé,
oh. Thx nhé, mình không để ý
Máy mình chuẩn LEGACY mà sao post toàn tự vao chuẩn UEFI, có cách nào chuyển qua post LEGACY như vi deo hướng dãn ko ta
Bạn kiểm tra xem ổ cứng của bạn đang ở định dạng nào ?
Máy mình đang chạy hệ điều hành win 7, 64 bit, chuẩn LEGACY.
Mình đã làm theo các cách của bạn.
Khi boot vào win 8, thì nó bị lỗi này: ” 0xc0000017 với thông báo “There isn’t enough memory available to create a ramdisk device”.
Bạn test usb xem đã làm thành công chưa? Khả năng cao là bạn chưa làm boot thành công rồi.
Thank Kiên nhé!!!Mình đã boot thành công rồi!!
Bài viết của bạn rất bổ ích!!!Mình mới sắm USB 32Gb và treo nó vào chìa khóa để sử dụng khi cần rồi!!!
Cảm ơn bạn đã chia sẻ bài viết. Góp ý 1 chút: bạn cập nhật multiboot 1.0.5 cho mọi người dễ sử dụng hơn. có thể boot cho usb/ ổ cứng rời luôn. Ổ cứng rời chỉ cần lưu ý 1 chút là trước khi làm phải xóa sạch dữ liệu, không phân vùng gì cả, thì làm sẽ thành công. Giờ mình đã có 1 ổ cứng rời all in one. hihi
Cám ơn bạn đã nhắc, mình cập nhật thêm phiên bản 1.0.5 rồi nhé 😀
Anh ơi ! Rm làm phầm tao usb mà ko được
Nó chạy dược một lúc thì khung chuyển qua màu đỏ . Em kiểm tra usb thù đổi tên thành multiboot
Nhưng trong đấy ko có phai nào cả ?
Anh chỉ em với !!!!
Format đi và làm lại nhé bạn, bạn có thể xem video để hiểu từng bước hơn nếu không thạo.