Vâng ! Đây là một điều mà trước đây mình nghĩ là sẽ không thể làm được, vì thực sự là mình đã tham khảo rất nhiều các bài hướng dẫn ở trong và ngoài nước rồi.
Ngay cả với các nhà sản xuất phần cứng, phần mềm họ đều khuyến cáo như vậy, nhưng cho đến hôm nay, khi mình đã test thử và đã boot thành công chuẩn UEFI với định dạng NTFS thì mình đã tin nó là sự thật.
Quả thực đây là một sản phẩm tuyệt vời mà tác giả Bùi Bình Minh (niemtin007) đã chia sẻ cho cộng đồng. Chân thành gửi lời cám ơn đến tác giả một lần nữa vì nó rất hữu ích với một KTV như mình.
Bản USB Multiboot này mình đã giới thiệu cho các bạn trong một bài viết trước đó rồi, nhưng mới đây thì tác giả đã cập nhật thêm phiên bản mới và đương nhiên là các tính năng cũng được bổ sung thêm và hoàn thiện hơn so với các phiên bản trước đó.
Một trong những tính năng nổi bật mà mình đánh giá rất cao đó là hỗ trợ boot trên máy tính chuẩn UEFI ngay cả khi bạn thực hiện Format USB với định dạng NTFS.
Bây giờ thì bạn có thể copy những file có dung lượng > 4GB mà không bị giới hạn như khi format usb ở định dạng FAT32 nữa.
Note: Đáng lẽ mình cũng không viết thêm bài hướng dẫn này đâu, vì mình đã sửa lại bài viết trước đó rồi. Tuy nhiên mình nghĩ các bạn sẽ khó theo dõi và tìm kiếm.
Hơn nữa việc gần đây rất nhiều độc giả có nhu cầu tích hợp thêm các bộ cài Win vào USB BOOT, mà bộ cài Windows 10 Anniversary (1607) hoặc các phiên bản mới hơn có dung lượng khá nặng và nếu nhu bạn tạo usb boot chuẩn UEFI – GPT theo các cách thông thường thì sẽ không thể tích hợp được.
Vậy nên bài viết này mình nghĩ là cần thiết và đang được rất nhiều bạn mong ngóng 😀
Mục Lục Nội Dung
I. Ưu điểm nổi bật của bản Multiboot này?
Về ưu điểm thì mình đã nói rất rõ trong bài viết trước đó rồi, nên ở đây mình chỉ lưu ý thêm vài điểm nổi bật thôi nhé:
- Hỗ trợ boot trên cả 2 chuẩn UEFI và LEGACY.
- Hỗ trợ boot Legacy bằng Grub2, Grub4dos và Syslinux
- Hỗ trợ boot UEFI bằng Grub2, Clover, Xorboot và rEFInd boot manager
- Hỗ trợ định dạng NTFS làm phần vùng khởi động chính.
- Tự động phân vùng đơn giản và hiệu quả.
- Tăng tốc quá trình boot khởi động vào Mini Windows.
- Hỗ trợ tạo HDD BOOT nhanh với 1 click (Kể từ phiên bản 1.0.5 đã hỗ trợ tạo HDD BOOT với 1 click rất nhanh chóng ).
- Hỗ trợ tích hợp thêm bộ cài Windows vào Usb Boot.
- Hỗ trợ boot Antivirus (Kaspersky, Bitdefeder…) dùng để quét virus ngoài môi trường Windows.
- Hỗ trợ chạy trực tiếp các Distro của linux dạng ISO mà không phải dùng bất kỳ tool tích hợp vào USB nào cả (có thể cài được linux trong môi trường live ISO)
- Hỗ trợ tích hợp các bản Win PêE mà bạn muốn.
- Tạo Multiboot với công cụ 1 click cực nhanh.
- ……………………
II. Công cụ cần chuẩn bị?
1/ Một chiếc USB có dung lượng > 2 GB.
2/ Tải về công cụ Multiboot (chọn phiên bản mà bạn muốn dùng).
Update phiên bản mới nhất, hỗ trợ ngôn ngữ Tiếng Việt (khuyên dùng): Multiboot Toolkit 2.2.0 (Link download / Link dự phòng ) – Tải về Video hướng dẫn tại đây hoặc có thể xem trực tiếp ở bên dưới.
3/ Tải về bộ Win8 PêE, Win 10PêE hoặc là các công cụ/ bộ Win PêE mà bạn muốn thêm vào.
4/ Để tích hợp thêm các phần mềm, module, hay các công cụ hỗ trợ khác cứu hộ máy tính khác ví dụ như Antivirus chẳng hạn thì bạn vào bài viết này để tải nhé (gần cuối bài viết có link download nhé)
Note: Cập nhật lại nội dung bài hướng dẫn ! Phiên bản 2.2.0 này có lẽ là phiên bản cuối cùng… Ở các phiên bản sau tác giả sẽ lập trình lại toàn bộ, và viết bằng một ngôn ngữ lập trình khác. Các bạn hãy chờ đợi nhé, và có lẽ mình sẽ viết riêng một bài viết mới cho sự thay đổi này !
Update (đã có bản mới 2.3.0 năm 2019): [UEFI/ LEGACY] Tạo USB Multiboot 2019 – sự kết hợp tuyệt vời !
III. Xem video hướng dẫn các tạo USB Multiboot đơn giản
<Video hướng dẫn sử dụng bản Multiboot 2.x.x> – còn các phiên bản cũ hơn bạn xem video hướng dẫn ở cạnh link download nhé. Link tải videotại đây !
IV. Hướng dẫn tạo USB Multiboot cực dễ (bằng hình ảnh)
< Hình ảnh hướng dẫn của phiên bản 2.1.3, các phiên bản khác làm tương tự >
+ Bước 1: Sau khi các bạn đã download công cụ Multiboot Toolkit về rồi => bạn hãy giải nén nó ra ta sẽ được các file như hình bên dưới.
Note: Bạn có thể giải nén Multiboot Toolkit ra bất cứ nơi nào mà bạn muốn, trong ví dụ này mình đang lưu nó trong phân vùng ổ
Eđó.
Bạn hãy cắm USB vào máy tính => nhấn chuột phải vào file Install Multiboot.bat => chọn Run as administrator để chạy với quyền quản trị.
+ Bước 2: Một cửa sổ mới xuất hiện, bạn hãy nhấn Enter để bắt đầu quá trình tạo USB Multiboot.
Nhập thiết bị mà bạn muốn tạo, bạn hãy nhìn vào dung lượng để xác định chính xác USB/ HDD mà bạn muốn tạo boot. Sau đó nhấn Enter để thực hiện.
+ Bước 3: Vâng ! lúc này chương trình sẽ thực hiện Format USB, bạn đợi 1 lát cho nó hoàn thành nhé.
Trong phiên bản mới này thì công cụ có hỗ trợ tạo ra một phân vùng đặc biệt chỉ chứa các file *.iso chạy trên các phân vùng FAT32 .
Mặc định thì chương trình sẽ tạo ra phân vùng ESP có dung lượng 50 MB, tuy nhiên bạn có thể chọn hơn để sau này nếu muốn tích hợp thêm gì thì đỡ phải làm lại 😀 Mình sẽ để là 100 MB, tùy vào dung lượng USB của bạn mà để sao cho hợp lý.
+ Bước 4: Quá trình sao chép file vào USB BOOT đang diễn ra một cách tự động.
Đợi 1 lát để chương trình tự động làm các việc tiếp theo, đây là một tool auto toàn bộ nên bạn không cần can thiệp gì cả.
+ Bước 5: Sau khi chương trình đã thực hiện copy xong các thư mục cần thiết thì bạn sẽ thấy trong USB có những file/thư mục như hình bên dưới.
Như vậy là quá trình tạo Multiboot đã xong rồi đó, bạn có thể boot được trên cả 2 chuẩn UEFI và LEGACY ngon lành rồi.
Nhưng chưa dừng lại ở đó đâu, đây mới chỉ là bước tạo khả năng BOOT cho USB thôi, vẫn chưa có gì nhiều để bạn có thể cứu hộ máy tính được. Bạn phải làm tiếp các bước bên dưới để có được 1 chiếc USB BOOT hoàn hảo và đầy đủ tính năng nhé !
1. Tích hợp Win PêE (Mini Win) vào Multiboot USB
+ Bước 1: Bạn hãy copy những file cần thiết vào trong thư mục gốc của USB. Bạn có thể bôi đen các file mà bạn muốn tích hợp vào USB Multiboot => nhấn chuột phải => chọn Send to => chọn USB mà bạn muốn copy đến là xong. Các file này lấy ở đâu thì bạn hãy đọc kỹ phần chuẩn bị giúp mình !
Note: Để tải các file như hình bên dưới bạn có thể vào link ở phần Công cụ cần chuẩn bị bên trên nhé,
Win 8 PêEvàWin 10 PêEđó. Hoặc bạn cũng có thể mở file .module.xlstrong USB để lấy link download.
Apps của ổ đĩa ảo copy 2 file Drivers.wim và PETools.wim vào USB Multiboot của bạn. Tiếp theo vào thư mục HKBoot\PE => copy file W8x64PE, W8x86PE, W10x64PE, W10x86PE vào trong USB => chạy file .addmodule.bat để nó di chuyển các file vào đúng vị trí của nó.+ Bước 2: Nhấn chuột phải vào file .addmodule.cmd hoặc là .addmodule.bat => chọn Run as administrator. Mục đích của việc này là nó sẽ tự động chuyển các file mà bạn vừa copy vào USB vào đúng thư mục của nó. Rất là tiện lợi.
Xong rồi đó, sau khi chạy xong lệnh đó thì toàn bộ các file sẽ tự động được di chuyển đến đúng vị trí và quá trình tích hợp đã hoàn tất.
2. Tích hợp nhiều bộ cài Windows vào Multiboot USB
Nếu như bạn có nhu cầu tích hợp thêm bộ cài Windows vào trong chiếc USB BOOT này thì cũng rất đơn giản, sử dụng công cụ WinSetupFromUSB để tích hợp một cách dễ dàng.
Đọc thêm:
- Cách tạo USB BOOT chứa nhiều bộ cài Windows (XP/7/8/10)
- [UEFI-LEGACY] Tạo USB BOOT đa năng – chứa nhiều bộ cài Windows
+ Bước 1: Chuẩn bị:
- Đầu tiên các bạn tải phần mềm WinSetupFromUSB này về: Link tải từ trang chủ
- Tải bộ cài Windows nguyên gốc từ Microsoft, bạn vào đây để tải hoặc tại đây.
+ Bước 2: Nhấn đúp chuột vào file WinSetupFromUSB-xxx.exe và chọn Extract để nó thực hiện giải nén file.
Sau khi gải nén xong chúng ta sẽ có một thư mục chứa các file như WinSetupFromUSB_1-7.exe (dành cho Win 32-bit) và WinSetupFromUSB_1-7_x64.exe (dành cho Win 64-bit).
Note: Nếu như bạn không biết máy tính đang dùng Win 32bit hay 64bit thì bạn hãy xem lại bài hướng dẫn này nhé.
=> Chạy file tương ứng với hệ điều hành mà bạn đang sử dụng, ở đây mình đang sử dụng Win-64 bit nên mình sẽ chạy file WinSetupFromUSBx64.exe.
+ Bước 3: Tại giao diện chính thì bạn thiết lập như sau:
- Nhớ bỏ tích ở dòng
Auto Format it with FBinstnếu như đang tích nhé. - Tích vào phần
Windows Vista/ 7/ 8/ 10/ Server 2008/ 2012 based ISO - Nhấn vào dấu
....như hình bên dưới.
Một hộp thoại xuất hiện, cảnh báo là chuẩn UEFI chỉ hỗ trợ cho phân vùng định dạng FAT32. Bạn cứ để đó, kéo nó sang một bên và làm tiếp.
+ Bước 4: Chọn đường dẫn tới bộ cài Windows mà bạn muốn tích hợp => tích vào phần Advanced options => tích vào phần Don't check for and install grub4dos MBR => sau đó nhấn GO để bắt đầu tích hợp.
Sau khi tích hợp xong thì bạn sẽ nhận được thông báo như hình bên dưới.
+ Bước 5: Xong rồi đó, do chung ta vừa sử dụng phần mềm WinSetupFromUSB để tích hợp thêm bộ cài win nên bây giờ chúng ta sẽ tiến hành tối ưu lại Menu BOOT.
Thực hiện: Nhấn chuột phải vào file fixboot.cmd => chọn Run as administrator để chạy dưới quyền admin là xong.
3. Sử dụng YUMI boot để tích hợp antivirus vào USB Multiboot
Việc tích hợp các trình quét virus, diệt virus vào USB là rất cần thiết. Việc tích hợp antivirus vào USB BOOT cũng rất đơn giản, bạn hãy làm theo các bước sau đây:
+ Bước 1: Tải công cụ YUMI boot về trước: Tải về tại đây hoặc tại đây
+ Bước 2: Bạn chạy file vừa tải về và thiết lập một số bước đơn giản như sau:
- Chọn USB Multiboot mà bạn muốn tích hợp.
- Chọn phần mềm mà bạn muốn tích hợp. Ở đây mình sẽ chọn là Kaspersky Rescue Disk.
- Nếu như chưa có file đó trong máy tính thì bạn hãy nhấn vào link ở bên cạnh để vào trang chủ của nó để tải về.
- Nhấn vào
Browse=> chọn đường dẫn đến file kaspersky. - Nhấn vào
Createđể bắt đầu tích hợp.
+ Bước 3: Một cửa sổ thông báo xuất hiện, bạn hãy nhấn YES để đồng ý.
Quá trình sao chép file đang diễn ra, bạn ngồi đợi cho đến khi xong thôi.
OK rồi đó, ngoài Antivirus ra thì YUMI boot còn hỗ trợ tích hợp rất nhiều công cụ cứu hộ máy tính vào USB Multiboot nữa, bạn có thể làm hoàn toàn tương tự..
4. Tích hợp DLC BOOT vào Multiboot
Trong phiên bản DLC BOOT mới của anh Trần Duy Linh (bản DLC Boot 2016 v3.2) đã không còn đóng gói thành 1 file iso nữa mà thay vào đó tác giả đã nén nó thành 1 file *.rar, nên cách tích hợp vào Multiboot sẽ có chút thay đổi, cách làm như sau:
Thực hiện:
Giải nén file DLC BOOT mà bạn vừa tải về => copy 3 file DLCBoot.exe, DLC1 và comdlg32.ocx vào trong USB Multiboot của bạn là xong.
Note: DLC BOOT đã có bản 2017 nhưng hiện tại mình chưa sử dụng nên cũng không rõ cách tích hợp, bạn nào biết thì comment chia sẻ nhé.
Hiện tại mình đã mở cửa Blog Chia Sẻ Kiến Thức Store ! – bán phần mềm trả phí với mức giá siêu rẻ – chỉ từ 180.000đ (bản quyền vĩnh viễn Windows 10/11, Office 365, 2021, 2016… và nhiều phần mềm bản quyền khác). Bảo hành full thời gian sử dụng nhé !
5. Đóng băng USB Multiboot để chống Virus phá boot
Trong chiếc USB Multiboot mà bạn vừa tạo có một file là DriveProtect.exe, file này có chức năng là đóng băng USB để không bị virus phá hoại các file quan trọng.
Bạn chạy file này để tiến hành thực hiện đóng băng nhé. Nếu như bạn chưa biết cách sử dụng thì xem tại bài viết này: Đóng băng USB, chặn Virus bảo vệ dữ liệu an toàn
V. Một số hình ảnh mình đã test trực tiếp trên máy tính thật
Menu Boot ………….
- Có thể bạn đang tìm: Kiểm tra khả năng boot của USB BOOT chuẩn UEFI bằng VirtualBox
VI. Lời kết
Như vậy là mình đã hướng dẫn rất chi tiết cho các bạn cách tạo một chiếc USB Multiboot đầy đủ chức năng rồi đó.
Một chiếc usb boot mà mình đánh giá là hoàn hảo nhất cho tới thời điểm hiện tại, nó đáp ứng được tất cả các nhu cầu cứu hộ từ cơ bản tới nâng cao.
Hi vọng trong thời gian tới tác giả sẽ tiếp tục phát triển và tối ưu nó thêm nữa để nó có thể trở nên phổ biến và được sử dụng rộng rãi hơn. Chúc các bạn thành công !
Kiên Nguyễn – Blogchiasekienthuc.com
 Blog Chia Sẻ Kiến Thức Máy tính – Công nghệ & Cuộc sống
Blog Chia Sẻ Kiến Thức Máy tính – Công nghệ & Cuộc sống

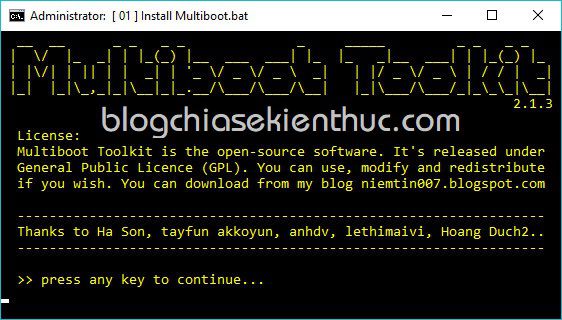

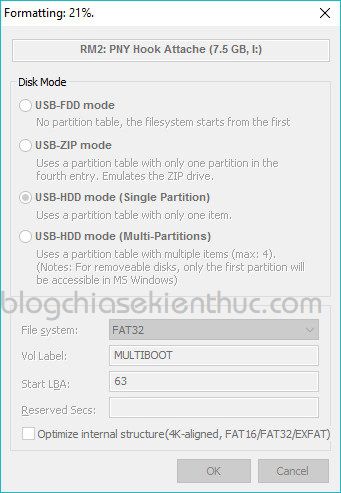
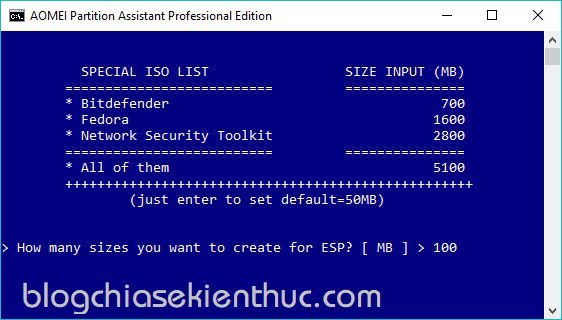
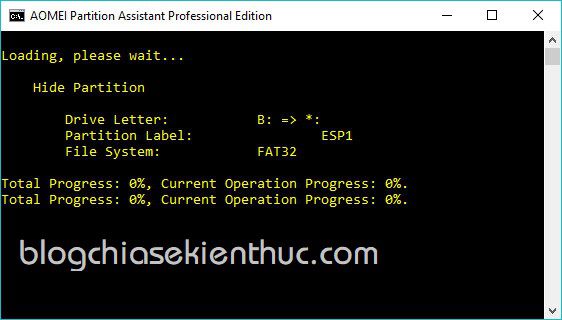
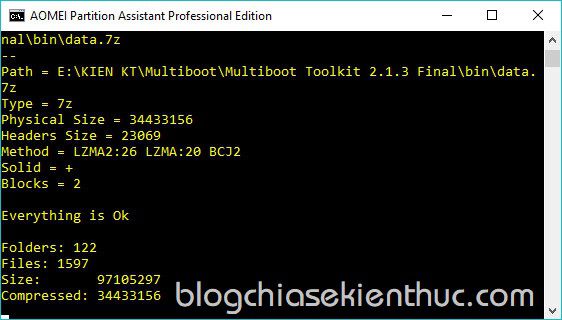
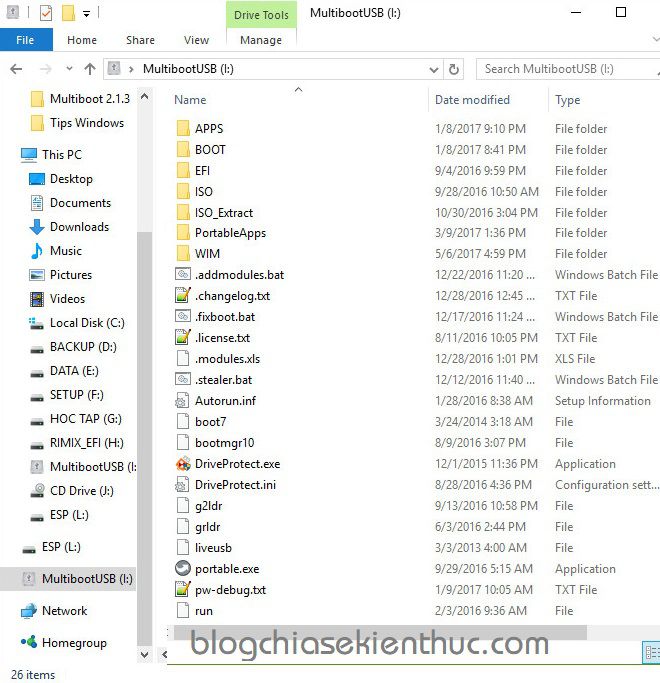
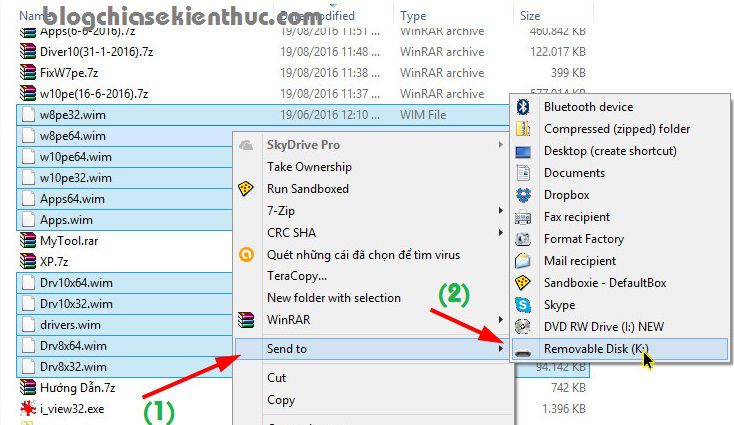
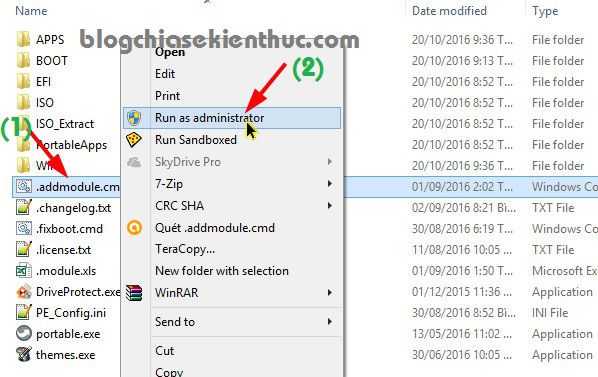


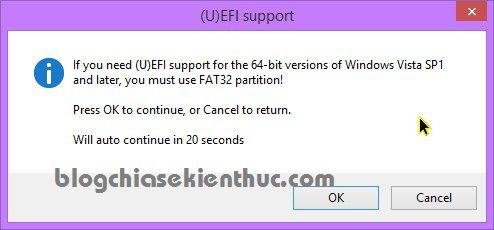
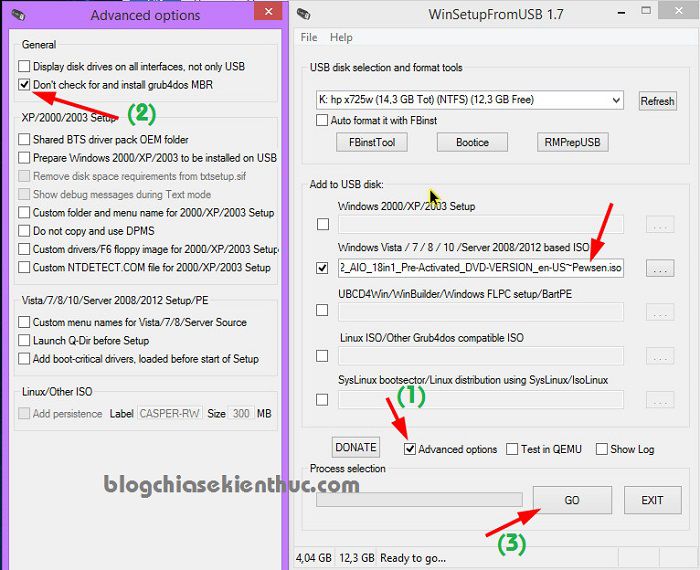
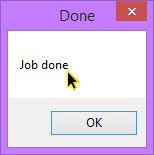
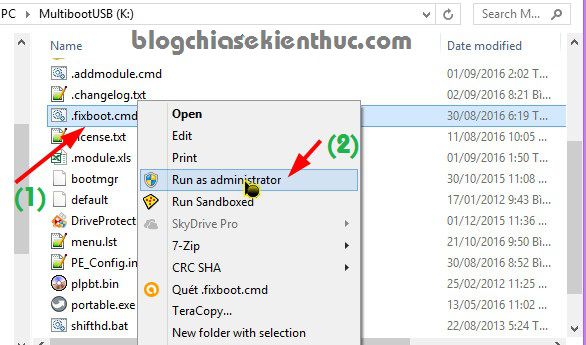
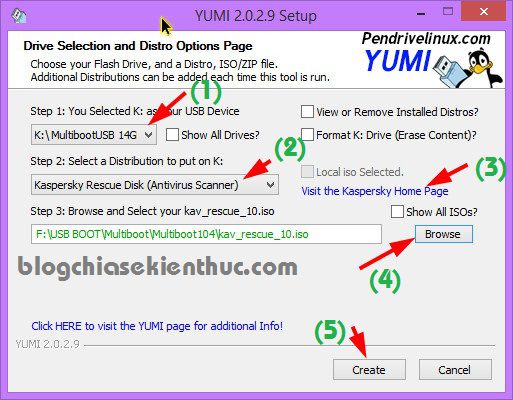
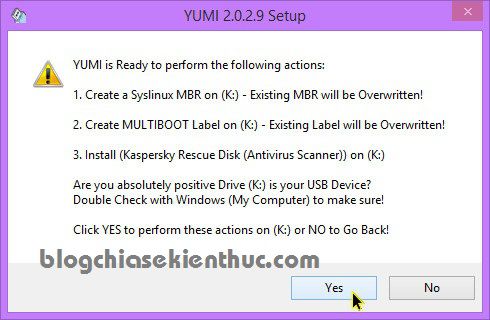
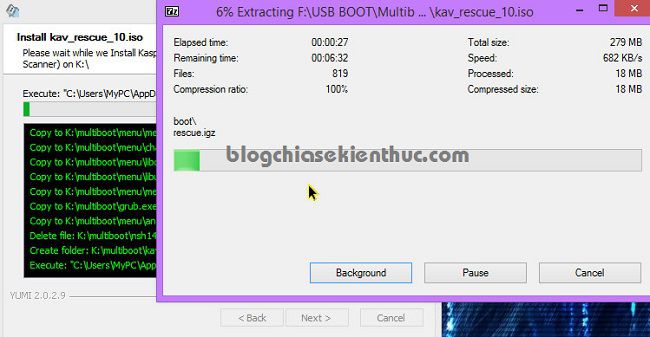


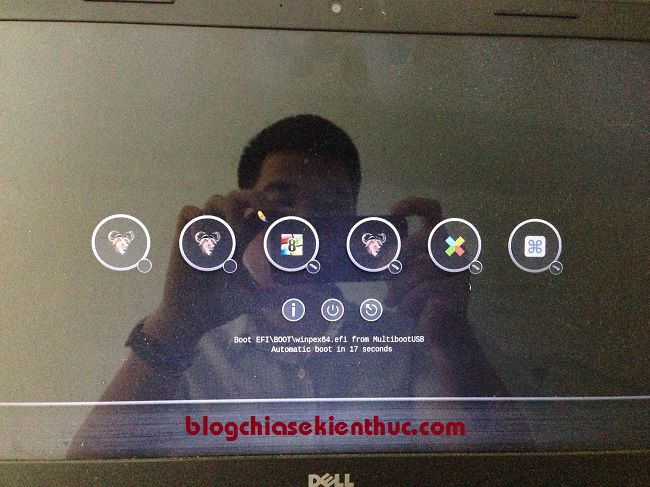







Tôi tới bước bước này:
“Thực hiện: Nhấn chuột phải vào file fixboot.cmd => chọn Run as administrator để chạy dưới quyền admin là xong.”
Thì nó báo thế này:
[1] for syslinux bootloader default
[2] for grub2 bootloader default
your option?
Tôi nên chọn cái nào??
Thanks!
Nhấn Enter luôn nhé bạn, không còn chọn cái nào cả.
P/s: Các bạn nên đọc lại Comment đã được các bạn khác hỏi nhé, vì nhiều thắc mắc của bạn đã được người trước đó hỏi rồi. Để tránh bị mất thời gian chời đợi câu trả lời.
[2/ Tải về công cụ Multiboot 1.0.4 Final Link download / Link dự phòng — Tải Video hướng dẫn của Tác giả.
Hoặc công cụ Multiboot 1.0.6 Final Link download / Link download / Link dự phòng (Video hướng dẫn ở link bên trên)]
AD cho hỏi tại sao khi mình kick tải bộ công cụ Multiboot 1.0.4 hoặc Multiboot 1.0.6 Final chỉ download được khoảng 30% thi không chạy được nữa nhỉ?
Chắc là do mạng nhà bạn rồi, hoặc là bạn thử tải bằng link khác xem.. Mình có dự phòng mấy link download mà.
Nếu vẫn ko đc thì bạn sử dụng trình duyệt web khác để tải thử xem sao.
bạn niemtin007 ra bản Multiboot Toolkit 2.0.1: (28-02-2017)
Changelog Multiboot Toolkit 2.0.1: (28-02-2017):
Fix Windows format warning for USB (use bootice v1.3.3 instead bootice v1.3.4)
Add DLC boot menu from Grub2, fix WinPE Strelec menu in UEFI mode
Use Windows built-in chkdsk utility to check the partition before preparing
the partition for HDD box. This method will help the data safety more
Update Grub2 bootloader 2.02 rc1 (thanks to Hà Sơn)
Fix config for Clover bootloader to auto scan entries like rEFInd
Add new module boot live ISO: AiO-SRT (thanks to kiet2507)
Cám ơn bạn đã thông báo, mình sẽ update thêm vào bài viết 😀
Trên chuẩn UEFI mình làm theo cách của bạn thì vô màn hình Boot được, nhưng đến khi chọn cài Win thì nó báo lỗi này nè bạn http://bit.ly/2nfz42Z , Lỗi vậy sao cài Win được? giúp mình với
Bạn thử tham khảo cách khắc phục này xem sao: https://blogchiasekienthuc.com/thu-thuat-may-tinh/may-tinh-khoi-dong-bao-loi-bcd-winload-efi-hoac-winload-exe.html
có 1 điều lạ lùng là: khi cài Win 32 bit (Win 7, 8.1, 10) thì báo lỗi như ở trên mình nói. Nhưng khi cài Win 64 bit (Win 7,8.1, 10) thì cài ngon, ko lỗi lầm gì hết.
Nhưng sao trên chuẩn UEFI mình không thấy phần Boot của YUMI và chỉ hiện thì WIn PE và cài Win, chứ không thấy các công cụ khác như test Ram, test ổ cứng,HDD, Antivírus… mặc dù khởi động ở chuẩn LEGACY thì thấy đầy đủ.
Đúng rồi bạn, chuẩn UEFI sẽ không hiện menu boot đầy đủ như khi ở chuẩn LEGACY được. Thường thì tác giả sẽ cho boot thằng vào Mini windows 64bit luôn, và mình nghĩ như vậy cũng là quá đủ rồi.
Em cũng bị lỗi giống như anh Ngọc Nam đã nói. Ad giúp em với
bài viết rất chi tiết, nhưng mình muốn thêm DLC vào thì làm thế nào vậy bạn, mục dlc 2016 có trong boot không chạy được
Trong bài viết mình đã hướng dẫn cách tích hợp DLC vào Multiboot rồi mà bạn.
Cho mình hỏi lỗi này lỗi gì vậy: “AOMEI partition assistant has stopped working” xong mình ấn tiếp thì ko đc nữa??
Mình cũng bị nữa…
Thay vì tạo USB Multiboot, tôi muốn tạo bằng HDD được ko?
Tôi có ổ cứng ngoài 2T, đã phân vùng ra là 10GB để tạo Multiboot.
Nhờ bạn hướng dẫn. Cám ơn Kiên trước nhé
Tạo được nhé bạn, trong bài viết có hướng dẫn rồi mà.
1-nhờ bạn cho link tải các antivirus, để tích vào usb
2- tôi nhấn MultibootUSB_1click.exe thì USB MÁY NHẬN. CÒN Ổ CỨNG NGOÀI KO NHẬN. VÌ TÔI MUỐN TẠO MULTIBOOT BẰNG 1 PHÂN VÙNG Ổ CỨNG.
TÔI CÓ Ổ CỨNG 2T, ĐÃ PHÂN VÙNG RIÊNG ĐỂ TẠO.
NHỜ BẠN HƯỚNG DẪN. CÁM ƠN
1. Link tải có trong bài viết này nhé bạn: https://blogchiasekienthuc.com/thu-thuat-may-tinh/tao-usb-multiboot-uefi-legacy.html
2. Bạn sử dụng bản mới nhất xem sao nhé, mình không có cái ổ cứng rời nào để hướng dẫn cả, nhưng tác giả của công cụ này ghi rõ là có hỗ trợ tạo hdd boot nhé.
CHÀO BẠN! TÔI TẢI WIN 8 PE THÌ NHANH, CÒN WIN10 PE THÌ SAO RẤT LÂU. NÊN HỎI LẠI BẠN…
VỚI LẠI TẠO USB MULTIBBOT, KO TẢI WIN 1O PE CÓ ĐƯỢC KO
Bạn dùng bản winpe nào thì tải bản đó thôi nhé, không bắt buộc phải tải hết đâu nha.
Góp chút ý kiến với bạn.
Theo mình bạn copy hết toàn bộ tài liệu quan trọng trong ổ cứng 2TB cần tạo MultiBoot HDD vào nơi lưu trữ khác, sau đó dùng phần mềm MiniTool Partition Wizard gộp các phân vùng có trong ổ đĩa lại thành một phân vùng duy nhất kế tiếp bạn Format ổ đĩa này.
Bạn giải nén công cụ MultiBoot New mới đươc cập nhật hôm nay của Kiên Nguyễn Blog, bạn sẽ được công cụ MultiBoot Toolkit 2.1.1, bạn tiếp tục giải nén công cụ này sẽ được File cùng tên, bạn mở file này ra click chuột phải vào: “[01] multiboot_installer” chọn “Run as administarator” chạy dưới quyền quản trị.
Trong hộp thoại: “AOMEI Partition Assistant Standard Edition” bạn nhập số tương ứng với ổ cứng của mình. Nhấn Enter. Tại hộp thoại kế tiếp ở dòng: “How many sizes you want to ereate for ESP?: BM_” bạn nhấn Enter. Xuất hiện thêm dòng “Set multiboot data partition size: GB_” bên dưới, tại đây bạn nhập dung lượng cho ổ đĩa mà bạn muốn tạo MultiBoot_HDD sau đó nhấn Enter. Chờ cho đến kết thúc là xong.
Bạn vào This PC kiểm tra bạn sẽ thấy ổ HDD của bạn được chia làm hai phân vùng, trong đó có phân vùng Multiboot cần tạo theo nhu cầu còn phân vùng kia bạn chép trả lại các tài liệu bạn đã chuyển đi lúc đầu.
Tới đây bạn thực hiện tiếp các bước theo hướng dẫn của Kiên Nguyễn Blog ở bên trên để hoàn thiện MultiBoot HDD của bạn.
Chúc bạn thực hiện thành công.
Cám ơn bạn đã chia sẻ kinh nghiệm nhé 😀
Mình thực hiện đúng tinh thần của: “https://blogchiasekienthuc.com”.
Sao mình tải về giải nén không được nhỉ, dùng phần mềm gì cũng giải nén không được hết, nó báo “phương pháp giải nén không được hỗ trợ”. Mình đã thử dùng cả 7-zip, winrar, winzip đều không giải nén được, bạn hỗ trợ giúp!
Bạn giải nén file gì vậy ? Bạn cài bản Winrar mới nhất xem sao.
SORY BẠN, TÔI ĐÃ TẢI CÁC APP WIN 8 PE VÀ WIN 10 PE. NHƯNG TRONG USB TÔI KO THẤY: Apps.wim & drivers.wim
TÔI ĐÃ THỰC HIỆN ĐƯỢC BƯỚC 1, ĐẾN WINSETUPFROM USB 1.7 EXE THÌ KO NHẬN WIN 7, TÔI ĐÃ LÀM NHIỀU LẦN ĐỀU KO ĐƯỢC.
NHỜ BẠN HƯỚNG DẪN
Apps.wim & drivers.wim bạn phải tải trong bài viết này sau đó mới copy vào usb nhé:
Win8PE: https://blogchiasekienthuc.com/thu-thuat-may-tinh/cach-su-dung-win8pe-mini-win-8.html
Win10PE: https://blogchiasekienthuc.com/thu-thuat-may-tinh/download-win10pe-mini-windows-10.html
Chào bạn.
Bạn tải các công cụ về máy xong, bạn phải giải nén ra sau đó thực hiện như hướng dẫn: ” 1. Tích hợp WinPE (Mini Win) vào Multiboot USB” là được.
Bạn cứ làm từng bước theo hướng dẫn của bài viết là được mà.
Vọc là biết – Làm là đươc.
Mình test bằng phần mềm trong multiboot, chọn chế độ legacy thì boot được, chế độ uefi thì không được, nó báo là hệ điều hành không có uefi. khắc phục như thế nào vật bạn. Mình chạy [6] và [7] đều không được
Chào bạn.
Bạn test usb trên máy tính ảo xem sao. Bạn tham khảo bài này, trang bị cho mình thêm công cụ để trải nghiệm: (https://blogchiasekienthuc.com/thu-thuat-may-tinh/kiem-tra-kha-nang-boot-cua-usb-boot-chuan-uefi-bang-virtualbox.html).
Bạn test usb với chuẩn uefi bằng cách nào vậy? Bạn tìm kiếm trên blog nhé, mình đã hướng dẫn cách test usb boot uefi bằng máy tính ảo virtual box và VMware rồi đó.
Mình vừa cài Windows 10 Version 1703 xong. Mọi thứ đều rất tốt. Nhưng không thể tạo USB Multiboot Toolkit 2.1.1 được do: “Windows Protected Your PC”.
Quý cao thủ nghiên cứu giúp.
Bạn nhấn vào cái dòng chữ màu xanh bên cạnh rồi bấm tiếp nút run để chạy, mình thì vô hiệu hóa luôn chức năng cảnh báo đó nên không bị ảnh hưởng
Cảm ơn bạn.
Đúng là kiến thức thì vô biên không sao học hết được.
Mình cũng vừa cài xong Windows 10 Version 1703 lên máy thật, đúng là trên cả tuyệt vời 😀
Để mai test thử xem cái công cụ Multiboot Toolkit có kén win không 😀
Chào chủ Blog.
Đúng như bạn yeutinhoc49 nói. Khi chạy ” [01] multiboot_installer ” nếu nó hiện lên cái bảng màu xanh với tiêu đề: ” Windows Protected your PC ” thì mình bấm vào dòng chữ: ” More info “. Bên dưới bảng xuất hiện thêm nút: ” Run anyway ” bên cạnh nút: ” Don’t Run “. Bấm vào nút: “Run anyway” là chạy bình thường thôi.
Okey, cám ơn
THANH-DATđã tham gia hỗ trợ anh em nhé 😀Mình tích hợp thêm Kaspersky vào USB mutiboot thì bị mất hết Menu boot chỉ hiện mỗi phần antivirut? Ad sủa giùm mình với
cắm USB đã cài multiboot của bạn vào rồi chạy cái file [ 03 ] fixboot(YUMI-WINSETUP) đó bạn
Không được bạn ơi. mất hết menu boot, còn mỗi dòng antivirrut
Bạn cho mình hỏi sau khi đóng băng rồi mà muốn cài thêm các bộ cài win nữa vào usb thì mình phá đóng băng kiểu gì nhỉ ?? mình cảm ơn 🙂
Chào bạn.
Bạn mở lại file “DriveProtect” nằm trong “Multiboot_Toolkit”. Sau đó nhấn vào nút “Stop Protection” để mở khóa. Làm xong mọi thứ bạn lại đóng băng USB MULTIBOOT bằng nút “Start Protection”.
Cảm ơn bạn !
Bạn làm theo hướng dẫn của bạn
THANH-DATnhé.Tôi đang tạo HDD tới phần: File .addmodule.cmd ở trong HDD tôi ko thấy. Nó nằm ở đâu vậy bạn?
Chào bạn.
Trong phiên bản mới của Multiboot_Toolkit 2.1.1 tên file là “.addmodules”. Nó nằm ngay trong MultibootHDD bạn vừa tạo cho ổ cứng của bạn đó. Hàng thứ bảy hay thứ tám gì đó.
Chào bạn THANH-DAT
Cho mình hỏi chút, mình dùng cái multiboot này cũng thấy ổn. Ban đầu nếu đặt ở folder này ở ngay ổ C hay ổ khác thì chạy không sao, nhưng đặt trong các thư mục con thì chạy lỗi, hoặc tạo xong USB là không boot được. Không biết do máy mình lỗi hay cái multiboot này bị lỗi như vậy?
Với lại không hiểu sao trên usb có cái file .addmodules rồi mà bên trong cái thư mục tải multiboot về cũng thấy có một file tên là module_installer. Nên dùng file nào để tích hợp phần mềm vào USB vậy bạn?
Chào bạn.
Đúng rồi bạn. Lúc đầu mình tạo một USB Multiboot mình cũng bị như bạn vậy. Sau khi tải công cụ Multiboot_Toolkit về máy tính mình nên đặt nó ngay bên ngoài sau đó giải nén rồi thực hiện luôn thì khi test hay dùng USB sẽ không bị lỗi.
Các File bạn muốn tích hợp vào USB, sau khi tải về giải nén ra bạn copy những File bạn cần vào thẳng trong USB. Kế đến bạn nhấn chuột phải vào “.addmodules” chọn “Run as administrator”. Mục đích là để nó tự động chuyển các File mà bạn vừa copy vào USB đến đúng thư mục của nó.
Bạn hướng dẫn mình ghost trong win8pe đc không?? mình thấy hiện incon ghost32 mà vào k tạo cũng k ghost đc.
Chào bạn.
Cái này mình cũng chưa thử. Để lúc nào mình vọc xem sao.
Đây nhé bạn, cách hướng dẫn ghost trên win PêE: https://blogchiasekienthuc.com/thu-thuat-may-tinh/huong-dan-ghost-tao-file-ghost-trong-mini-windows.html
chào bạn! tôi đã thực hiện các bước, nhưng đến winsetupUSB để tích bản Win vô thì báo là: “There is no enough space on taget disk to add the current selection!
Click RETRY to select another fplder, or cancel to ignore the last selection”
tôi dùng usb 4gb, nhờ bạn hướng dẫn. cám ơn bạn.
Chào bạn.
Cái USB của bạn đang dùng không đủ để tích hợp các bộ cài Windows. Bạn nên dùng USB có dung lượng lớn hơn, tùy theo số lượng bản Win mà bạn muốn tích hợp vào USB.
Chao anh,
em muốn hỏi thay vì làm bằng usb thì em lấy ổ cứng ssd làm như 1 cái usb boot, ghost,..v..v.. đc không ?
Được nhé bạn, ngoài ra, nếu như bạn đã gắn ổ cứng ssd vào trong máy tính rồi thì có thể tham khảo thêm bài viết này để tiện cho việc cứu hộ máy tính.
https://blogchiasekienthuc.com/thu-thuat-may-tinh/tich-hop-dlc-hirens-boot-vao-o-cung.html