Có rất nhiều bài viết mà blogchiasekienthuc.com đã hướng dẫn và giới thiệu cho các bạn về chuẩn UEFI – chuẩn mới nhất trên Windows hiện nay.
Ví dụ như bài viết về cách tạo usb boot uefi, cách tạo usb cài win theo chuẩn uefi, hay xem máy tính bạn đang sử dụng chuẩn uefi hay legacy.. và trong các bài viết đó thì mình đã hướng dẫn qua về cách thiết lập và kích hoạt sử dụng chuẩn UEFI trong BIOS.
Nhưng dường như nhiều bạn vẫn còn gặp rất nhiều khó khăn và vướng mắc trong việc này, vì một lý do chung đó là không am hiểu về BIOS hoặc ngại động chạm đến BIOS.
Chính vì thế mà trong bài viết này, mình sẽ hướng dẫn thêm cho các bạn, đặc biệt mình sẽ hướng dẫn kỹ hơn về vấn đề này.
Và đảm bảo sau khi đọc xong bài viết này thì mình tin là các bạn không còn cảm giác “SỢ” khi vào thiết lập trong BIOS nữa và một điều quan trọng hơn là bạn có thể cài đặt chuẩn UEFI trong BIOS thành công.
Mục Lục Nội Dung
#1.Môi trường BIOS có đáng sợ như bạn nghĩ?
Môi trường BIOS chả có gì khiến bạn phải “sợ” cả và nó cũng chả có gì gọi là “nâng cao” hết.
Việc truy cập vào BIOS là quá đơn giản và dễ dàng, nếu như bạn đã đọc qua bài viết “BIOS là gì? Cách truy cập vào BIOS của máy HP, DELL…” của mình rồi thì việc truy cập vào BIOS không có gì là khó khăn hết.
+) Giao diện chính của BIOS
Giao diện chính của BIOS bao gồm các tab như Main, Advanced, Security, Boot, Exit như trong hình bên dưới. Tại giao diện chính của BIOS thì bạn có thể xem chi tiết cấu hình máy tính của mình.
TIPs:
Trường hợp bạn đi mua máy tính, nếu như bạn không có sẵn một chiếc USB BOOT để kiểm tra thì buộc phải vào BIOS để kiểm tra chính xác cấu hình máy tính bạn đã mua để tránh bị nhầm hàng..P/s: Mình đang truy cập BIOS trên máy tính ảo nên thông tin sẽ không được đầy đủ như khi truy cập vào BIOS trên máy tính thật.
#2. Cần lưu ý gì khi thiết lập BIOS?
Khi vào trong BIOS bạn có thể thiết lập lại tất cả mọi thứ theo ý thích của bạn để tìm hiểu cũng như khám phá những tính năng có trong đó.
Chỉ duy nhất một phần mà bạn không nên động vào đó là đặt password (mật khẩu) cho ổ cứng.
Nếu như đặt mà bạn nhớ Password thì không sao nhưng chẳng may quên pass thì rất phức tạp đó, rất khó có thể phá được password ổ cứng. Chính vì vậy mà bạn có thể thiết lập mọi thứ nhưng tránh mấy phần đặt password ra là được.
+) Nếu thiết lập sai trong BIOS và không vào lại được Windows thì phải làm sao?
Đã có phần khôi phục tất cả các thiết lập về mặc định trong BIOS rồi, nêu như thiết lập sai thì bạn hãy vào tab Exit và chọn Load Setup Default để khôi phục về mặc định sau đó bạn nhấn Exit Saving Changes để lưu và thoát và mọi thứ sẽ trở về trạng thái ban đầu.
OK! giờ chúng ta sẽ vào vấn đề chính trong chủ đề ngày hôm nay. Mình sẽ hướng dẫn cho các bạn cách thiết lập để máy tính hoạt động theo chuẩn UEFI nhé. Nhưng trước tiên bạn phải biết máy tính của mình có hỗ trợ chuẩn này không đã….
#3. Máy tính tôi có hỗ trợ chuẩn UEFI không?
Đa số các dòng máy tính từ năm 2012 trở về đây đều hỗ trợ chuẩn UEFI.
Nếu như không có thì bạn có thể nâng cấp lên phiên bản BIOS mới nhất là sẽ có hỗ trợ ngay. Nhưng đối với những máy tính đời cũ hơn thì bạn nên an phận mà sử dụng chuẩn Legacy nhé 😛
Làm thế nào để kiểm tra nhanh máy tính có hỗ trợ chuẩn UEFI hay không? Thực ra thì có rất nhiều cách nhận biết nhưng mình sẽ hướng dẫn cho các bạn 2 bước để kiểm tra nhanh nhất.
Bước 1: Truy cập vào BIOS => tìm đến tab BOOT => và tìm đến phần Boot Option. Nếu như bạn thấy tùy chọn UEFI thì máy tính bạn đã hỗ trợ chuẩn UEFI rồi đó.
Trong trường hợp vào tab BOOT mà không có thì bạn hãy tìm kiếm trong tất cả các tab xem, vì mỗi dòng máy tính lại có giao diện BIOS khác nhau nên mình không thể có hướng dẫn cụ thể được.
Cứ thấy dòng UEFI thì có nghĩa là máy tính bạn có hỗ trợ chuẩn UEFI nhé. Nếu như vẫn không có thì phải làm sao?? bạn hãy chuyển qua bước 2…
Bước 2: Bạn hãy tạo một chiếc USB theo chuẩn UEFI -> cắm usb cài win vào máy tính -> khởi động lại máy tính => truy cập vào Menu Boot (có thể là phím F1 -> F12, ESC, Del, Tab)
Nếu như có chữ UFI hoặc UEFI như trong hình dưới thì có nghĩa là máy tính bạn có hỗ trợ chuẩn UEFI, còn ngược lại thì xin chia buồn, bạn nên an phận với chuẩn Legacy đi 😀
#4. Thiết lập chuẩn UEFI trong BIOS
Sau đây là các thiết lập để cài hoặc Ghost Windows theo chuẩn UEFI, các dòng máy khác các bạn có thể làm tương tự. Tìm đến các mục như vậy và làm theo hướng dẫn này nhé.
Lưu ý: Sau khi thực hiện những thiết lập bên dưới xong bạn phải nhấn Lưu lại nhé. Có thể nhấn phím F10 để lưu và thoát.
1/ Thiết lập tùy chỉnh cho chế độ UEFI.
- Secure Boot: Bạn chọn ” Disabled “.
- Load Legacy Option Rom: Bạn cũng chọn là ” Disabled “.
- Boot List Option: Bạn chọn là ” UEFI “.
2/ Nếu như bạn muốn cài Windows 7 phiên bản 64-bit và theo chuẩn UEFI thì thiết lập lại như thế này.
- Secure Boot: Bạn chọn là ” Disabled “.
- Load Legacy Option Rom: Bạn cũng chọn là ” Enabled “.
- Boot List Option: Bạn chọn là ” UEFI “.
3/ Ngoài lề một chút, nếu như bạn muốn thiết lập về chế độ theo chuẩn cũ, chuẩn “Legacy” thông thường thì thiết lập như sau:
- Secure Boot: Bạn chọn là ” Disabled “.
- Load Legacy Option Rom: Bạn cũng chọn là ” Enabled “.
- Boot List Option: Bạn chọn là ” Legacy “.
_________________________
Tham khảo thêm………………
Mỗi dòng máy tính, đời máy tính lại có giao diện thiết lập BIOS khác nhau nên bạn hãy thử cho phù hợp với máy của mình nhé. Mộ số dòng lại có cách thiết lập khác, ví dụ như:
Sau khi vào BIOS => vào phần Boot Mode và chọn UEFI Hybird (Winth CSM) để có thể boot theo cả 2 chuẩn là UEFI và Legacy.
Tiếp theo bạn hãy kiểm tra xem giao tiếp ổ cứng của bạn đã là AHCI (SATA) hay chưa ? Nếu chưa thì hãy thiết lập lại cho đúng sau đó nhấn F10 để lưu và thoát khởi động lại.
Ngoài ra, bạn có thể tham khảo thêm một số thiết lập để tắt chế độ LEGACY và bật chế độ UEFI lên như sau: (Các từ in đậm sẽ là thiết lập mà chúng ta sẽ chọn nhé.)
- Legacy Support (On/Off hoặc là Enabled/Disabled)
- Boot Device Control
- Legacy CSM (On/Off hoặc là Enabled/Disabled)
- Launch CSM (On/Off hoặc là Enabled/Disabled)
- CSM (On/Off hoặc là Enabled/Disabled)
- UEFI/Legacy Boot (Both/Legacy Only/ bạn chọn là UEFI Only)
- Boot Mode (Legacy Support/bạn hãy chọn là No Legacy Support)
- Boot Option Filter (UEFI and Legacy/UEFI First/Legacy First/Legacy Only/UEFI Only)
- UEFI/Legacy Boot Priority (UEFI First/Legacy First/Legacy Only/UEFI Only)
Lưu ý: Một số dòng máy tính hiện nay, ví dụ như ASUS. Ngay cả khi bạn vào trong BIOS thì cũng rất khó để biết được máy tính đó có hỗ trợ chuẩn UEFI hay không, chính vì vậy bạn hãy làm theo cách 2 bên trên để kiểm tra nhé.
#5. Convert ổ cứng để có thể cài được Windows
Sau khi đã thiết lập xong chuẩn UEFI trên BIOS thì bạn hãy convert ổ cứng sang đúng chuẩn GPT thì mới có thể cài hoặc ghost Windows được.
Có một cách rất dễ đó là bạn chỉ cần Boot vào WinPE (sử dụng usb boot uefi 1 click) và sau đó chuyển đổi định dạng ổ cứng từ MBR sang GPT (xem cách chuyển) là có thể cài Win được. Cách ngày rất nhanh mà không lo mất dữ liệu.
Hiện tại mình đã mở cửa Blog Chia Sẻ Kiến Thức Store ! – bán phần mềm trả phí với mức giá siêu rẻ – chỉ từ 180.000đ (bản quyền vĩnh viễn Windows 10/11, Office 365, 2021, 2016… và nhiều phần mềm bản quyền khác). Bảo hành full thời gian sử dụng nhé !
#6. Lời kết
Trên đây là hướng dẫn rất chi tiết về cách thiết lập cũng như cài đặt chuẩn UEFI trong BIOS mà blogchiasekienthuc.com muốn chia sẻ với các bạn.
Hi vọng sau bài viết này thì bạn có thể quản lý được khu vực BIOS được dễ dàng hơn, và điều quan trọng là bạn có thể thực hiện thành công việc cài đặt Windows theo chuẩn mới – UEFI này. Chúc các bạn thành công!
Kiên Nguyễn – Blogchiasekienthuc.com
 Blog Chia Sẻ Kiến Thức Máy tính – Công nghệ & Cuộc sống
Blog Chia Sẻ Kiến Thức Máy tính – Công nghệ & Cuộc sống
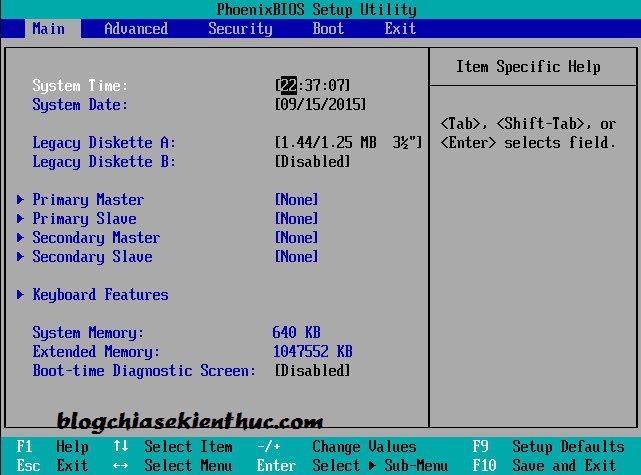

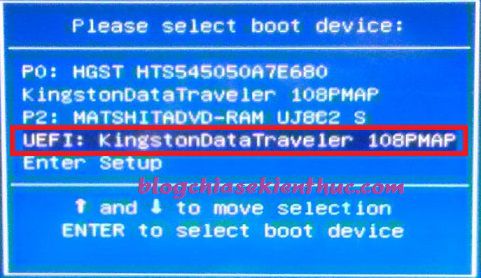
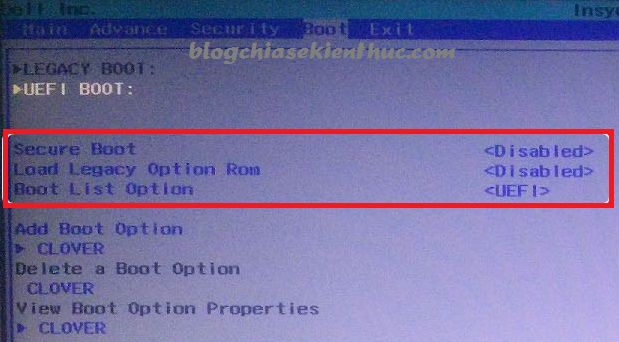
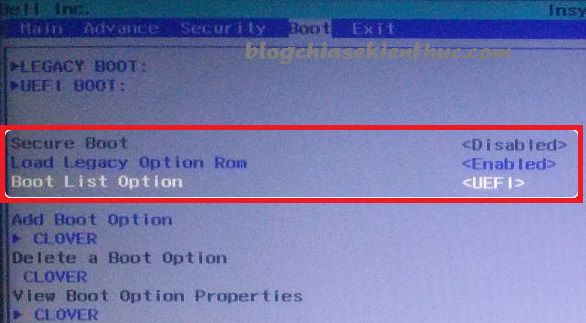
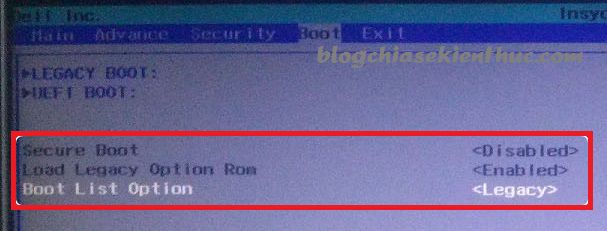
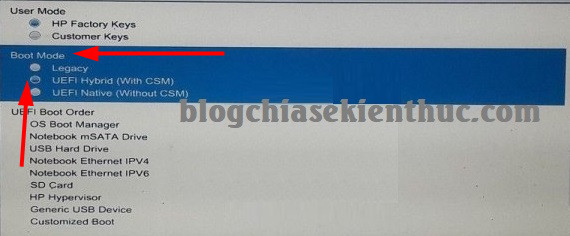
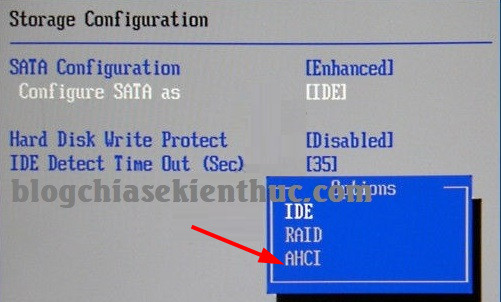








mik xài con acer f5-573g-597u muốn tắt secure boot nhưng ko đc vì chỗ đó đen thui ko cho chọn còn nếu chuyển UEFI về thành legacy thì mất phần secure boot và máy ko khởi động đc luôn
Ko tắt dc b nhé. Mặc định r. Muốn boot thì tạo usb hỗ trợ chuẩn uife
Tôi thực sự rất bối rối khi PC bị bệnh, đem đến tiệm thì bệnh càng tệ hơn, chắc là máy của tôi tệ quá, phải theo sát bài viết này mong cứu chữa cho PC của mình
BAI VIET HAY, LUC DAU MINH CUNG HOANG MANG KHONG BIET UEFI NO KHÁC BIOT CU NHU THE NAO,GIO THI DA BIET MUON CAI WIN CHUAN UEFI THI CHINH BIOT VA O CUNG PHAI CHUAN GPT MOI DUOC
hay, giờ mơi biet UEFI thì phải chuẩn GPT
máy dell đời mới ko boot được màn hình đen thui. rồi cái bật tắt uefi gì đó vô cùng lộn xộn.
Cho mình hỏi: mtinh mình HP, hôm trc nóng quá dẫn đến tắt máy. mình mới tháo máy ra kiểm tra, có tháo ổ cứng ra, k tháo Ram, sau đó lắp lại. Lúc khởi động máy lên thì nó vào hẳn chế độ System diagnostics, mình bấm Exit thì nó báo lỗi, màn hình đen, k khởi động được. Mình có lên mạng tìm thì nge mấy bạn nói chỉnh bios lại gì đó. Giờ k biết thế nào. Mong ad góp ý giúp
Liên quan đến phần cứng, nếu bạn không rành thì nên mang ra cửa hàng để họ sửa cho nhé.
Ad cho em hỏi chuẩn UEFI boot có thể boot từ DVD không
Bạn cho mình hỏi là sau khi thiết lập UEFI trong Bios và convert ổ cứng sang GPT thì bắt buộc phải cài lại Win luôn rồi mới dùng được hay là cứ để nguyên bản Win đang dùng?
Mọi người cho mình hỏi tí, khi mình dùng usb hiren boot để vào reset lại pass trên win server 2008 thì không thấy nhận ổ cứng. Trong quá trình boot màn hình có báo “ODJB handle by BIOS, 3 virtual device handle by bios”.
Mình có thử trên PC cài win 10pro thì bình thường.
Mong mọi người giúp đỡ.
Tks all.
‘Kiên Nguyễn Blog’ thân mến: Hãy tư vấn giúp mình. Mình rất muốn chuyển đổi Ổ Đĩa đang sử dụng theo định dạng MBR sang định dạng GPT nhưng băn khoăn là sau khi chuyển đổi sang GPT thì các File GHOST (*.GHO; *.TIB) trước đây (GHOST theo định dạng cũ MBR) đang lưu trữ trong máy (Ổ Đĩa E) có còn sử dụng để Bung ra sử dụng bình thường được nữa không? (Mainboard của mình là loại “GA-H81M-DS2” (GIGABYTE). Rất mong ý kiến giúp đỡ của Chuyên gia ‘Kiên Nguyễn Blog’. Cảm ơn nhiều.
Các bản ghost cũ trước đây là MBR sẽ không sử dụng được cho định dạng mới là GPT đâu nhé bạn.
Tốt nhất là sau khi chuyển sang định dạng GPT thì bạn nên tự cài win thay vì sử dụng các bản ghost được chia sẻ trên mạng. Quá trình cài win cũng rất dễ và cũng không mất quá nhiều thời gian lắm đâu bạn.
e xài con asus x550ld, chuyển sang uefi thì nó lại ko hiện lên ổ nào để boot mà vào thẳng bios.
Bạn thử tìm kiếm phím tắt để vào BOOT MENU để chọn nhé, thử lần lượt các phím F1 => F12, ESC, DEL…
máy em đang xài chuẩn uefi cơ mà sao tự nhiên tắt khởi động lại thì nó lỗi “no boot device …” ngày trc cũng bị như thế này đã thay ổ cứng nhưng bây giờ vẫn bị lại phải vào boot chuyển sang legacy.
có cách nào khác phục lỗi trên k ạ.
máy em acer
Tôi dùng main asus H61-plus , bios : Asus UEFI, xin chỉ dẫn cách cài đặt chuẩn uefi trong bios, theo hướng dẫn bios khác nên không làm được.
Bạn có thể tìm các phần tương ứng trên BIOS để thiết lập tương tự như bài hướng dẫn. Bạn thử chụp màn hình giao diện BIOS mình xem qua chút nhé
Bác ơi , người ta nói là dung chương trình Hwinfo để xem máy có hỗ trợ UEFI không , nhưng mà nó lại báo “Not Present” nhưng mà trong BIOS lại có UEFI là sao ad ơi , giúp em với , bây giờ em muốn nó chạy UEFI thì làm sao đây ad ơi . Máy em là Dell Latitude E6330
Trong BIOS có từ nào liên quan đến UEFI thì là có hỗ trợ nhé bạn, bạn có thể thiết lập tương tự như bài hướng dẫn bên trên, sau đó thực hiện cài windows theo chuẩn UEFI.
Trên blog mình đã có nhiều bài hướng dẫn rồi đó, cần gì bạn tìm kiếm trên khung tìm kiếm của blog là ra hết nhé.
Có gì không hiểu comment tại đây để mình trợ giúp nhé.
-Bác ơi , thực ra cháu đang thắc mắc , không biết nếu chuyển ổ cứng từ mbr sang gpt để sử dụng UEFI có được hay không và cháu đang xài win 10 ( bản năm 2015 và cháu không muốn update vì crack – nghèo quá , cháu ko mua nỗi win 10 ) thì có công cụ nào free để convert từ mbr sang UEFI không ạ
-Cháu đã cài partition wizard 10 free nhưng free thì có xài được đâu. Còn Disk management thì nó không hiển thị lun . CMD thì tại vì win 10 cũ nên công cụ MBR2GPT cũng ko có
– Cháu nên làm gì bac ơi
Win lậu hay là win bản quyền thì cách làm đều như nhau nhé bạn. Bạn cần gì thì cứ tìm kiếm trong khung search của blog nhé, mấy câu bạn hỏi đều có câu trả lời hết rồi.
e làm theo cách của a nhưng khi khởi động lại đến lúc vào bắt đầu cài win thì không nhận chuột cũng như bàn phím, thế là tại sao ạ ?
Anh hướng dẫn em cài uefi bios từ bios bình thường với
Bạn Reset BIOS về mặc định hoặc là cài đặt ngược lại với các thao tác đã làm làm được mà.
cho em hỏi là để cài win chuẩn uefi có nhất thiết là phải cài usb boot hỗ trợ boot dạng uefi không ạ hay chỉ cần tao 1 cái usb boot vào được winni 64bit là được
Tất nhiên là cần phải tạo USB chuẩn UEFI thì mới boot được nhé bạn. Bạn nên tạo 1 chiếc usb boot như trong bài hướng dẫn này nhé: https://blogchiasekienthuc.com/thu-thuat-may-tinh/1-click-usb-boot-da-nang-uefi-legacy.html
Chào bạn Kiên Nguyễn, mong là bạn sẽ rep mình
Mình dùng Usb chưa theo chuẩn UEFI vào Win mini, sau đó dùng phần mềm chuyển đổi từ MBR sang GPT
Tiếp đến mình Reset lại máy, vào BIOS chuyển sang UEFI và cài đặt trong BIOS như bạn nói ở trên nhưng sau khi hoàn tất thì máy tính của mình lại không thể vào Win, nó toàn báo là System not found. Vậy bạn cho mình hỏi là mình có sai bước nào không?????
Làm mãi không được cuối cùng mình chuyển về legacy, chia lại ổ cứng theo mbr thì cài Win lại thấy ok.
Báo như vậy có nghĩa là bạn thiết lập trong BIOS vẫn chưa đúng chuẩn UEFI rồi, bạn thử mò xem => và khi vào BOOT MENU bạn xem có dòng UEFI nào không?
mọi người cho mình hỏi asux x453s có cài đc win 7 không mình got ưin 7 bao thành công roi sao bật máy lên nó cứ khoi đong lên chu asys roi tắt đi bật lại chũ ausx không vây
E có cái Main p8h61-m2/c/si e cài win7 64. Khi khởi động máy thì phải bấm ESC và chọn win 7 nữa mới vô được
Chỉ e tắt cái đó với
máy tính dell của em khi gắn USB để cài win thì máy tính đơ và không tiếp tục chạy ạ
nhưng em vào BIOS vào boot thì cũng không thấy mấy phần
Secure Boot
Load Legacy Option Rom
Boot List Option
em đành ghost nhưng ghost cũng không thành công, mặc dù ghost thành công nhưng khi ghost xong thì không vào được hệ điều hành mà chỉ xuất hiện màn hình đen với vài chữ ” for atheros pcie ethernet controller v2.0.2.0 ”
chạy một tí rồi có lệnh khởi động lại máy ạ
WOW just what I ᴡas searching for. Camе here by searching for hệ thống tưới ổi