Có rất nhiều bài viết mà blogchiasekienthuc.com đã hướng dẫn và giới thiệu cho các bạn về chuẩn UEFI – chuẩn mới nhất trên Windows hiện nay.
Ví dụ như bài viết về cách tạo usb boot uefi, cách tạo usb cài win theo chuẩn uefi, hay xem máy tính bạn đang sử dụng chuẩn uefi hay legacy.. và trong các bài viết đó thì mình đã hướng dẫn qua về cách thiết lập và kích hoạt sử dụng chuẩn UEFI trong BIOS.
Nhưng dường như nhiều bạn vẫn còn gặp rất nhiều khó khăn và vướng mắc trong việc này, vì một lý do chung đó là không am hiểu về BIOS hoặc ngại động chạm đến BIOS.
Chính vì thế mà trong bài viết này, mình sẽ hướng dẫn thêm cho các bạn, đặc biệt mình sẽ hướng dẫn kỹ hơn về vấn đề này.
Và đảm bảo sau khi đọc xong bài viết này thì mình tin là các bạn không còn cảm giác “SỢ” khi vào thiết lập trong BIOS nữa và một điều quan trọng hơn là bạn có thể cài đặt chuẩn UEFI trong BIOS thành công.
Mục Lục Nội Dung
#1.Môi trường BIOS có đáng sợ như bạn nghĩ?
Môi trường BIOS chả có gì khiến bạn phải “sợ” cả và nó cũng chả có gì gọi là “nâng cao” hết.
Việc truy cập vào BIOS là quá đơn giản và dễ dàng, nếu như bạn đã đọc qua bài viết “BIOS là gì? Cách truy cập vào BIOS của máy HP, DELL…” của mình rồi thì việc truy cập vào BIOS không có gì là khó khăn hết.
+) Giao diện chính của BIOS
Giao diện chính của BIOS bao gồm các tab như Main, Advanced, Security, Boot, Exit như trong hình bên dưới. Tại giao diện chính của BIOS thì bạn có thể xem chi tiết cấu hình máy tính của mình.
TIPs:
Trường hợp bạn đi mua máy tính, nếu như bạn không có sẵn một chiếc USB BOOT để kiểm tra thì buộc phải vào BIOS để kiểm tra chính xác cấu hình máy tính bạn đã mua để tránh bị nhầm hàng..P/s: Mình đang truy cập BIOS trên máy tính ảo nên thông tin sẽ không được đầy đủ như khi truy cập vào BIOS trên máy tính thật.
#2. Cần lưu ý gì khi thiết lập BIOS?
Khi vào trong BIOS bạn có thể thiết lập lại tất cả mọi thứ theo ý thích của bạn để tìm hiểu cũng như khám phá những tính năng có trong đó.
Chỉ duy nhất một phần mà bạn không nên động vào đó là đặt password (mật khẩu) cho ổ cứng.
Nếu như đặt mà bạn nhớ Password thì không sao nhưng chẳng may quên pass thì rất phức tạp đó, rất khó có thể phá được password ổ cứng. Chính vì vậy mà bạn có thể thiết lập mọi thứ nhưng tránh mấy phần đặt password ra là được.
+) Nếu thiết lập sai trong BIOS và không vào lại được Windows thì phải làm sao?
Đã có phần khôi phục tất cả các thiết lập về mặc định trong BIOS rồi, nêu như thiết lập sai thì bạn hãy vào tab Exit và chọn Load Setup Default để khôi phục về mặc định sau đó bạn nhấn Exit Saving Changes để lưu và thoát và mọi thứ sẽ trở về trạng thái ban đầu.
OK! giờ chúng ta sẽ vào vấn đề chính trong chủ đề ngày hôm nay. Mình sẽ hướng dẫn cho các bạn cách thiết lập để máy tính hoạt động theo chuẩn UEFI nhé. Nhưng trước tiên bạn phải biết máy tính của mình có hỗ trợ chuẩn này không đã….
#3. Máy tính tôi có hỗ trợ chuẩn UEFI không?
Đa số các dòng máy tính từ năm 2012 trở về đây đều hỗ trợ chuẩn UEFI.
Nếu như không có thì bạn có thể nâng cấp lên phiên bản BIOS mới nhất là sẽ có hỗ trợ ngay. Nhưng đối với những máy tính đời cũ hơn thì bạn nên an phận mà sử dụng chuẩn Legacy nhé 😛
Làm thế nào để kiểm tra nhanh máy tính có hỗ trợ chuẩn UEFI hay không? Thực ra thì có rất nhiều cách nhận biết nhưng mình sẽ hướng dẫn cho các bạn 2 bước để kiểm tra nhanh nhất.
Bước 1: Truy cập vào BIOS => tìm đến tab BOOT => và tìm đến phần Boot Option. Nếu như bạn thấy tùy chọn UEFI thì máy tính bạn đã hỗ trợ chuẩn UEFI rồi đó.
Trong trường hợp vào tab BOOT mà không có thì bạn hãy tìm kiếm trong tất cả các tab xem, vì mỗi dòng máy tính lại có giao diện BIOS khác nhau nên mình không thể có hướng dẫn cụ thể được.
Cứ thấy dòng UEFI thì có nghĩa là máy tính bạn có hỗ trợ chuẩn UEFI nhé. Nếu như vẫn không có thì phải làm sao?? bạn hãy chuyển qua bước 2…
Bước 2: Bạn hãy tạo một chiếc USB theo chuẩn UEFI -> cắm usb cài win vào máy tính -> khởi động lại máy tính => truy cập vào Menu Boot (có thể là phím F1 -> F12, ESC, Del, Tab)
Nếu như có chữ UFI hoặc UEFI như trong hình dưới thì có nghĩa là máy tính bạn có hỗ trợ chuẩn UEFI, còn ngược lại thì xin chia buồn, bạn nên an phận với chuẩn Legacy đi 😀
#4. Thiết lập chuẩn UEFI trong BIOS
Sau đây là các thiết lập để cài hoặc Ghost Windows theo chuẩn UEFI, các dòng máy khác các bạn có thể làm tương tự. Tìm đến các mục như vậy và làm theo hướng dẫn này nhé.
Lưu ý: Sau khi thực hiện những thiết lập bên dưới xong bạn phải nhấn Lưu lại nhé. Có thể nhấn phím F10 để lưu và thoát.
1/ Thiết lập tùy chỉnh cho chế độ UEFI.
- Secure Boot: Bạn chọn ” Disabled “.
- Load Legacy Option Rom: Bạn cũng chọn là ” Disabled “.
- Boot List Option: Bạn chọn là ” UEFI “.
2/ Nếu như bạn muốn cài Windows 7 phiên bản 64-bit và theo chuẩn UEFI thì thiết lập lại như thế này.
- Secure Boot: Bạn chọn là ” Disabled “.
- Load Legacy Option Rom: Bạn cũng chọn là ” Enabled “.
- Boot List Option: Bạn chọn là ” UEFI “.
3/ Ngoài lề một chút, nếu như bạn muốn thiết lập về chế độ theo chuẩn cũ, chuẩn “Legacy” thông thường thì thiết lập như sau:
- Secure Boot: Bạn chọn là ” Disabled “.
- Load Legacy Option Rom: Bạn cũng chọn là ” Enabled “.
- Boot List Option: Bạn chọn là ” Legacy “.
_________________________
Tham khảo thêm………………
Mỗi dòng máy tính, đời máy tính lại có giao diện thiết lập BIOS khác nhau nên bạn hãy thử cho phù hợp với máy của mình nhé. Mộ số dòng lại có cách thiết lập khác, ví dụ như:
Sau khi vào BIOS => vào phần Boot Mode và chọn UEFI Hybird (Winth CSM) để có thể boot theo cả 2 chuẩn là UEFI và Legacy.
Tiếp theo bạn hãy kiểm tra xem giao tiếp ổ cứng của bạn đã là AHCI (SATA) hay chưa ? Nếu chưa thì hãy thiết lập lại cho đúng sau đó nhấn F10 để lưu và thoát khởi động lại.
Ngoài ra, bạn có thể tham khảo thêm một số thiết lập để tắt chế độ LEGACY và bật chế độ UEFI lên như sau: (Các từ in đậm sẽ là thiết lập mà chúng ta sẽ chọn nhé.)
- Legacy Support (On/Off hoặc là Enabled/Disabled)
- Boot Device Control
- Legacy CSM (On/Off hoặc là Enabled/Disabled)
- Launch CSM (On/Off hoặc là Enabled/Disabled)
- CSM (On/Off hoặc là Enabled/Disabled)
- UEFI/Legacy Boot (Both/Legacy Only/ bạn chọn là UEFI Only)
- Boot Mode (Legacy Support/bạn hãy chọn là No Legacy Support)
- Boot Option Filter (UEFI and Legacy/UEFI First/Legacy First/Legacy Only/UEFI Only)
- UEFI/Legacy Boot Priority (UEFI First/Legacy First/Legacy Only/UEFI Only)
Lưu ý: Một số dòng máy tính hiện nay, ví dụ như ASUS. Ngay cả khi bạn vào trong BIOS thì cũng rất khó để biết được máy tính đó có hỗ trợ chuẩn UEFI hay không, chính vì vậy bạn hãy làm theo cách 2 bên trên để kiểm tra nhé.
#5. Convert ổ cứng để có thể cài được Windows
Sau khi đã thiết lập xong chuẩn UEFI trên BIOS thì bạn hãy convert ổ cứng sang đúng chuẩn GPT thì mới có thể cài hoặc ghost Windows được.
Có một cách rất dễ đó là bạn chỉ cần Boot vào WinPE (sử dụng usb boot uefi 1 click) và sau đó chuyển đổi định dạng ổ cứng từ MBR sang GPT (xem cách chuyển) là có thể cài Win được. Cách ngày rất nhanh mà không lo mất dữ liệu.
Hiện tại mình đã mở cửa Blog Chia Sẻ Kiến Thức Store ! – bán phần mềm trả phí với mức giá siêu rẻ – chỉ từ 180.000đ (bản quyền vĩnh viễn Windows 10/11, Office 365, 2021, 2016… và nhiều phần mềm bản quyền khác). Bảo hành full thời gian sử dụng nhé !
#6. Lời kết
Trên đây là hướng dẫn rất chi tiết về cách thiết lập cũng như cài đặt chuẩn UEFI trong BIOS mà blogchiasekienthuc.com muốn chia sẻ với các bạn.
Hi vọng sau bài viết này thì bạn có thể quản lý được khu vực BIOS được dễ dàng hơn, và điều quan trọng là bạn có thể thực hiện thành công việc cài đặt Windows theo chuẩn mới – UEFI này. Chúc các bạn thành công!
Kiên Nguyễn – Blogchiasekienthuc.com
 Blog Chia Sẻ Kiến Thức Máy tính – Công nghệ & Cuộc sống
Blog Chia Sẻ Kiến Thức Máy tính – Công nghệ & Cuộc sống
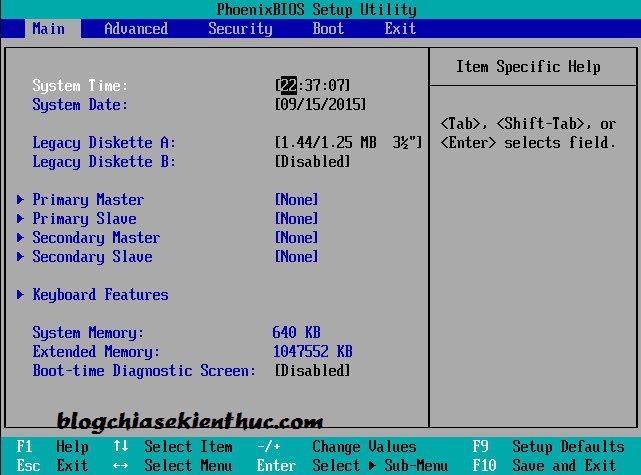

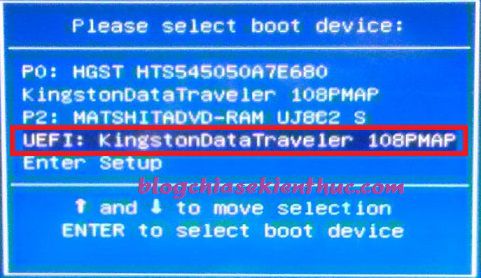
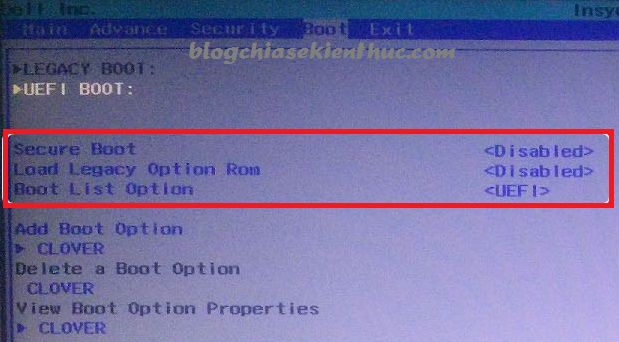
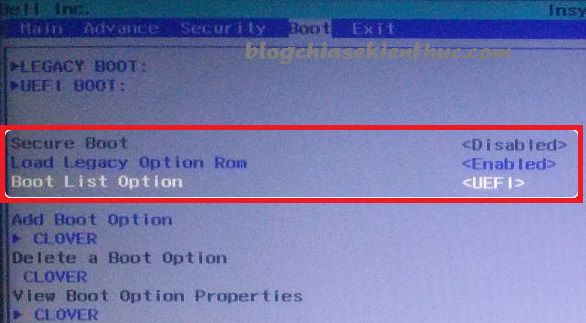
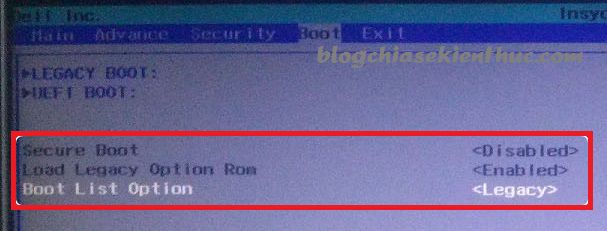
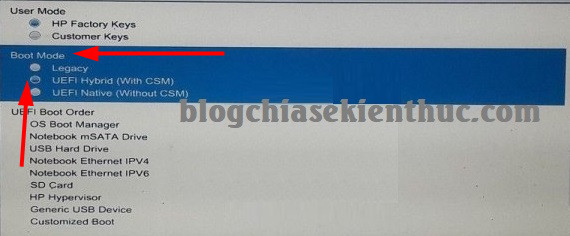
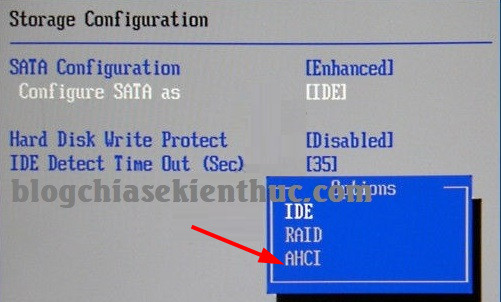








Bác cho em hỏi chút:
Tại sao muốn cài Windows 7 phiên bản 64-bit và theo chuẩn UEFI thì mình lại thiết lập như thế này.
load legacy option rom = Enabled
boot list option = UEFI
Nếu như Enabled phần ”load legacy option rom” thì liệu nó có nhận chuẩn UEFI được không?
còn nếu em muốn cài windows 10 64 bits thì thiết lập sao hả bác?
Thanks bác
Bạn hỏi khó thế 😀 chuẩn UEFI thì nó phải yêu cầu thiết lập như vậy thôi.
Chuẩn uefi này thì chỉ hỗ trợ phiên bản 64 bit, bạn có thể sử dụng win 7, 8 , 8.1 hay win 10 64bit đều được nhé.
Mình dùng Acer, khi tinh chỉnh qua UEFI -> Secure Boot . Không chỉnh qua Disabled được. làm cách nào để chỉnh qua Enabled được? Mình mới vọc.
Sao lại không chuyển được nhỉ, vậy chắc BIOS của bạn bị làm sao rồi, cái này mình chưa gặp bao giờ nên không hỗ trợ bạn đc.
Còn 1 ý nữa em muốn bác tư vấn đó là, em muốn cài win 8.1 hoặc win 10 64 bits thì cũng thiết lập bios giống như win 7 64 bits hả bác, mong bác hướng dẫn em cụ thể hơn chút, máy em hỗ trợ UEFI nhưng em chưa chuyển được thì đọc được bài của bác nên đang muốn thử đây =)
Đúng vậy, cái này là chỉnh chung cho chuẩn UEFI mà. Ban cứ làm theo hướng dẫn là OK
Bác ơi, máy của em là Dell Latitude 3540 Core i3-4005U mua năm 2014 đang cài win 10 64 bits
Em vào bios rồi vào UEFI Boot và cũng thấy phần :
Secure boot
load legacy option rom
boot list option
và cũng thiết lập thành như bác làm đó
load legacy option rom = Enabled
boot list option = UEFI
nhưng test bằng hw64 thấy nó báo ”not present” không biết máy em có hỗ trợ UEFI không bác?
Trong BIOS có chữ UEFI là hỗ trợ rồi nhé bạn!
cho mình hỏi máy bạn sau khi chuyên qua chuẩn UEFI khi khỏi động máy lên cái biểu tượng DELL nó có bị nhỏ lại không.
Mọi thứ vẫn bình thường nhé 😀
Nhưng mà quan trọng gì đâu bạn, miễn là máy tính hoạt động trơn tru là ổn rồi. Có thể mỗi dòng máy lại khác nhau.
Camr ơn bác, em cài xong windows 7 64 bits và chuyển sang được UEFI rồi, nhưng em vẫn chưa cảm nhận được nhiều sự khác biệt so với Legacy.
Nếu em cài Windows 8.1 64bits hoặc windows 10 64bits mà thiết lập bios như thế này có cài được không bác?
Secure boot = Disable
Load legacy option rom = Disabled
Boot list option = UEFI
Thanks bác.
Được nhé bạn, chỉ cần mt có hỗ trợ chuẩn UEFI và cài bản 64bit là đc. Nếu như máy tính bạn sử dụng ổ cưng SSD thì sẽ cảm nhận đc sự khác biệt rõ rệt.
Nếu như trong bios không thấy chế độ UEFI mà tạo một chiếc USB theo chuẩn UEFI -> cắm usb cài win vào máy tính -> khởi động lại máy tính -> truy cập vào Menu Boot thấy có UFI hoặc UEFI thì làm sao để thiết lập bios sang chuẩn UEFI?
Nếu như xuất hiện UEFI trong MenuBoot thì chọn và cài luôn thôi bạn.
Máy mình hỗ trợ UEFI nhưng vào BIOS ko thấy j liên quan đến UEFI cả, vậy mình converst xong r cài lại win mình có cần chỉnh trong BIOS nữa ko?
Không thấy phần UEFI trong BIOS thì bạn vẫn vào thiết lập như hướng dẫn bên trên nhé bạn!
Bạn cho mình hỏi: máy HP coi7 vào bios không biết kiểm tra xem máy đang ở chuẩn UEFI hay MBR làm thế nào để chuyển MBR sang GPT (UEFI) được. Mình kiểm tra ổ cứng báo là Not present còn Motherboard báo là capable thì có chuyển sang GPT (UEFI) được không
Đã có trong bài hướng dẫn rồi mà bạn.
Đối với chuẩn UEFI thì bạn phải nên đọc kỹ một chút về các bài viết của mình, không có chữ nào là thừa đâu nhé. Về cách chuyển thì bạn xem lại bài viết này: https://blogchiasekienthuc.com/thu-thuat-may-tinh/cach-ghost-may-tinh-chuan-uefi-o-cung-gpt.html
anh ơi cho em hỏi.máy em là máy DELL 3542 sau khi chay lại win em theo dinh dang UEFI và ổ cứng là GPT. bây giờ em muốn chuyển sang lagacy bios và định dang ổ cứng MBR được không có ảnh hưởng gì tới máy đang dùng không.còn 1 câu nữa máy em sau khi chuyên qua UEFI thì cái biểu tượng DELL khi khởi động nó bị nhỏ lại là sao…..em cám ớn các bác nhiều.
Để chuyển từ chuẩn UEFI sang Lagacy thì cách tốt nhất thì chỉ có cài lại win là ổn định nhất. Còn nếu như bạn không muốn cài lại win thì có thể tham khảo bài viết này: https://blogchiasekienthuc.com/thu-thuat-may-tinh/convert-chuan-lagacy-va-uefi.html
cho hỏi máy tính dạo này toàn đòi hỏi cổng 3.0. thiết lập kiểu gì cũng không cài dc. xin bạn trợ giúp
Cắm usb vào nó không nhận hay là sao bạn ?
cho hỏi máy tính dạo này toàn đòi hỏi cổng 3.0. thiết lập kiểu gì cũng không cài dc. xin bạn trợ giúp
Bác xem giúp em bios của asus ntn thì mình thiết lập ra sao:
https://goo.gl/photos/BfwgTjgdnpNP5Mwy7
https://goo.gl/photos/GnQL9a64j3aFWpyw7
Bạn chụp nốt mấy cái tab kia cho mình xem.
Đây bác:
https://goo.gl/photos/UMxpEVWwRmoofio28
https://goo.gl/photos/qWHviDbyoLnz8AFH6
https://goo.gl/photos/h9jDDNPQEzgPaWbLA
Trong cái hình này nè bạn: https://photos.google.com/share/AF1QipMY0cmRyRU60TYSfMZrCauM02QZatfnzS6GSXo2cqYRWGuH80mheK7KEHsbXHuYjQ/photo/AF1QipNKD1DZG2X1AKD9MVsxAx7W-wmTyxUEsM_AYY2E?key=cVh6bFpKMU1pX3JlUHZ6R3VyYnpXb2RxVkR4NjJn
DisablecáiSecure bootđó đi nhé!Mỗi thế thôi hả bác? Thanks bác nhiều nhé.
Mỗi 1 dòng mainboard nó khác nhau, nhiều máy nó không có phần lựa chọn CMS thì thôi khỏi cần 😀
Ô, em vừa vào bios kiểm tra lại thì cái secure boot vẫn ở trạng thái disable. Làm sao sao biết được là bios đã set chuẩn uefi rồi hả bác?
Bạn tạo 1 cái usb cài win theo chuẩn uefi, rồi boot thử vào xem có được không nhé. Bạn xem trên blog, mình có bài hướng dẫn rồi đó
Em có tạo 1 cái theo bài này rồihttps://blogchiasekienthuc.com/thu-thuat-may-tinh/tao-usb-boot-chuan-uefi-1-click.html
Boot ok nhưng nó boot đồng thời được theo cả 2 chuẩn nên e ko biết thế nào
🙂 bạn thử tạo usb cài win chuẩn uefi ý. Hoặc là chuyển luôn sang chuẩn UEFI đi, sao phải sợ nhỉ 😀
Em vừa làm cái usb boot uefi theo hướng dẫn của bác ở đây https://blogchiasekienthuc.com/thu-thuat-may-tinh/tao-usb-boot-chuan-uefi-gpt.html (cách 1, chỉ tạo boot, ko chép bản cài win).
Khi khởi động em chọn boot như thế này: https://goo.gl/photos/XxYGooxptNkCVMC46
Nó vào win như bình thường là ok phải ko bác?
Đúng rồi bạn, có vẻ ổn rồi đó 😀
bạn ơi cho mình hỏi trước mình có bị lỗi mờ nút bật wifi trên lap sau đó bào bios điều chỉnh chỗ nào đấy đơn giản thôi chỉ cần kích và đó ròi f10 save là ok vây mình không nhớ bạn chỉ mình không
Mỗi một dòng laptop nó lại có bios khác nhau, nên mình không thể biết được. Mà bị mờ là sao? bạn chụp cái hình cho mình xem qua xem nào.
Cảm ơn bạn nhé nhưng bạn ơi cho mình hỏi cách đính ảnh vào như nào nhỉ mình không thấy chó chỗ để tải ảnh lên.
Blog của mình chặn hiển thị hình ảnh ở phần comment để đảm bảo cho tốc độ load. Bạn cứ upload lên trang http://upanh.blogchiasekienthuc.com/ rồi quăng link lên đây thôi 😀
Bạn Kiên ơi cho mình hỏi khi vào menu boot thì nó chạy thẳng vào cài win luôn là sao mình chỉnh lại thế nào cho nó hiển thị lại menu boot???
Khi vào menuboot nó vào win luôn là sao bạn ? Vào đc menu boot rồi thì bạn dùng phím mũi tên để di chuyển lên xuống là để lựa chọn chức năng là đc mà.
Mình tạo usb boot DLC 2015 + tích hợp cài win khi test thành công rồi nhưng khi vào boot thì nó chạy thẳng vào cài win luôn không hiển thị thư mục cho mình chọn. máy mình hiệu dell vostro 3460 mong bạn giúp đỡ, cám ơn bạn
Bạn đọc thêm bài viết này nhé: https://blogchiasekienthuc.com/thu-thuat-may-tinh/bios-la-gi-cach-truy-cap-vao-bios-cua-may-hp-sony.html
Anh ơi máy em là gigabyte, hỗ trợ chuyển sang uefi nhưng khi vào bios thì không giống như hình trên, vậy phải làm sao để chuyển ạ
Tất nhiên là không giống rồi bạn, mỗi dòng mainboard thì lại có 1 kiểu riêng mà, nhưng bạn có thể tìm theo tên tương ứng xem sao.
Sư Huynh cho minh hỏi ngu chút
1. Mình đã cai win 8.1 64bit theo chuẩn UEFI trên con dell M4600 nhưng ko login vao win với chuẩn trên mà chỉ vào được theo chuẩn cũ.
trong bios không nhận ổ cứng SSD theo định dạng GPT
thks
Tức là máy tính của bạn có 2 ổ cứng là HDD và SSD đúng không? Ổ HDD thì cài theo chuẩn thường, còn ổ SSD cài win theo chuẩn UEFI ?
Bạn xem phần thiết lập bios xem đã chính xác chưa nhé, mình nghĩ do bạn thiết lập chưa đủ.
Với những máy trong bios không có thiết lập chọn UEFI thì sao bạn? Boot vào Win 8PE x64 bằng USB boot rồi ghost bằng Acronis True Image phải không bạn?
Đúng rồi bạn, đối với những máy không có phần thiết lập UEFI trong BIOS nhưng vẫn hỗ trợ thì bạn cứ cài bình thường thôi nhé,
quên mật khẩu bios thì phải làm sao ạ
Bạn thử tháo Pin CMOS ra khoảng 15 phút rồi lắp lại xem sao.
Mình đang xài SSD lẫn HDD, mình chuyển ổ SSD sang GPT rồi thì HDD có cần chuyển sang GPT cho giống với ổ SSD ko?
Chỉ cần chuyển ổ cứng mà bạn xài làm hệ điều hành thôi nhé. ổ chưa dữ liệu thì không cần cũng được nhưng tốt nhất là nên chuyển cho đồng bộ luôn nha bạn vì cũng không bị mất dữ liệu khi chuyển mà 😀
bác cho em hỏi tý nhé. máy em bị lỗi nó hiện lên một màn hình đen ghi internal hard disk drive not found, to reslve this issue, try to reseat the drive. no bootable devices–strike F1 to retry boot, F2 enter Setup Menu, F5 enter PSA, em định cài lại win bằng USB nhưng không tìm thấy secure boot menu mà chỉ thấy secure mode thôi, bác giúp em với
Bạn thử với các phím F1 => F12, ESC, Tab, DEL thì chắc chắn là có mà. Mà bạn đã tạo usb boot thành công chưa đã ?
Cho mình hỏi tí:
Máy mình ASUS, RAM 4GB,ổ cứng GPT, 3TB, vừa ghost theo chuẩn UEFI xong nhưng khi khởi động thì báo lỗi ổ cứng, phải nhấn F1 để vào boot sau đó nhấn ESC, OK thì mới vào Win được là bị lỗi gì. Tks!
Cái này bạn vào trong BIOS để tắt chức năng đó đi nhé.
Ví dụ như máy tính của mình nó sẽ nằm trong phần
Boot>Boot setting configuration. Bạn tìm xem có cái dòngWait for “F1” if eror [Enabled], bạn chuyển thànhDisablelà đượcKhỏi động vao máy del 3421 thi báo lỗi “internal hard disk drive not found, to reslve this issue, try to reseat the drive. no bootable devices–strike F1 to retry boot, F2 enter Setup Menu, F5 enter PSA”. Mình phai sử lý thế nao ạ. Vào bios chinh mà không được
Bạn đã ghost thành công với chuẩn UEFI chưa? bạn nhấn F2 để vào BIOS và chỉnh lại BIOS về chuẩn UEFI như hướng dẫn xem sao nhé.
minh dã thử rồi mà vẫn không được
Cái này mình hướng dẫn chi tiết rồi, còn lại giao diện hơi khác chút thì bạn phải tự mò thôi. Vì nhiều máy tính nó không giống nhau mà.
Update thêm nhé, một số dòng máy Sony Vaio, trong bios có phần “sercure boot”, mình phải disable nó đi để chạy được win 7 sau khi cài trên boot UEFI mode.
Mình loay hoay mãi nên comment cho bạn nào thấy thì đừng như mình.
Thì trên hướng dẫn có viết là phải
disablecáiSercure bootđi rồi mà bạn.