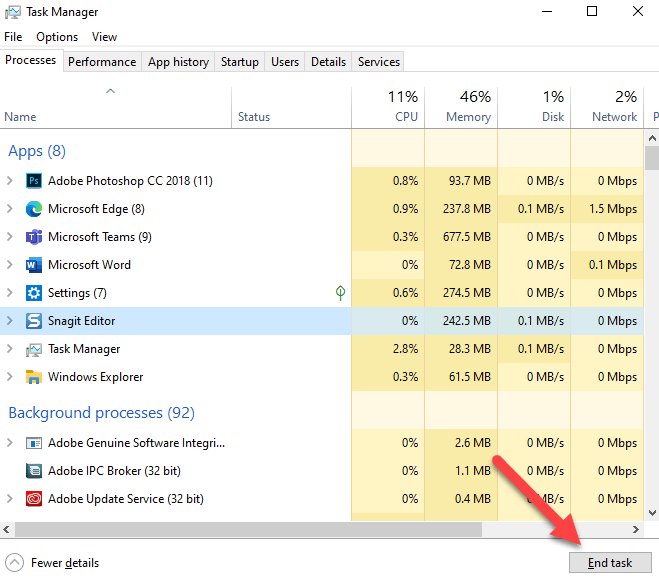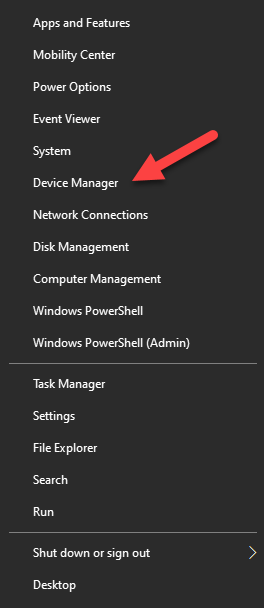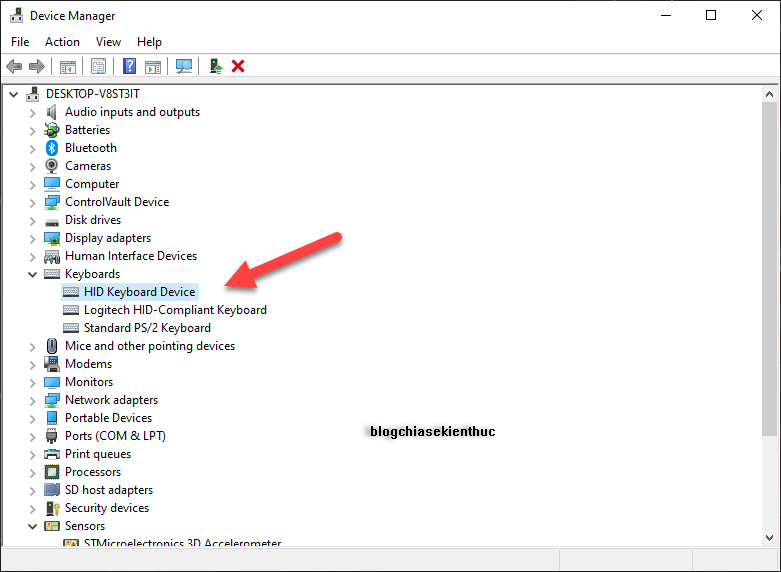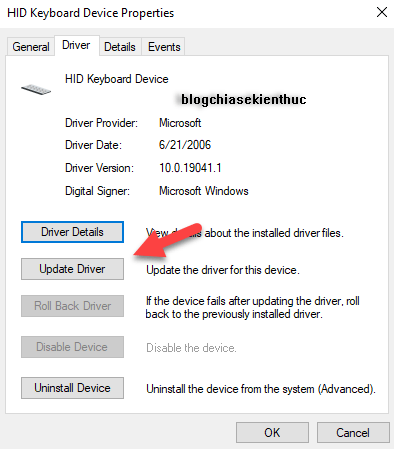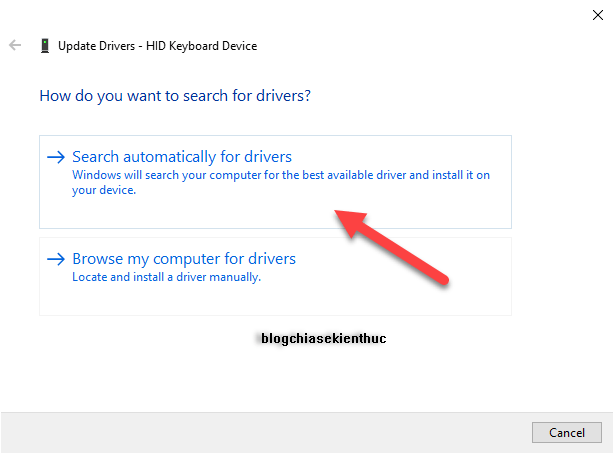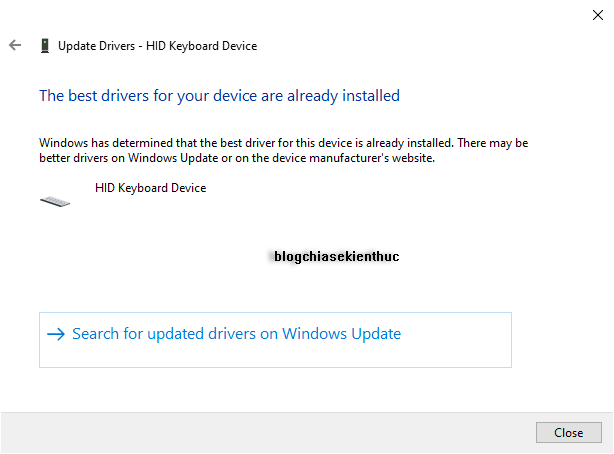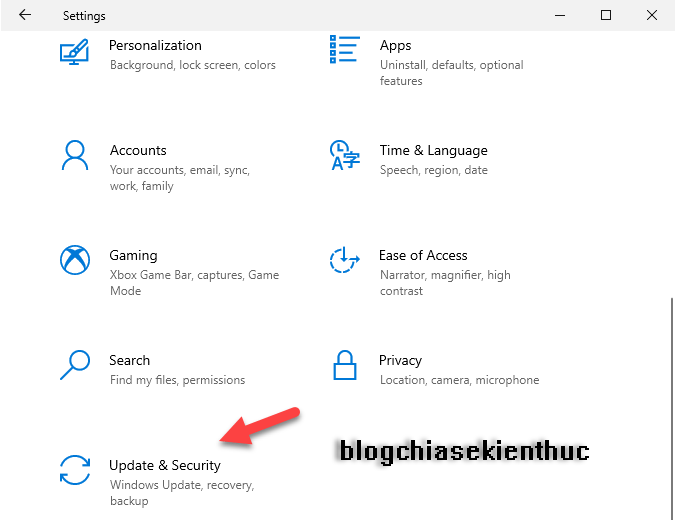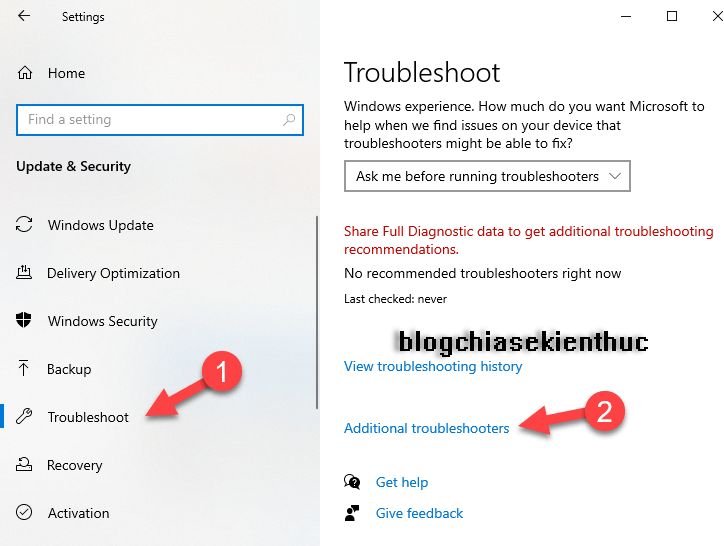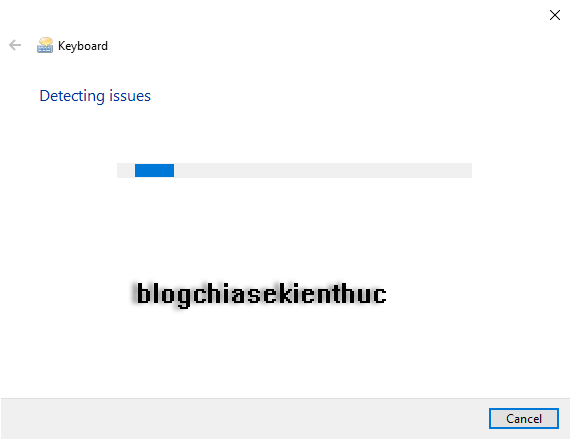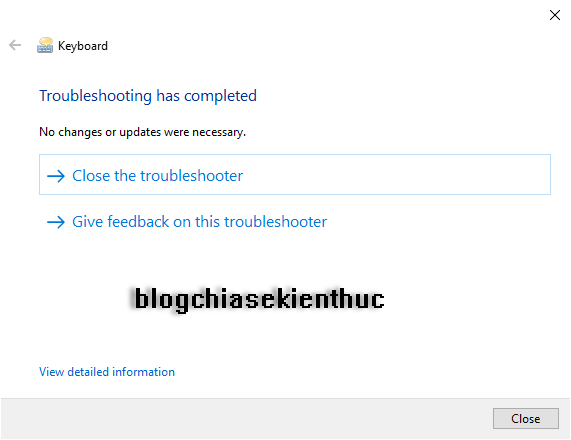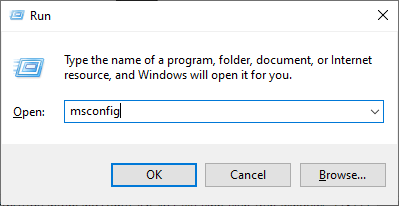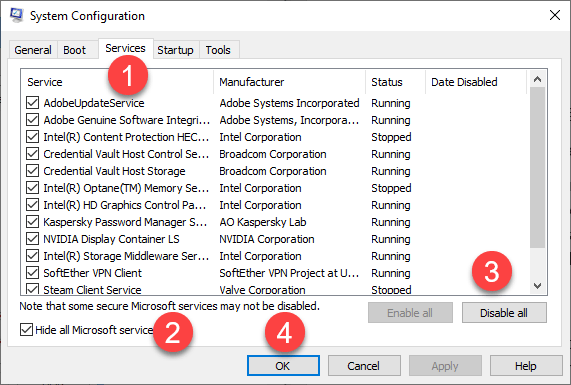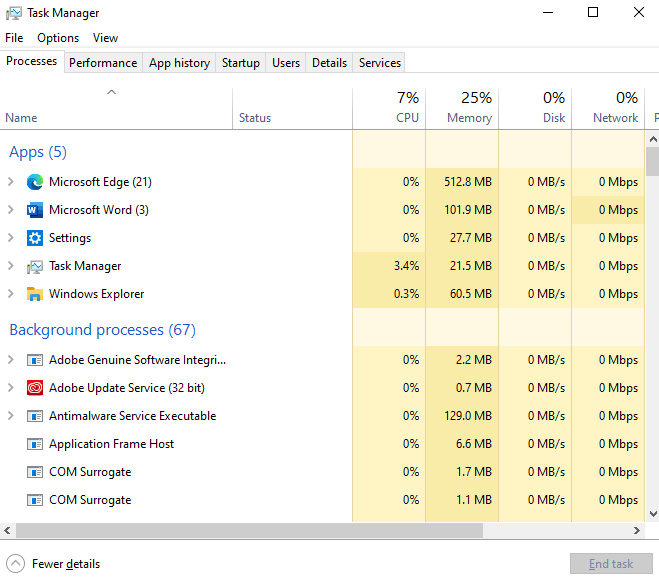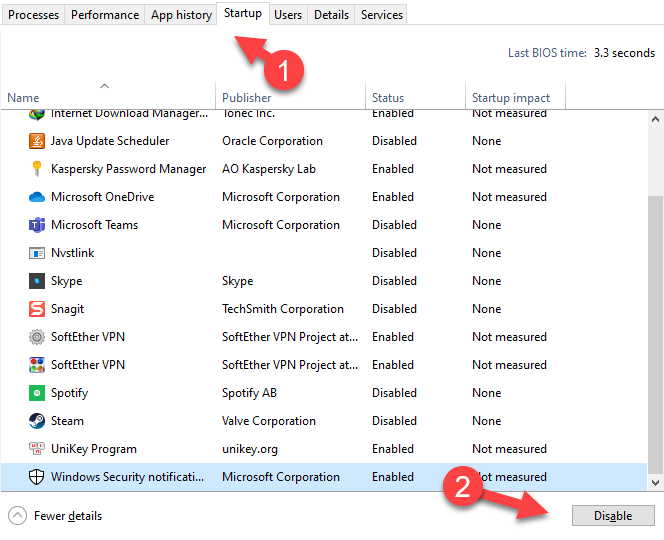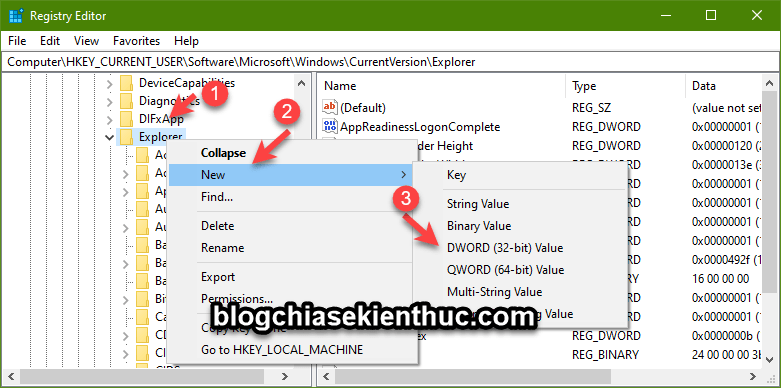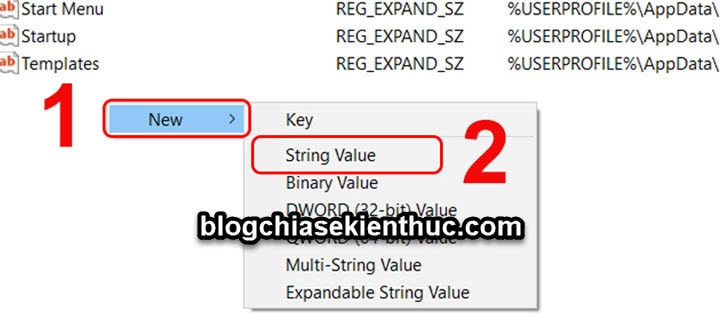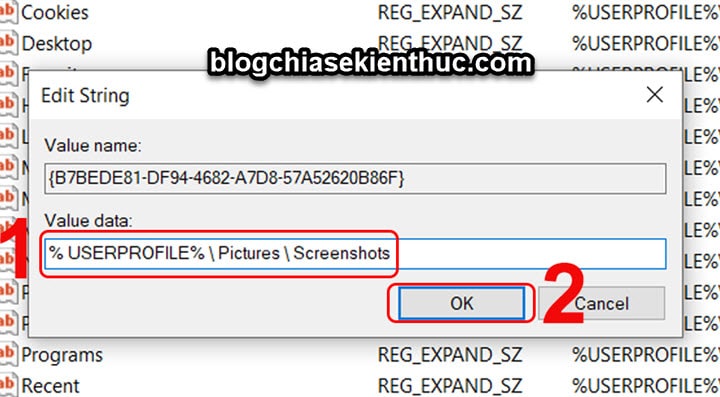Phím Print Screen (hay PrtScn) trên bàn phím là một trong những phím tắt giúp bạn có thể chụp nhanh hình ảnh màn hình máy tính trên hệ điều hành Windows.
Tuy nhiên, đôi khi chức năng của nút Print Screen này lại gặp phải một số vấn đế không mong muốn.
Vậy nên hôm nay mình sẽ chia sẻ với các bạn những cách hiệu quả nhất để sửa lỗi phím Print Screen không hoạt động nhé.
Nhưng đầu tiên, bạn hãy chắc chắn rằng phím Print Screen không bị hỏng trước đã, bạn có thể xem bài viết cách kiểm tra lỗi bàn phím để test trước xem nhé.
Nếu bị lỗi vật lý đối với phím Print Screen thì khỏi cần làm gì thêm nha các bạn, thay bàn phím khác thôi chứ còn lưu luyến gì nữa 😀
Ngoài ra, bạn kiểm tra bàn phím của bạn có phím bật/ tắt những chức năng phụ của các phím F1, F2…. hay không. Nếu có thì tắt đi thử đã nhé.
Mục Lục Nội Dung
#1. Tắt các tiến trình chạy nền
Nhiều tiến trình chạy nền có thể là lý do khiến phím Print Screen không hoạt động được. Các ứng dụng như OneDrive, Snipping Tool thường là những ứng dụng gây ra lỗi như trên.
Nếu lỗi trên bắt đầu xảy ra sau khi bạn cài đặt một phần mềm mới nào đó, thì bạn hãy thử gỡ bỏ chúng và kiểm tra xem liệu vấn đề có được giải quyết hay không.
Thực hiện:
Để dừng tiến trình nào đó, bạn nhấn tổ hợp phím Ctrl + Shift + ESC để khởi chạy Task Manager => sau đó ở tab Process => bạn nhấp chuột phải vào tiến trình cần dừng lại => và chọn End Task để tắt.
#2. Cập nhật Driver bàn phím mới hơn
Nếu Driver bàn phím của bạn đã lỗi thời hoặc gặp phải vấn đề thì cũng có thể nó là nguyên nhân gây ra lỗi phím Print Screen không hoạt động. Để cập nhật Driver thì bạn làm như sau:
+ Bước 1: Nhấn tổ hợp phím Win + X => sau đó bấm vào Device Manager để khởi động công cụ Device Manager trên Windows.
Hoặc một cách khác để mở Device Manager (áp dụng cho tất cả các phiên bản Windows) là: Mở hộp thoại Run (Win + R) => nhập lệnh devmgmt.msc => và nhấn Enter.
+ Bước 2: Sau khi cửa sổ xuất hiện, bạn tìm đến Driver cần cập nhật, nhấp đúp chuột vào nó.
+ Bước 3: Bạn bấm vào tab Driver => sau đó nhấn vào Update Driver.
+ Bước 4: Tiếp theo bạn chọn Search automatically for drivers.
+ Bước 5: Sau khi cập nhật xong, bạn hãy khởi động lại máy tính để áp dụng cập nhật. Trong trường này mình không có bản cập nhật nào mới nên sẽ xuất hiện thông báo sau.
Sau khi hoàn thành, bạn có thể khởi động lại máy tính để kiểm tra xem phím Print Screen đã hoạt động chưa nhé.
NOTE: Nếu bạn không thể cập nhật Driver thông qua Device Manager, thì bạn hoàn toàn có thể sử dụng các phần mềm nâng cấp Driver phần cứng chuyên nghiệp như DriverEasy Pro, WanDriver,…
Hoặc để đảm bảo an toàn và ổn định nhất bạn có thể lên trang chủ của nhà sản xuất phần cứng để tải Driver xuống và cài đặt (xem hướng dẫn cách cài đặt driver chính hãng cho máy tính).
Hoặc một cách đơn giản nữa là hãy nâng cấp hệ điều hành cho máy tính, việc nâng cấp hệ điều hành cũng đồng nghĩa với việc sẽ nâng cấp driver mới cho các thiết bị..
#3. Sử dụng trình chẩn đoán lỗi trên Windows
Áp dụng cho Windows 10, Windows 11…
Nếu bạn biết lỗi đến từ bàn phím của mình nhưng chưa xác định được vấn đề thì bạn có thể sử dụng trình chẩn đoán lỗi có sẵn trên Windows 10 để kiểm tra.
+ Bước 1: Nhấn tổ hợp phím Win + I để khởi động Windows Settings => sau đó chọn mục Update & Security.
+ Bước 2: Tiếp theo, bạn chọn mục Troubleshoot ở cửa sổ bên trái => và nhấn vào Additional troubleshooters ở cửa sổ bên phải.
+ Bước 3: Bạn nhấp vào mục cần chẩn đoán, trong trường hợp này là Keyboard => Sau đó chọn Run the troubleshooter.
+ Bước 4: Bạn đợi một chút để trình chẩn đoán lỗi khởi chạy.
+ Bước 5: Sau khi hoàn thành thì nó sẽ thông báo lỗi, nếu không có lỗi thì bạn sẽ thấy hộp thoại như hình bên dưới. Như vậy là xong rồi đó các bạn.
#4. Thực hiện Clean Boot cho máy tính
Nếu các cách trên không có tác dụng thì bạn có thể thử sử dụng tính năng Clean Boot cho máy tính.
Có nghĩa là tắt hết các dịch vụ bên thứ 3, tức là máy tính sẽ khởi động lại Windows nhưng chỉ cho phép khởi chạy các dịch vụ cần thiết và có sẵn trên Windows, đồng thời vô hiệu hóa tất cả các dịch vụ từ phần mềm bên thứ ba.
Điều này sẽ giúp bạn thu hẹp nguyên nhân gây ra sự cố có đến từ các dịch vụ từ bên thứ ba hay không. Để thực hiện Clean Boot, ta sẽ làm như sau:
+ Bước 1: Nhấn tổ hợp phím Win + R để khởi động hộp thoại Run, sau đó bạn nhập msconfig => và nhấn OK để khởi chạy công cụ System Configuration.
+ Bước 2: Sau khi hộp thoại System Configuration hiện ra, bạn nhấn vào tab Services. Tiếp theo tích vào ô Hide all Microsoft service => sau đó bạn nhấn vào nút Disable all để vô hiệu hóa tất cả các dịch vụ đến từ phần mềm bên thứ ba.
=> Cuối cùng nhấn OK để kết thúc.
NOTE: Các bạn nhớ tích vào ô Hide all Microsoft service nhé, không máy tính không khởi động lên được đâu ha.
+ Bước 3: Ngoài ra, bạn nhấn tổ hợp phím Ctrl + Shift + Esc để khởi động Task Manager.
+ Bước 4: Bạn vào tab Startup => sau đó vô hiệu hóa tất cả các mục khởi động không cần thiết đó bằng cách click từng mục một và nhấn Disable. Các bạn chỉ nên giữ lại các phần mềm như Unikey, phần mềm diệt virus thôi nhé.
Đây thực chất là bước tắt các phần mềm khởi động cùng Win mà admin và các bạn CTV đã hướng dẫn trên blog rồi.
+ Bước 5: Cuối cùng là khởi động lại máy và kiểm tra xem liệu vấn đề trên đã được sửa hay chưa nhé.
#5. Tắt tính năng Auto save trên OneDrive
Nếu bạn đang sử dụng ứng dụng OneDrive trên máy tính thì bạn hãy thử tắt tính năng Automatically save screenshots i capture to onedrive của ứng dụng OneDrive đi nhé.
Thực hiện: Nhấn chuột phải vào icon OneDrive trên thanh Taskbar => sau đó chọn Settings => rồi chuyển sang tab Backup
#6. Thiết lập trong Registry Editor
NOTE:
Bạn nên backup lại Regedit trước khi làm để tránh những sai sót không đáng có nhé.
+ Bước 1: Bạn mở hộp thoại Run ra (Win + R) => nhập lệnh regedit => nhấp OK để mở Registry Editor.
+ Bước 2: Sau đó bạn truy cập theo đường dẫn sau:
HKEY_CURRENT_USER\Software\Microsoft\Windows\CurrentVersion\Explorer
Đọc thêm: Thủ thuật mở nhanh một đường dẫn bất kỳ trong Registry – 1 Click
+ Bước 3: Click chuột phải ở thư mục Explorer => nhấp chọn New => chọn DWORD (32-bit) Value.
Ở hộp thoại DWORD bạn thiết lập như sau:
- Tại trường
Value namebạn hãy đổi tên thànhScreenShotIndex. - Trường
Value datathì bạn hãy đổi thành giá trị4. - Xong rồi nhấn
OK.
+ Bước 4: Tiếp tục, bạn truy cập đến đường dẫn này:
HKEY_CURRENT_USER\Software\Microsoft\Windows\CurrentVersion\Explorer\User Shell Folders
+ Bước 5: Sau đó tìm chọn chuỗi có tên {B7BEDE81-DF94-4682-A7D8-57A52620B86F} (ở cột bên phải nhé các bạn)=> và nhấp đúp chuột để mở.
NOTE: Nếu bạn không tìm thấy chuỗi nào có tên như vậy thì hãy tạo một chuỗi có tên như thế bằng cách nhấn chuột phải vào khoảng trống bất kỳ bên phải => chọn New => chọn String Value.
Bước 6: Sau đó nháy đúp chuột vào chuỗi có tên như vậy => rồi điều chỉnh Value data thành %USERPROFILE%\Pictures\Screenshots
NOTE:
Trong trường hợp cách trên không hiệu quả, bạn có thể thay đổi giá trị ở Value data cho DWORD ScreenShotIndex từ 4 thành 695 nhé”. Tức là ở Bước 3 bên trên đó các bạn !
#7. Sử dụng phương pháp khác để chụp ảnh
Sử dụng tổ hợp phím Win + Shift + S để chọn vùng chụp ảnh => sau khi bạn chọn vùng chụp ảnh thì công cụ Snip & Sketch có sẵn trên Windows sẽ được khởi động kèm với hình ảnh vùng chọn mà bạn đã chọn.
Ngoài ra thì bạn có thể tham khảo thêm các phần mềm hỗ trợ chụp ảnh màn hình máy tính nhé. Rất nhiều cho bạn chọn lựa !
Giới thiệu với ACE chút là nếu muốn sử dụng các dòng Laptop, máy tính bảng lai Laptop thì có thể tham khảo các sản phẩm trên Đăng Vũ Surface nhé.
Đây là dòng máy tính do chính Microsoft thiết kế nên hoạt động rất mượt, thiết kế thì tinh tế và sang trọng. Đáng để thử anh em ạ >.<

Hiện tại mình đã mở cửa Blog Chia Sẻ Kiến Thức Store ! – bán phần mềm trả phí với mức giá siêu rẻ – chỉ từ 180.000đ (bản quyền vĩnh viễn Windows 10/11, Office 365, 2021, 2016… và nhiều phần mềm bản quyền khác). Bảo hành full thời gian sử dụng nhé !
#8. Lời kết
Ok, như vậy là mình đã hướng dẫn rất chi tiết cho các bạn cách để sửa lỗi phím Print Screen không hoạt động trên hệ điều hành Windows rồi nhé.
Hi vọng bài viết này sẽ hữu ích với bạn. Đây chỉ là những cách mà mình đã sưu tầm được và đã áp dụng thành công.
Ngoài những cách bên trên ra, nếu bạn còn áp dụng thành công theo cách nào khác thì đừng quên chia sẻ bằng cách comment bên dưới nhé.
Chúc các bạn thành công!
CTV: Hoàng Tuấn – Blogchiasekienthuc.com
Edit by Kiên Nguyễn
 Blog Chia Sẻ Kiến Thức Máy tính – Công nghệ & Cuộc sống
Blog Chia Sẻ Kiến Thức Máy tính – Công nghệ & Cuộc sống