Trong các bài viết trước thì mình đã hướng dẫn rất chi tiết cho các bạn cách cài win cũng như ghost máy tính với chuẩn UEFI và ổ cứng định dạng GPT rồi.
Tuy nhiên, vẫn còn rất nhiều bạn chưa hiểu và phân biệt được sự khác nhau giữa 2 định dạng này.
Và đương nhiên là mình thường xuyên nhận được rất nhiều câu hỏi liên quan đến vấn đề này rồi.
Có rất nhiều câu hỏi đại loại như “ổ cứng GPT là gì anh ? ” có nên sử dụng định dạng GPT không anh ? ” , “anh có thể phân tích kỹ hơn giúp em ưu nhược điểm của 2 định dạng này được không?….
Nói chung là nhiều câu hỏi lắm. Các bạn có thể vào chuyên mục Windows chuẩn UEFI sẽ thấy, các bài viết đều nhận được rất nhiều sự quan tâm và comment của độc giả.
Chính vì thế, mình đã quyết định thay vì trả lời những câu hỏi như vậy, mình sẽ viết một bài cụ thể để so sánh ưu và nhược điểm giữa 2 định dạng MBR và GPT.
Nếu như bạn đang quan tâm đến chủ đề này thì có lẽ đây sẽ chính là một bài viết rất hữu ích dành cho bạn đó.
Mục Lục Nội Dung
I. Phân tích, so sánh MBR với GPT
Ổ cứng định dạng MBR và ổ cứng định dạng GPT là 2 tiêu chuẩn của ổ cứng thông dụng nhất hiện nay, hai định dạng này có những quy tắc nhập xuất dữ liệu và sắp xếp phân vùng khác nhau (cụ thể như thế nào thì lát nữa mình sẽ phân tích kỹ hơn).
Các thông tin này bao gồm các phân vùng Start và Begin, chính vì vậy hệ điều hành sẽ xác định được các khu vực thuộc mỗi phân vùng và phân vùng khởi động.
NOTE: Chúng ta cần phải lựa chọn một trong 2 định dạng MBR hoặc GPT trước khi thực hiện cài Win hoặc Ghost lại máy.
Về cơ bản thì chúng ta cần phải phân biệt được ổ định dạng MBR và GPT khác nhau một số điểm như sau:
| Định dạng MBR (Master Boot Record) | Định dạng GPT (GUID Partition Table) |
|---|---|
| Được đưa vào sử dụng từ cuối năm 1983 | Mới được đưa vào sử dụng, chưa rõ năm 😀 |
| Hỗ trợ 4 phân vùng chính (Primary) | Hỗ trợ tối đa lên tới 128 phân vùng chính (Primary) |
| Hỗ trợ ổ cứng có dung lượng tối đa là 2TB (hơn 2000 GB) | Hỗ trợ dung lượng ổ cứng lên đến 256TB, bạn có thể chia một phân vùng ổ cứng có kích thước là 256 TB cũng vẫn OK. |
| Hỗ trợ tất cả các hệ điều hành Windows hiện nay, hoạt động tốt trên cả 2 nền tảng Windows 32bit và 64bit | Chỉ hỗ trợ nền tảng Windows 64-bit |
| Bạn có thể sử dụng ổ cứng định dạng MBR trên máy tính dùng chuẩn BIOS hoặc UEFI | Bạn chỉ có thể sử dụng ổ cứng định dạng GPT khi máy tính của bạn đã được thiết lập chạy theo chuẩn UEFI (đã có bài hướng dẫn chi tiết trên blog rồi nhé các bạn) |
II. Định dạng ổ cứng MBR
MBR có tên đầy đủ là Master Boot Record. Sở dĩ nó có cái tên như vậy là vì có một khu vực khởi động đặc biệt nằm ở ngay đầu của ổ đĩa cứng.
Tại đây sẽ có một Boot Loader được cài đặt trên hệ điều hành, kèm theo các thông tin về phân vùng Logical của đĩa cứng.
Nói qua một chút về Boot Loader: Bạn hiểu đơn giản nó là chương trình khởi động hệ thống được lập trình sẵn và đặt trong ROM.
Boot Loader là một đoạn mã nhỏ được thực thi trước khi hệ điều hành bắt đầu chạy và cho phép nhà sản xuất thiết bị quyết định những tính năng nào người sử dụng được phép dùng hoặc bị hạn chế.
#1. Cấu trúc của ổ cứng định dạng MBR
MBR (Sector 0 – màu đỏ) – đây là vị trí lưu dữ liệu khởi động. Nó cực kỳ quan trọng nếu như bạn đang để định dạng ổ cứng là MBR. Nó chỉ có dụng lượng khoảng vài MB thôi nhưng sẽ giúp bạn lưu lại các thông tin về phân vùng ổ đĩa cứng.
Có lẽ nhìn vào hình dưới đây bạn có thể dễ dàng hình dung ra thứ tự sắp xếp phân vùng của ổ cứng định dạng MBR. (ảnh lấy từ Microsoft)
#2. Ưu điểm của MBR
Như bảng so sánh ở bên trên thì các bạn có thể thấy một số ưu điểm của định dạng MBR đó là nó hoạt động tốt trên tất cả các nền tảng Windows hiện nay, từ Windows XP cho đến Windows 10..
Tương thích với đại đa số các máy tính hiện nay, và trong một số trường hợp máy tính bạn đã quá cũ, bạn mua từ năm 2012 trở về trước thì chuẩn này tỏ ra cực kỳ quan trọng.
Bởi vì các bạn biết đó, những năm 2012 trở về trước thì cấu hình máy tính rất thấp bởi giá thành thì đắt đỏ, chính vì vậy chuẩn MBR là rất thông dụng ở thời điểm đó.
#3. Nhược điểm của MBR
1/ MBR rất dễ bị lỗi bởi vì dữ liệu phân vùng và dữ liệu khởi động được lưu lại tại một vị trí, nếu như dữ liệu khởi động này bị virus phá hoại hoặc bị bạn ghi đè lên thì sẽ dẫn tới hiện tượng máy tính khởi động không lên và chỉ xuất hiện màn hình đen cộng với một dấu nháy.
Tuy nhiên việc sửa chữa, nạp lại MBR là khá đơn giản và rất dễ thực hiện.
Mình đã có một bài viết rất chi tiết rồi, bạn có thể tham khảo thêm tại đây để khi nào bị lỗi còn có hướng mà giải quyết nhé: Sửa lỗi Ghost xong không vào được Windows (bị màn hình đen..)
2/ MBR không thể tự phát hiện và sửa chữa khi nó bị lỗi. Bạn chỉ có thể biết được MBR đang bị lỗi khi máy tính không thể truy cập vào Windows mà thôi.
3/ Chỉ hỗ trợ tối đa là 4 phân vùng Primary, nếu như bạn muốn chia ổ cứng ra nhiều phân vùng hơn thì bạn buộc phải tạo phân vùng kiểu Logical (Extended Partition – phân vùng mở rộng).
Phân vùng dạng này sẽ bị hạn chế một số tính năng như không thể gán cờ (Flag) boot hay không thể cài win lên được.
III. Định dạng ổ cứng GPT
GPT có tên đầy đủ là GUID Partition Table. Lý do nó có cái tên như vậy là do mỗi phân vùng trên ổ đĩa cứng sẽ có một Globally Unique identifier (GUID).
#1. Cấu trúc của ổ cứng định dạng GPT
Mô tả: Một ổ đĩa cứng được chia ra làm nhiều LBA (tên đầy đủ là Logical Block Addressing).
Thông thường thì mỗi LBA này sẽ có kích thước vào khoảng 512 byte, tuy nhiên kích thước có thể thay đổi lên khoảng 1024 byte hoặc 2048 byte.
- LBA 0 có cấu trúc giống một ổ đĩa dạng MBR, điều này giúp cho các phần mềm dựa trên MBR có thể hiểu được GPT => tránh ghi đè.
- LBA 1 sẽ gồm các header chứa GUID (Globally Unique Identifier) và các thông tin về dung lượng cũng như vị trí phân vùng.
- Các LBA tiếp theo (2-33) chứa các GUID tương ứng với các phân vùng mà bạn đã chia.
Một phiên bản của các LBA 1-33 sẽ được sao lưu ở vùng dữ liệu cuối của ổ đĩa.
Các phân vùng sẽ nằm sau LBA 33, số lượng phân vùng trên lý thuyết có thể đạt đến vô hạn. Mỗi phân vùng sẽ được gán một GUID để đảm bảo tính duy nhất của các phân vùng.
Thứ tự các phân vùng mặc định của ổ cứng chuẩn UEFI là:
Theo tiêu chuẩn của Microsoft thì ổ cứng định dạng GPT sẽ cần tối thiểu là 3 phân vùng EFI (ESP), MSR và Windows. Và đây là tác dụng của các phân vùng:
- ESP: Phân vùng hệ thống chứa boot khởi động EFI.
- MSR: Phân vùng lưu trữ khối lượng, nó được sử dụng bởi Firmware.
- Windows: Đây là phân vùng chính chứa các file Windows, hay mình vẫn thường gọi là phân vùng chứa hệ điều hành.
- Recovery (WinRE): Phân vùng chứa wimre.wim, một ảnh WinPE đã thêm package winre, chức năng Windows Recovery, hỗ trợ phục hồi ảnh Windows (wim, vhd) nếu được cấu hình.
#2. Ưu điểm của ổ cứng chuẩn GPT
1/ Nếu như ổ ổ cứng định dạng MBR dữ liệu phân vùng và dữ liệu hỗ trợ khởi động được lưu tại một vị trí thì ở định dạng GPT này sẽ khác.
Ở định dạng GPT này, nó sẽ thực hiện lưu trữ dữ liệu khởi động ở nhiều vị trí trên ổ cứng, chính vì thế máy tính có thể khôi phục dữ liệu dễ dàng nếu như nó bị ghi đè hoặc bị lỗi.
2/ Là một chuẩn mới, thích hợp với các dòng máy tính đời mới hiện nay.
Như mình đã phân tích bên trên, giá thành của phần cứng cũng như giá của một chiếc Laptop cũng rất rẻ đi rất nhiều rồi, chỉ với tầm 11 – 13 triệu là bạn đã có thể sắm cho mình một chiếc Laptop chíp Core i5, ổ cứng 1TB, Ram 4-8 GB… rồi.
3/ GPT có cơ chế tự động phát hiện lỗi (CRC32) và sẽ tự động khôi phục dữ liệu khởi động bị hỏng từ một vị trí khác trên ổ cứng, bởi như mình đã giải thích phía trên rồi, dữ liệu khởi động trên ổ cứng định dạng GPT được lưu ở nhiều vị trí trên ổ đĩa cứng mà.
4/ Còn rất nhiều ưu điểm mà bạn chỉ cần nhìn vào bảng so sánh bên trên sẽ thấy đó chính là: Hỗ trợ lên đến 128 phân vùng Primary, hỗ trợ phân vùng có kích thước cực lớn, có thể lên đến 256 TB – một con số quá khủng.
5/ Hỗ trợ nhiều hệ điều hành khác chứ không riêng gì Windows, cụ thể là bạn có thể sử dụng chuẩn GPT trên hệ điều hành mở Linux hoặc trên hệ điều hành MAC OS X của Apple.
Hiện tại mình đã mở cửa Blog Chia Sẻ Kiến Thức Store ! – bán phần mềm trả phí với mức giá siêu rẻ – chỉ từ 180.000đ (bản quyền vĩnh viễn Windows 10/11, Office 365, 2021, 2016… và nhiều phần mềm bản quyền khác). Bảo hành full thời gian sử dụng nhé !
#3. Nhược điểm của ổ cứng chuẩn GPT
+) Khả năng tương thích không được như MBR, không phải máy tính nào cũng sử dụng được định dạng ổ cứng định dạng này.
Nhất là những máy tính có cấu hình thấp của những năm trước đây.
<UPDATE năm 2018. Nhược điểm này giờ không còn, vì các máy tính đời mới hiện nay đã hỗ trợ rất tốt cho chuẩn GPT>
+) Chỉ hỗ trợ Windows nền tảng 64-bit, trên ổ cứng định dạng GPT bạn sẽ không cài đặt được Windows 32-bit đâu nhé.
IV. Chuyển đổi MBR sang GPT, hoặc từ GPT sang MBR không mất dữ liệu
Hiện nay có rất nhiều phần mềm hỗ trợ rất tốt cho việc chuyển đổi giữa 2 định dạng này, và quan trọng là rất an toàn và không bị mất dữ liệu trên ổ cứng.
Mình đã có rất nhiều bài hướng dẫn trên blog rồi, tuy nhiên mình vẫn sẽ viết thêm ở đây để bài viết thêm chọn vẹn và bạn cũng không phải mất công tìm kiếm lại nữa.
Thực hiện như sau:
+ Bước 1: Nếu bạn chưa có một chiếc usb boot thì hãy làm theo bài viết này để tạo usb với 1 click. Rất đơn giản thôi, các bạn có thể làm thành công một cách dễ dàng !
Ngoài ra, bạn có thể xem nhiều bản USB BOOT mới hơn tại đây !
+ Bước 2: Truy cập vào Mini Windows và mở phần mềm Partition Wizard <click link bên cạnh để xem hướng dẫn> lên và bạn làm như hướng dẫn trong hình dưới đây:
Nhấn chuột phải vào Basic => xuất hiện các lựa chọn như hình bên dưới đây. Bạn có thể Convert qua lại giữa 2 định dạng này một cách cực kỳ đơn giản và an toàn.
V. Nhận xét chung
Với hàng loạt các ưu điểm vượt trội của định dạng GPT như vậy thì mình nghĩ là chuẩn GPT sẽ thay thế dần cho định dạng MBR và nó sẽ trở nên phổ biến hơn cả chuẩn MBR bây giờ.
Một yếu tố khác nữa cũng giúp chuẩn GPT được sử dụng phổ biến hơn đó chính là giá thành của máy tính.
Thời đại công nghệ phát triển, máy tính ngày càng rẻ, cấu hình máy tính cao, CPU, RAM, ổ cứng.. ngày càng được nâng cấp và tăng lên đáp ứng được cấu hình hệ điều hành Windows 64-bit nên việc sớm muộn chuyển qua định dạng GPT là điều tất yếu.
VI. Lời kết
Như vậy là mình đã phân tích, so sánh khá chi tiết giữa 2 định dạng MBR và GPT rồi nhé, hi vọng đọc xong bài viết này bạn sẽ phần nào hiểu hơn về 2 định dạng này.
Và một điều cực kỳ quan trọng nữa đó là…. các bạn đừng quên chia sẻ thêm các kinh nghiệm và trải nghiệm của chính bạn về 2 định dạng của ổ cứng này nhé.
Giúp mình like và share nếu như bạn thấy bài viết có ý nghĩ nhé, thanks !!!
Đọc thêm:
- Máy tính của bạn đang sử dụng chuẩn UEFI hay Legacy?
- Tạo USB BOOT chuẩn UEFI với 1 click để cứu hộ máy tính
- Cách Ghost máy tính ở chuẩn UEFI và ổ cứng GPT (chuẩn 100%)
- Hướng dẫn cài Win theo chuẩn UEFI – GPT bằng WinNTSetup
- Tất cả các bài viết liên quan đến chuẩn UEFI
Kiên Nguyễn – Blogchiasekienthuc.com
Bài viết được tổng hợp từ nhiều nguồn, tham khảo thêm tại đây !
 Blog Chia Sẻ Kiến Thức Máy tính – Công nghệ & Cuộc sống
Blog Chia Sẻ Kiến Thức Máy tính – Công nghệ & Cuộc sống
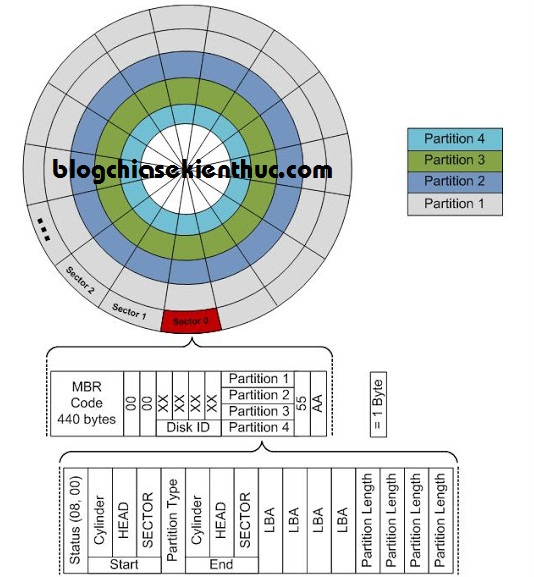
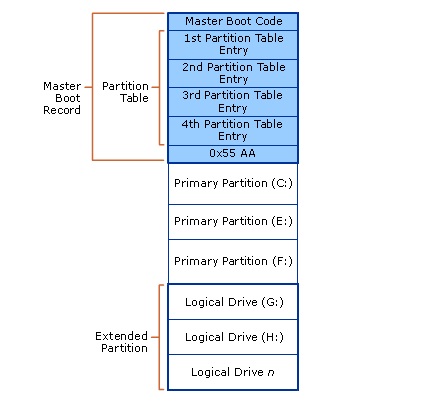
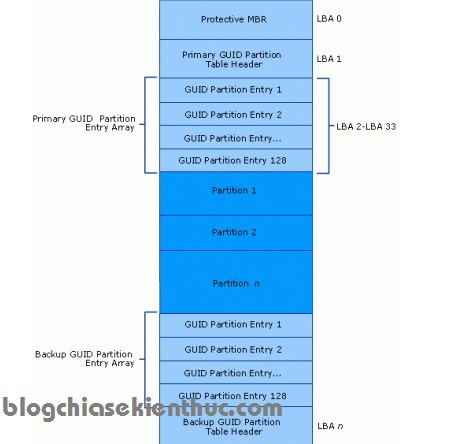


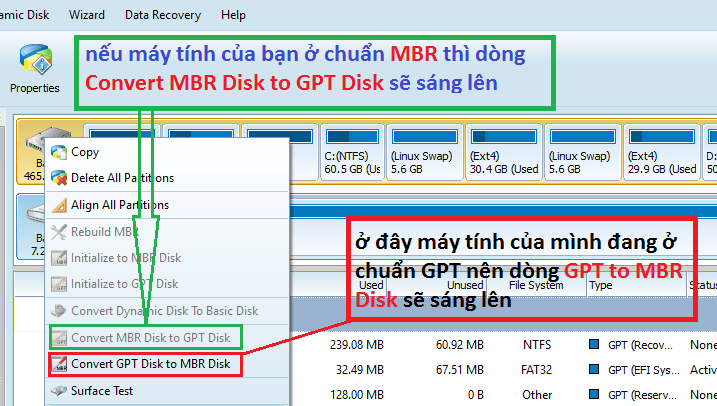







win7 32bit ko lam cach nay dc ha admmin
em lở fomat ổ C để cài win 7 mà nó báo phải định dạng lại ổ GPT thì phải làm sao ạ? xin giúp đở gấp e phải cài xong trong tối nay
Chuyen tu MBR sang GPT mot phan vung cai win hay la ca o cung vay?
Phan vung chua du lieu co bi xoa khg?
chuyển là chuyển cả ổ cứng luôn nha, dữ liệu ko bị mất nha
cám ơn rất nhiều
Mình có 1 ổ đĩa 500Gb chia 2 phân vùng, đang chạy Win10 64bit rất tốt ở phân vùng 1, nay muốn cài // Win7 64bit để chạy 1 số phần mềm ở phân vùng 2, mình đã thực hiện tất cả các bước mà blog đã chia sẽ rất tốt, cám ơn AD trước nha, nhưng đến lúc chọn phân vùng 2 để install thì nó báo disk format MBR không install được. Lạ là khi mình thử chọn phân vùng 1 đã cài Win10 thì OK, và nó báo là cẩn thận, bạn sẽ mất hết dữ liệu trên phân vùng này?????AD ơi, sao cùng 1 ổ đĩa mà một phân vùng được install, một phân vùng không cho install????Có phải một phân vùng GPT, còn phân vùng kia là MBR. Giúp đỡ AD ơi, mình đang có sẵn USB boot và file iso WIN7 Ultimate 64bit đã mount sẵn ra ổ đĩa ảo
Cho mình hỏi máy mình chỉ có 1 ổ HDD 300gb
Ổ này mình đang chạy cả 2 win 10 và win 7
Bây h mình chuyển sang GPT thì có phải cài lại win không
Bạn xem bài viết này: Convert chuẩn Legacy và UEFI không cần cài lại Windows
cos chỉ bán chỉ cho rõ ràng một chút còn không thì thôi nửa nát nửa mở kho đc
bài nào bạn cũng nói tạo usb mà ko thấy bước nào cắm usb vào máy tính
Rõ nhất là bài này: Đã tạo usb boot rồi mà ko thấy sử dụng lúc nào,
Thực hiện như sau:
+ Bước 1: Nếu bạn chưa có một chiếc usb boot thì hãy làm theo bài viết này để tạo usb với 1 click. Rất đơn giản thôi, các bạn có thể làm thành công một cách dễ dàng !
+ Bước 2: Truy cập vào Mini Windows và mở phần mềm Partition Winzard lên và bạn làm như hướng dẫn trong hình dưới đây:
Nhấn chuột phải vào Basic => xuất hiện các lựa chọn như hình bên dưới đây. Bạn có thể Convert qua lại giữa 2 định dạng này một cách cực kỳ đơn giản và an toàn.
Chào bạn, có những bước nó được gọi là mặc định nhé bạn.
Nếu bạn để ý kỹ hơn thì ở Bước 2, mình đã link từ khóa truy cập vào mini Windows. Bạn bấm vào đó là sẽ biết cách làm.
Mình đang cần chuyển từ GPT sang MBR: Thực hiện chỉ 2 bước này mà ko làm được (bạn chỉ mình cụ thể hơn).Tks!