Trong bài viết trước mình đã hướng dẫn cho các bạn cách tạo usb cài windows theo chuẩn UEFI với công cụ Rufus rất dễ dàng rồi.
Tuy nhiên, không biết vì nguyên nhân gì mà có một vài bạn vẫn không làm thành công được, chính vì vậy mình quyết định tìm hiểu thêm cách làm khác để các bạn có thêm sự lựa chọn.
Thực ra cách làm cũng không có gì gọi là mới mẻ cả, mình sẽ sử dụng một công cụ có tên là WinNTsetup để thực hiện.
Nếu như bạn không thể cài win thành công với bài hướng dẫn trước đó mà mình đã chia sẻ thì có thể tham khảo thêm cách làm trong bài viết này nha.
NOTE:
Bài hướng dẫn này mình chia sẻ cách cài Win chuẩn UEFI, nếu bạn muốn cài Win chuẩn LEGACY thì xem bài viết này.
Mục Lục Nội Dung
I. Cần chuẩn bị những gì trước khi cài win theo chuẩn UEFI?
- Một chiếc USB boot: Khuyến khích đối với các newber tạo usb 1 click UEFI hoặc là tạo 1 chiếc USB Boot đa năng .
- Một bộ cài Windows (7, 8, 10, 11..) 64-bit tùy theo nhu cầu của bạn. Vào đây để tải bản Windows nguyên gốc từ Microsoft.
- Bộ công cụ cần thiết: Tải về máy tính / Link dự phòng — Pass giải nén: blogchiasekienthuc.com (Các công cụ này đều chạy tốt trên môi trường WinPE nhé)
- Bạn phải thiết lập chuẩn UEFI trong BIOS trước đã nhé, nếu chưa biết cách thiết lập thì hãy xem lại bài hướng dẫn này.
II. Ưu điểm của cách cài Win này là gì?
- Bạn có thể cài Windows theo chuẩn UEFI ở bất kỳ nền tảng nào, cho dù bạn đang sử dụng mini Windows 32bit hay 64bit thì đều có thể thực hiện được.
- Cho dù USB BOOT của bạn chỉ hỗ trợ cho máy tính chuẩn Legacy thì vẫn có thể cài đặt được thành công.
- Tự tay tạo phần vùng EFI nên bạn có thể tự điều chỉnh dung lượng cho phân vùng này.
- Phù hợp với việc tạo các bản Ghost/backup dạng Setup.
Cách 1: Bắt đầu cài windows chuẩn UEFI bằng WinNTSetup
+ Bước 1: Bạn hãy boot vào WinPE (Mini Windows), sau đó giải nén bộ công cụ bạn đã tải phía trên ra để sử dụng.
+ Bước 2: Mở phần mềm Partition Winzard ra để tạo một phân vùng trống (dạng Unlocated). Cách làm cũng khá đơn giản thôi:
Thực hiện:
Nhấn chuột phải vào hệ điều hành hiện tại bạn đang sử dụng, và chọn Delete để xóa phân vùng hệ điều hành hiện tại.
(Nếu như ổ cứng bạn mới nguyên hoặc là bạn muốn tạo một ổ khác để cài đặt thì tham khảo bài hướng dẫn này nhé.)
Lúc này, nút Apply sẽ sáng lên. Bạn hãy nhấn vào nó để áp dụng việc xóa phân vùng đó.
+ Bước 3: Nếu như ổ cứng của bạn đang ở định dạng MBR (tức là dòng Convert MBR Disk to GPT Disk sẽ sáng) => bạn hãy nhấn chuột phải vào nó để thực hiện chuyển đổi sang định dạng GPT.
TIPs:
Ngược lại, nếu dòng Convert GPT Disk to MBR Disk sáng lên thì có nghĩa là ổ cứng của bạn đang ở định dạng GPT rồi, bạn không cần làm bước này nữa nhé.
Rồi, sau khi chuyển về chuẩn GPT thì tất cả các phân vùng sẽ có Type là GPT như hình bên dưới.
+ Bước 4: Nhấn vào nút Start => tìm kiếm với từ khóa cmd => tiếp theo bạn hãy nhấn chuột phải vào file cmd.exe và chọn Rus as adminstrator để chạy dưới quyền quản trị.
+ Bước 5: Cửa sổ CMD hiện ra, bạn hãy nhập lần lượt các lệnh sau vào.
diskpart
list disk
select disk 0
create partition efi size=200
Format quick fs=fat32 label=“EFI”
Assign letter=M
Create partition primary
Format quick fs=NTFS label=”Windows”
Assign letter=N
ExitTIPs:
Các bạn có thể copy và paste từng lệnh 1 vào cửa sổ cmd cho nhanh và không bị sai nhé. (Nhấn Ctrl + C để thực hiện Copy và nhấn chuột phải vào cửa sổ cmd để thực hiện lệnhPaste).
NOTE:
Nếu như ở bước này bạn không thể tạo được phân vùng boot EFI bằng lệnh trong cửa sổ CMD thì bạn có thể sử dụng phần mềm để thực hiện.
Bạn có thể xem bài hướng dẫn cách tạo phân vùng boot EFI bằng phần mềm Partition Winzard mà mình đã hướng dẫn nhé.
+ Bước 6: Bạn hãy nhấn chuột phải vào file *.ISO Windows và chọn Mount as ImDisk Virtual Disk để mount file ra ổ đĩa ảo.
Một cửa sổ hiện ra, bạn hãy nhấn OK để thực hiện Mount. Tại ô Driver sẽ là ổ ảo và bộ cài Windows sẽ được Mount vào đó.
Okey ! đã Mount xong rồi.
+ Bước 7: Bạn hãy mở phần mềm WinNTsetup ra (nhớ chọn đúng phiên bản để chạy nhé không sẽ bị lỗi đó). Giao diện chính của công cụ WinNTsetup sẽ như hình bên dưới.
+ Bước 8: Thiết lập đường dẫn như sau:
- 1) Select location of Windows installation files: Tại đây bạn hãy nhấn vào nút
Search=> chọn đường dẫn đến ổ đĩa ảo mà lúc nãy bạn vừa mount file Windows vào. Bạn chọn theo đường dẫn\sources\install.wimhoặc\sources\install.esdnhé. - 2) Select location of the Boot drive: Bấm vào nút
Search=> chọn đường dẫn đến phân vùngEFI(phân vùng ESP hay EFI có dung lượng nhỏ hơn 500MB) mà chúng ta vừa tạo ra khi nãy. Nếu như bạn sử dụng đúng các lệnh như hướng dẫn phía trên thì nó có ký hiện làMnhé.
Chọn F (cạnh nút Search…) để thực hiện format phân vùng này ở dạng Fat32
- 3) Select location of the Installation drive: Tại đây bạn cũng bấm vào nút
Search=> chọn đến phân vùng Windows. Có ký tự là N nếu như bạn sử dụng các lệnh phía trên để tạo.
Chọn F (cạnh nút Search…) để thực hiện format phân vùng này ở dạng NTFS
- 4) Option Edition: Tại đây bạn hãy chọn phiên bản Windows mà bạn đang chuẩn bị cài.
Mục Mount Installation driver as bạn chọn là ổ C nhé.
- 5) Driver Letter Preassignment: Bạn hãy tích vào lựa chọn này, mục đích là để cho phân vùng chứa hệ điều hành sẽ mang ký tự C như bình thường.
- 6) Cuối cùng nhấn vào nút
Setup.
Nhấn chọn ALL => chọn OK để bắt đầu quá trình cài đặt.
NOTE:
Nếu có dấu tích xanh ở cả 3 phần (GPT, BOOTMGR PBR và EFI PART) thì quá trình cài Win bằng WinNTSetup sẽ 99% thành công nhé 🙂
+ Bước 9: Bạn hãy để chương trình làm việc xong => khởi động lại máy tính => thiết lập trong BIOS theo chuẩn UEFI => các thao tác cài đặt còn lại sẽ được tiếp tục cho đến khi hoàn thành.
NOTE: Nếu như sau khi máy tính sau khi khởi động lại mà không tiếp tục nữa thì khả năng cao là bạn đã thiết lập BIOS sai. Bạn hãy thực hiện lại cho đúng nhé.
+ Bước 10: Done !
Video cách cài Win theo chuẩn UEFI bằng WinNTSetup
Ngoài ra, bạn có thể tham khảo thêm video bên dưới (sử dụng bộ công cụ cứu hộ NHV BOOT – bạn dùng bộ công cụ nào cũng được, mục đích xem cách làm là chủ yếu ^^ )
Hiện tại mình đã mở cửa Blog Chia Sẻ Kiến Thức Store ! – bán phần mềm trả phí với mức giá siêu rẻ – chỉ từ 180.000đ (bản quyền vĩnh viễn Windows 10/11, Office 365, 2021, 2016… và nhiều phần mềm bản quyền khác). Bảo hành full thời gian sử dụng nhé !
Cách 2: Một cách cài Windows theo chuẩn UEFI đơn giản khác
TIPs:
Có một cách khác cũng rất đơn giản, mình có thể tóm tắt các bước làm như bên dưới (nhưng mình vẫn khuyến khích làm theo cách bên trên nhé):
UPDATE bài viết chi tiết: Cách cài Windows chuẩn Legacy/UEFI bằng file Setup.exe
- Thiết lập BIOS theo chuẩn UEFI (link bên trên mình đã giới thiệu rồi nhé)
- Tạo một chiếc Usb Boot UEFI.
- Chuyển đổi ổ cứng sang định dạng GPT. Thực hiện
Bước 3như bài hướng dẫn bên trên. - Truy cập vào WinPE (Mini Windows) => thực hiện Mount file Windows ra ổ đĩa ảo (thực hiện như
bước 6bên trên) - Mở ổ đĩa ảo mà bạn vừa Mount file Windows ra => chạy file Setup.exe để bắt đầu cài đặt. (Nếu chạy file Setup.exe mà bị lỗi thì bạn thử mở thư mục
sources=> chạy fileinstall.wimđể thực hiện cài đặt xem sao nhé ) - Rồi, đến đây thì đơn giản rồi. Bạn tiến hành cài Windows như bình thường.
=> Ngoài hướng dẫn bên trên ra thì bạn có thể xem hoặc tải video hướng dẫn chi tiết tại đây !
III. Lời kết
Rất đơn giản như vậy thôi, hướng dẫn thì dài dòng như thế chứ khi thực hiện thì rất nhanh các bạn ạ.
Hai cách cài Win theo chuẩn UEFI mà mình hướng dẫn trong bài viết này đều rất đơn giản và mình nghĩ là ai cũng có thể thực hiện được.
Và mình khuyến khích các bạn nên chuyển dần về chuẩn UEFI – GPT dần đi là vừa, để cảm nhận được sự linh hoạt và nhanh nhạy của nó.
Okey ! hi vọng bài viết sẽ hữu ích với các bạn, chúc các bạn thành công !
Kiên Nguyễn – Blogchiasekienthuc.com
 Blog Chia Sẻ Kiến Thức Máy tính – Công nghệ & Cuộc sống
Blog Chia Sẻ Kiến Thức Máy tính – Công nghệ & Cuộc sống
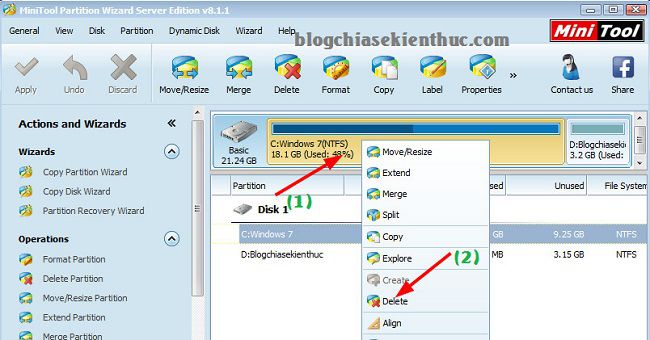
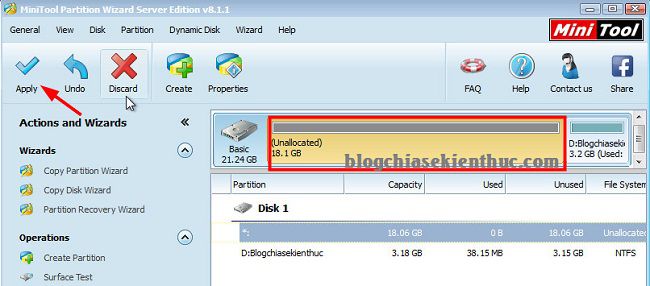
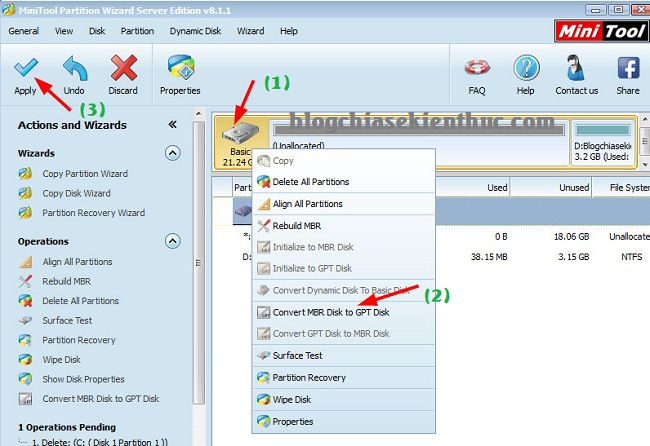
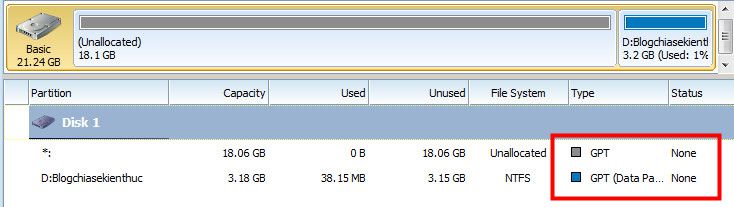
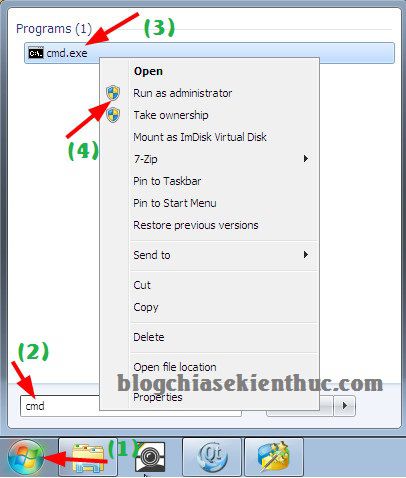
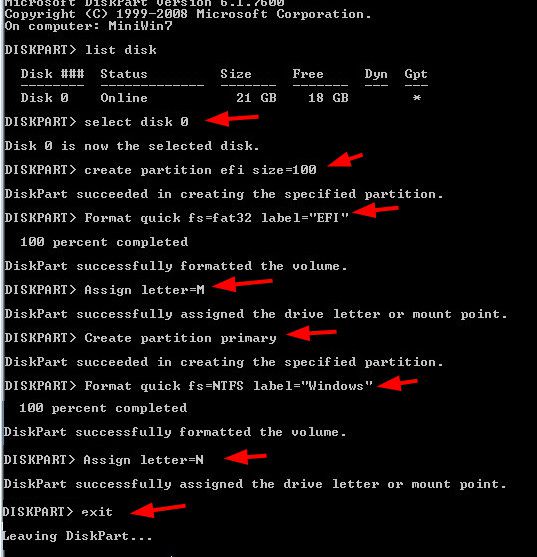
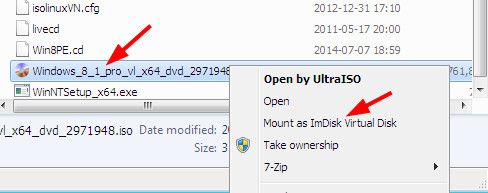
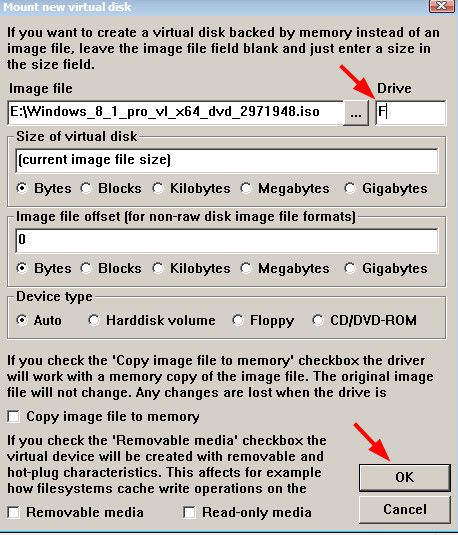

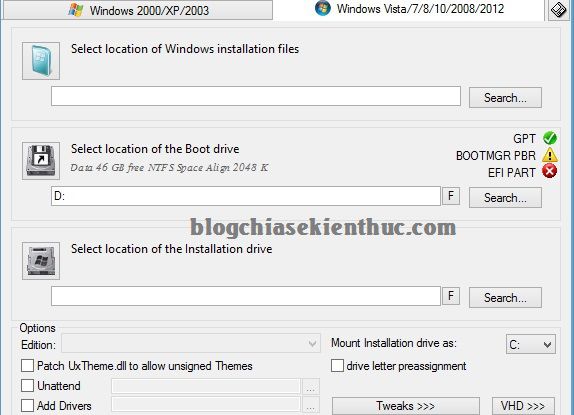
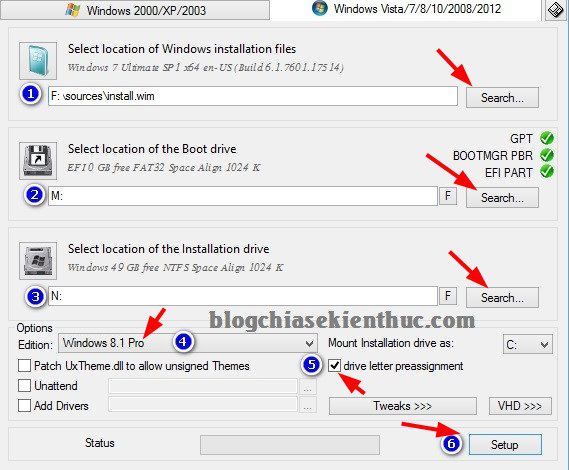
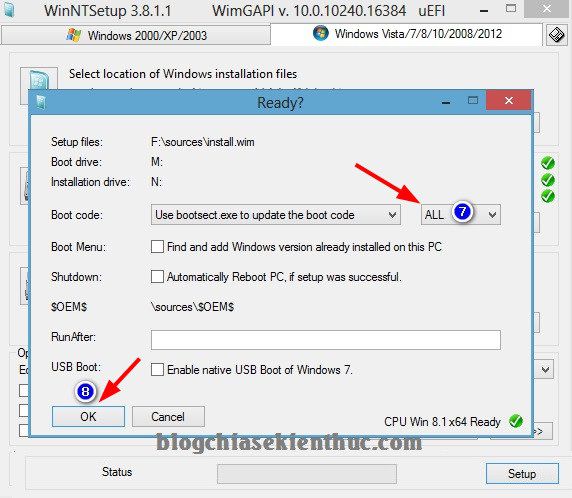








cho e hỏi máy e đời cũ mbr nhưng e muốn cài theo chuẩn uefi dc không
BẠn kiểm tra xem máy tính có hỗ trợ chuẩn uefi không nhé: https://blogchiasekienthuc.com/thu-thuat-may-tinh/may-tinh-chuan-uefi-va-lagacy.html
anh Kiên ơi, sao em nhập dòng lệnh Format quick fs=NTFS label=”Windows” thì cmd báo là DiskPart has encountered an error: The parameter is incorrect. See the System Event Log for more information. Làm sao để khắc phục đây ạ
Bạn kiểm tra lại xem đã gõ đúng lệnh chưa, ngoài ra bạn có chạy cmd với quyền administrator không vậy.
lieu cac lenh trong cmd co xoa mat du lieu trong o D ko ad
Bạn cài win vào ổ nào thì sẽ mất ổ đó thôi, còn các ổ khác không liên quan nhé.
Cho mình hỏi là mình đã làm đúng như bài viết hướng dẫn đã tích vào ô drive letter letter preassignment mà khi cài đặt xong phân vùng hệ hống lại mang kí tự D còn phân vùng data lại kí tự c ai giải đáp với. Cám ơn
Bạn cứ thử khởi động vào Windows xem có được không ? nhiều khi ở trong winpe ký tự nó sẽ bị thay đổi.
A kiên nguyễn ơi. E cài đến đoạn dùng lệnh format quick fs nfts….. thì bị lỗi diskpart há encountered an eror: the parameter is incorrect. Sửa tn vậy a
Nếu làm theo cách đó không được thì bạn làm theo cách thứ 2 nhé. Có 1 vài trường hợp không tạo được mình cũng không rõ nguyên nhân nữa.
mình có một vấn đề là khi trong bước 5, đến phần đánh “Format quick fs=NTFS label=”Windows” sau khi ấn enter thì máy báo kết quả là “0 percent completed
diskpart has encountered an error: The parameter is incorrect. See the System Event Log for more information.”
mình đang bị khúc mắc chỗ này và ko thể biết cách giải quyết như thế nào bây giờ. Mong mọi người ai biết cách fix lỗi này xin chỉ giáo giúp mình
Bạn làm trên máy tính thật hay máy tính ảo vậy ? Nếu làm trên máy ảo có thể sẽ bị lỗi như vậy đó.
Dùng thử code này xem : Format fs=NTFS label=”Windows” quick compress
làm sao để repair windows trong môi trường WinPE a?
Không Repair được trong WinPe nhé bạn, bạn làm theo bài hướng dẫn này: https://blogchiasekienthuc.com/thu-thuat-may-tinh/khong-boot-duoc-vao-windows.html
anh cho em hỏi khi khởi động winnt lên nó không để là GPT MÀ vẫn còn là MBR khi em cài xong khỏi động lại vần báo lỗi em nghĩ là ngay chỗ winnt anh giúp em với
Trước khi cài bạn đã thực hiện convert ổ cứng từ MBR sang GPT chưa ?
Bài viết rất hữu ích, chi tiết và cụ thể.
Mình muốn hỏi bạn môt chút. Phần tạo patition primary không thấy bạn có phần điền dung lượng, ví dụ phần create patition ufi size= 200 ấy. Theo mình hiểu thì nó sẽ chiếm toàn bộ phân vùng trống còn lại có đúng không? Muốn ghi dung lượng phân vùng primary này thì dùng lệnh nào (ví dụ như chia ổ cứng mới luôn).
Khi sử dụng lệnh create primary như bạn hướng dẫn thì nó có tạo vào phân vùng còn lại của bạn không( cái phân vùng khoảng 3 g của nạn ấy, nó có bị mất không? )
Cảm ơn bạn rất nhiều. Rất mong nhận được nhiều sự chia sẻ của bạn!
Ở bước 2 trong bài viết là đã tạo phân vùng chứa hệ điều hành rồi đó bạn. Còn cái bước dùng lệnh để tạo ra phân vùng 200MB đó là phân vùng ufi, phân vùng khởi động thôi nhé bạn. Tức là nó sẽ lấy 200 MB trong tổng số 18GB mà mình đã chia như trong ví dụ.
Mình đã thử theo phương pháp của bạn. Khá hay và làm được luôn. Cảm ơn chia sẻ của bạn
Cảm ơn bạn đã hỗ trợ, mình đang ngồi chờ kết quả đây
Ok bạn, nếu không thành công thì bạn kiểm tra lại bản win của bạn xem có đúng mã MD5 chưa nhé. Chứ cài win thì ít khi bị lỗi lắm
AD cho mình hỏi, máy mình check bằng tool thì UEFI Boot Capable mà mình không tìm thấy tùy chọn UEFI trong BIOS. Như thế thì máy mình có chuyển sang UEFI được không?
Cách chính xác nhất là bạn tạo một chiếc usb cài win chuẩn UEFI và boot thử vào xem có dùng UEFI không là biết ngay: https://blogchiasekienthuc.com/thu-thuat-may-tinh/tao-usb-boot-chuan-uefi-gpt.html
Mình đã làm rồi, máy báo “a disk read error occurred” chắc là không chuyển sang uefi đc.
Giờ cài lại win như trước thì máy báo lỗi “unknown software exception (0xc06d007f)…..” MÌnh phải làm sao đây ạ?
Bạn truy cập vào mini windows để ghost hoặc cài lại win cho máy tính thôi. Trước khi ghost hoặc cài win thì bạn hãy Format cái phân vùng định cài win đi trước nhé, và chuyển ổ cứng trở lại định dạng MBR như cũ nhé.
Mình đưa mọi thứ về trạng thái ban đầu rồi mà cài win cứ báo lỗi
Bạn vào mini windows, mở partition winzard và nhấn chuột phải và phần Basic rồi chụp lại hình ảnh cho mình xem qua chút.
đây ạ
http://i.imgur.com/JT0Xqy3.jpg
Ờ chuẩn MBR đúng rồi, bây giờ bạn thử cài win theo hướng dẫn trong bài viết này nhé. Và một lưu ý nữa là phân vùng cài win bạn bên để >30GB nhé:
https://blogchiasekienthuc.com/thu-thuat-may-tinh/huong-dan-cai-win-7810-trong-mini-windows.html
Nhở anh hướng dẫn bằng hình ảnh cách cài win chuẩn gpt mà không mất dữ liệu của ổ D ổ E ….em xin cảm ơn.
Mình đã hướng dẫn rất chi tiết rồi nhé bạn: Bạn tham khảo bài viết này:
https://blogchiasekienthuc.com/thu-thuat-may-tinh/cach-ghost-may-tinh-chuan-uefi-o-cung-gpt.html
Anh Kiên cách cài win anh hướng dẫn có mất toàn bộ dữ liệu của o cứng không hay chỉ mất dữ liệu của o C
Tất nhiên là không bị mất toàn bộ rồi bạn, tất cả các bài viết mình hướng dẫn đều chỉ cài đề lên ổ C (ổ chứa hệ điều hành) thôi nhé.
Cám ơn bạn đã có nhiều bài viết rất hay và hữu ích. Mình thường xuyên cài windows trên ổ cứng GPT nên mình rất quan tâm bài viết này. Tuy nhiên, mình thấy cách 1 khá phức tạp, cách 2 đơn giản hơn lên mình đã làm thử theo cách 2.
Thực tế mình thử nghiệm sau khi vào win8.1PE ( mình tự build bằng BuilderSE.exe từ trang theoven.org ), mount iso windows 7 pro x64 bit xong, việc chạy install.wim hình như không chính xác. Việc thực thi file này không dẫn đến việc cài windows.
Mình chỉ đơn giản là vào ổ ảo đã mount iso windows và chạy setup.exe. Sau đó cài win bình thường và thành công trên UEFI – GPT.
Dù sao thì mình cũng đã học thêm được một cách cài windows UEFI-GPT đơn giản và nhanh gọn hơn nhiều, cảm ơn bạn lần nữa.
Chúc bạn khỏe và thành công.
Đúng rồi bạn, làm theo cách của bạn cũng được, tuy nhiên cách làm này có một ưu điểm nổi bật hơn đó là bạn có thể cài windows 64bit trên mini windows (bản 32bit). Nói chung là mình cứ viết cho đa dạng cách làm và để các bạn có thêm sự lựa chọn 😀
mình mới mua máy tính cây Dell Vostro 3650 đang sử dụng chuẩn UEFI và định dạng ổ cứng GPT, giờ muốn cài win bằng cách sử dụng USB boot thì làm như thế nào
Bạn có thể tạo 1 chiếc usb boot hỗ trợ chuẩn UEFI như bài hướng dẫn này: https://blogchiasekienthuc.com/thu-thuat-may-tinh/tao-usb-boot-chuan-uefi-1-click.html
Sau đó vào mini windows và sử dụng WinNTSetup để cài đặt: https://blogchiasekienthuc.com/thu-thuat-may-tinh/cai-win-theo-chuan-uefi-gpt.html
Hoặc là nếu như máy tính của bạn đã thiết lập theo chuẩn UEFI rồi thì có thể tạo luôn 1 chiếc usb cài win theo chuẩn uefi => sau đó cài đặt như bình thường: https://blogchiasekienthuc.com/thu-thuat-may-tinh/tao-usb-boot-chuan-uefi-gpt.html
Chúc bạn thành công, nếu gặp khó khăn gì cứ pm tại đây nhé.
Mình đã tạo usb theo chuẩn uefi nhưng khi khởi động máy tính ở boot option không thấy tùy chọn bằng khới động usb hoặc ổ đĩa cd-dvd, giò ko biết làm thế nào
Cái này bạn mò thôi, thử lần lượt với các phím F1 đến F12, ESC, DEL. Bạn có thể tham khảo thêm bài viết này: https://blogchiasekienthuc.com/thu-thuat-may-tinh/bios-la-gi-cach-truy-cap-vao-bios-cua-may-hp-sony.html
Ko thấy file install.wim đâu ad chỉ thấy file install.esd thui z có lm dc ko ad ơi ???
Chắn chắn là có nhé bạn, bộ cài nào cũng có file install.wim trong thư mục source nhé. Nếu ko có thì có thể bộ cài đó bị lỗi
Windows 10 chi co install.esd thoi. Vs hom no cai legacy MBR thi cong usb k xai dc.
Danh lai phai mo ve uefi
ad cho hỏi, mình dùng laptop asus, đang ở chế độ legacy và định dạng ổ cứng mbr, mình muốn cài lại windows. và chuyển từ legacy sang uefi, định dạng ổ cứng mbr sang gpt? phải làm thế nào
Hướng dẫn trong bài viết đó bạn, bạn làm lần lượt theo từng bước như trong bài hướng dẫn là đc nhé.
mình đã làm theo hướng dãn bài viết trên nhưng đến bước
Create partition primary
Format quick fs=NTFS label=”Windows”
thì kết quả lại ra giống như thế này,
https://drive.google.com/file/d/0B2CDUHladZOgNC1aV1lRbjkwRUE/view
giúp mình hướng giải quyết.
🙁 Mình làm thì ko bị lỗi như vậy nên cũng không biết xử lý sao. Bạn cứ thử tạo 1 chiếc usb cài win theo chuẩn UEFI rồi cài đặt như bình thường xem có được không nhé. https://blogchiasekienthuc.com/thu-thuat-may-tinh/tao-usb-boot-chuan-uefi-gpt.html
Anh Kiên cho Em hỏi: Ổ cứng Em đang dùng định dạng MBR, giờ Em chuyển sang định dạng GPT thì có mất dữ liệu không Anh! Em cảm ơn!
chuyển đổi ko mất dữ liệu bạn nhé !
bạn search google có huong dẫn đó !
Đâu cần phải search google bạn, trên blog có nhiều hướng dẫn rồi mà 😀
https://blogchiasekienthuc.com/thu-thuat-may-tinh/may-tinh-chuan-uefi-va-lagacy.html
hoặc: https://blogchiasekienthuc.com/thu-thuat-may-tinh/can-lam-gi-truoc-khi-ghost-hoac-cai-win.html
Không bị mất dữ liệu nhé bạn, đây là những phần mềm convert rất an toàn mà mình đã sử dụng qua. Mình đã ghi lưu ý ở trên rồi mà, chắc bạn ko để ý.
1. Laptop mình sony SVE14126CVB khi mới mua về mình ghi RECOVERY ra ổ đĩa USB (ghi theo cách Create Recovery Media). Lúc ghi windows 8 single co ban quyền.
2. Hôm qua mình có cài đặt lại bằng RECOVERY của USB nhưng khi cài đặt xong thì windows không kich hoạt.Windows is not activated.
3. Mình lúc trước có dung phần mêm trích xuất ra key bản quyền windows 8. Nhưng giờ minh nhập key vào thì thong báo lỗi.
Mã lỗi: 0xC004C008 // Máy chủ kích hoạt báo cáo rằng mã sản phẩm đã vượt quá giới hạn mở khoá của nó. Dù mình chỉ kích hoạt 1 máy minh duy nhất.
4. Mình có cài đặt mới windows 10 vẩn giữ nguyên bản quyền từ windows 8. Mình con lưu tập tin bản quyền.GenuineTicket.xml giờ vẫn còn.
5. Mình có ghost windows 10 đó lại. Giờ bung ghost ra thì vẫn tự động active bản quyền.
Mình muốn hỏi giờ muốn lấy lại bản quyền Windows 8 phiên bản gốc thì làm thế nào?
– See more at: http://hoidaptinhoc.com/1510/giup-minh-lay-lai-key-ban-quyen-windows-8#sthash.ZpCOaev6.dpuf
Bạn đã ghost và cài win đè lên hệ điều hành cũ rồi thì không lấy lại được bản quyền nữa đâu nhé, hơn nữa mình nghĩ là cũng đâu nhất thiết phải lấy cái key bản quyền đó.
chao bạn . ban cài lại lại bản win dúng của nó nhé
vd key win bản quyền của bạn là bản windows 8 single bạn cài đúng bản ý và nhập lạy key là nó sẽ accticve cho bạn, chứ ko phải key bản windows 8 single , ban cài bản untimate nhập vào là nó ăn đây nhé mội key một bản khác nhau đó bạn
Minh co recovery windows 8 single ra usb va cd luon. Gio cai dat lai nhap ko dc
Nó báo lỗi gì bạn?
Cho mình hỏi plugin nào của WordPress làm chỗ chữ Apply có màu khác biệt vậy, đoạn này nè “Lúc này, nút Apply sẽ sáng lên. Bạn hãy nhấn vào nó để áp dụng việc xóa phân vùng đó.”
Bài viết rất chi tiết. Cảm ơn Kiên đã hướng dẫn!