Trong bài viết trước mình đã hướng dẫn cho các bạn cách tạo usb cài windows theo chuẩn UEFI với công cụ Rufus rất dễ dàng rồi.
Tuy nhiên, không biết vì nguyên nhân gì mà có một vài bạn vẫn không làm thành công được, chính vì vậy mình quyết định tìm hiểu thêm cách làm khác để các bạn có thêm sự lựa chọn.
Thực ra cách làm cũng không có gì gọi là mới mẻ cả, mình sẽ sử dụng một công cụ có tên là WinNTsetup để thực hiện.
Nếu như bạn không thể cài win thành công với bài hướng dẫn trước đó mà mình đã chia sẻ thì có thể tham khảo thêm cách làm trong bài viết này nha.
NOTE:
Bài hướng dẫn này mình chia sẻ cách cài Win chuẩn UEFI, nếu bạn muốn cài Win chuẩn LEGACY thì xem bài viết này.
Mục Lục Nội Dung
I. Cần chuẩn bị những gì trước khi cài win theo chuẩn UEFI?
- Một chiếc USB boot: Khuyến khích đối với các newber tạo usb 1 click UEFI hoặc là tạo 1 chiếc USB Boot đa năng .
- Một bộ cài Windows (7, 8, 10, 11..) 64-bit tùy theo nhu cầu của bạn. Vào đây để tải bản Windows nguyên gốc từ Microsoft.
- Bộ công cụ cần thiết: Tải về máy tính / Link dự phòng — Pass giải nén: blogchiasekienthuc.com (Các công cụ này đều chạy tốt trên môi trường WinPE nhé)
- Bạn phải thiết lập chuẩn UEFI trong BIOS trước đã nhé, nếu chưa biết cách thiết lập thì hãy xem lại bài hướng dẫn này.
II. Ưu điểm của cách cài Win này là gì?
- Bạn có thể cài Windows theo chuẩn UEFI ở bất kỳ nền tảng nào, cho dù bạn đang sử dụng mini Windows 32bit hay 64bit thì đều có thể thực hiện được.
- Cho dù USB BOOT của bạn chỉ hỗ trợ cho máy tính chuẩn Legacy thì vẫn có thể cài đặt được thành công.
- Tự tay tạo phần vùng EFI nên bạn có thể tự điều chỉnh dung lượng cho phân vùng này.
- Phù hợp với việc tạo các bản Ghost/backup dạng Setup.
Cách 1: Bắt đầu cài windows chuẩn UEFI bằng WinNTSetup
+ Bước 1: Bạn hãy boot vào WinPE (Mini Windows), sau đó giải nén bộ công cụ bạn đã tải phía trên ra để sử dụng.
+ Bước 2: Mở phần mềm Partition Winzard ra để tạo một phân vùng trống (dạng Unlocated). Cách làm cũng khá đơn giản thôi:
Thực hiện:
Nhấn chuột phải vào hệ điều hành hiện tại bạn đang sử dụng, và chọn Delete để xóa phân vùng hệ điều hành hiện tại.
(Nếu như ổ cứng bạn mới nguyên hoặc là bạn muốn tạo một ổ khác để cài đặt thì tham khảo bài hướng dẫn này nhé.)
Lúc này, nút Apply sẽ sáng lên. Bạn hãy nhấn vào nó để áp dụng việc xóa phân vùng đó.
+ Bước 3: Nếu như ổ cứng của bạn đang ở định dạng MBR (tức là dòng Convert MBR Disk to GPT Disk sẽ sáng) => bạn hãy nhấn chuột phải vào nó để thực hiện chuyển đổi sang định dạng GPT.
TIPs:
Ngược lại, nếu dòng Convert GPT Disk to MBR Disk sáng lên thì có nghĩa là ổ cứng của bạn đang ở định dạng GPT rồi, bạn không cần làm bước này nữa nhé.
Rồi, sau khi chuyển về chuẩn GPT thì tất cả các phân vùng sẽ có Type là GPT như hình bên dưới.
+ Bước 4: Nhấn vào nút Start => tìm kiếm với từ khóa cmd => tiếp theo bạn hãy nhấn chuột phải vào file cmd.exe và chọn Rus as adminstrator để chạy dưới quyền quản trị.
+ Bước 5: Cửa sổ CMD hiện ra, bạn hãy nhập lần lượt các lệnh sau vào.
diskpart
list disk
select disk 0
create partition efi size=200
Format quick fs=fat32 label=“EFI”
Assign letter=M
Create partition primary
Format quick fs=NTFS label=”Windows”
Assign letter=N
ExitTIPs:
Các bạn có thể copy và paste từng lệnh 1 vào cửa sổ cmd cho nhanh và không bị sai nhé. (Nhấn Ctrl + C để thực hiện Copy và nhấn chuột phải vào cửa sổ cmd để thực hiện lệnhPaste).
NOTE:
Nếu như ở bước này bạn không thể tạo được phân vùng boot EFI bằng lệnh trong cửa sổ CMD thì bạn có thể sử dụng phần mềm để thực hiện.
Bạn có thể xem bài hướng dẫn cách tạo phân vùng boot EFI bằng phần mềm Partition Winzard mà mình đã hướng dẫn nhé.
+ Bước 6: Bạn hãy nhấn chuột phải vào file *.ISO Windows và chọn Mount as ImDisk Virtual Disk để mount file ra ổ đĩa ảo.
Một cửa sổ hiện ra, bạn hãy nhấn OK để thực hiện Mount. Tại ô Driver sẽ là ổ ảo và bộ cài Windows sẽ được Mount vào đó.
Okey ! đã Mount xong rồi.
+ Bước 7: Bạn hãy mở phần mềm WinNTsetup ra (nhớ chọn đúng phiên bản để chạy nhé không sẽ bị lỗi đó). Giao diện chính của công cụ WinNTsetup sẽ như hình bên dưới.
+ Bước 8: Thiết lập đường dẫn như sau:
- 1) Select location of Windows installation files: Tại đây bạn hãy nhấn vào nút
Search=> chọn đường dẫn đến ổ đĩa ảo mà lúc nãy bạn vừa mount file Windows vào. Bạn chọn theo đường dẫn\sources\install.wimhoặc\sources\install.esdnhé. - 2) Select location of the Boot drive: Bấm vào nút
Search=> chọn đường dẫn đến phân vùngEFI(phân vùng ESP hay EFI có dung lượng nhỏ hơn 500MB) mà chúng ta vừa tạo ra khi nãy. Nếu như bạn sử dụng đúng các lệnh như hướng dẫn phía trên thì nó có ký hiện làMnhé.
Chọn F (cạnh nút Search…) để thực hiện format phân vùng này ở dạng Fat32
- 3) Select location of the Installation drive: Tại đây bạn cũng bấm vào nút
Search=> chọn đến phân vùng Windows. Có ký tự là N nếu như bạn sử dụng các lệnh phía trên để tạo.
Chọn F (cạnh nút Search…) để thực hiện format phân vùng này ở dạng NTFS
- 4) Option Edition: Tại đây bạn hãy chọn phiên bản Windows mà bạn đang chuẩn bị cài.
Mục Mount Installation driver as bạn chọn là ổ C nhé.
- 5) Driver Letter Preassignment: Bạn hãy tích vào lựa chọn này, mục đích là để cho phân vùng chứa hệ điều hành sẽ mang ký tự C như bình thường.
- 6) Cuối cùng nhấn vào nút
Setup.
Nhấn chọn ALL => chọn OK để bắt đầu quá trình cài đặt.
NOTE:
Nếu có dấu tích xanh ở cả 3 phần (GPT, BOOTMGR PBR và EFI PART) thì quá trình cài Win bằng WinNTSetup sẽ 99% thành công nhé 🙂
+ Bước 9: Bạn hãy để chương trình làm việc xong => khởi động lại máy tính => thiết lập trong BIOS theo chuẩn UEFI => các thao tác cài đặt còn lại sẽ được tiếp tục cho đến khi hoàn thành.
NOTE: Nếu như sau khi máy tính sau khi khởi động lại mà không tiếp tục nữa thì khả năng cao là bạn đã thiết lập BIOS sai. Bạn hãy thực hiện lại cho đúng nhé.
+ Bước 10: Done !
Video cách cài Win theo chuẩn UEFI bằng WinNTSetup
Ngoài ra, bạn có thể tham khảo thêm video bên dưới (sử dụng bộ công cụ cứu hộ NHV BOOT – bạn dùng bộ công cụ nào cũng được, mục đích xem cách làm là chủ yếu ^^ )
Hiện tại mình đã mở cửa Blog Chia Sẻ Kiến Thức Store ! – bán phần mềm trả phí với mức giá siêu rẻ – chỉ từ 180.000đ (bản quyền vĩnh viễn Windows 10/11, Office 365, 2021, 2016… và nhiều phần mềm bản quyền khác). Bảo hành full thời gian sử dụng nhé !
Cách 2: Một cách cài Windows theo chuẩn UEFI đơn giản khác
TIPs:
Có một cách khác cũng rất đơn giản, mình có thể tóm tắt các bước làm như bên dưới (nhưng mình vẫn khuyến khích làm theo cách bên trên nhé):
UPDATE bài viết chi tiết: Cách cài Windows chuẩn Legacy/UEFI bằng file Setup.exe
- Thiết lập BIOS theo chuẩn UEFI (link bên trên mình đã giới thiệu rồi nhé)
- Tạo một chiếc Usb Boot UEFI.
- Chuyển đổi ổ cứng sang định dạng GPT. Thực hiện
Bước 3như bài hướng dẫn bên trên. - Truy cập vào WinPE (Mini Windows) => thực hiện Mount file Windows ra ổ đĩa ảo (thực hiện như
bước 6bên trên) - Mở ổ đĩa ảo mà bạn vừa Mount file Windows ra => chạy file Setup.exe để bắt đầu cài đặt. (Nếu chạy file Setup.exe mà bị lỗi thì bạn thử mở thư mục
sources=> chạy fileinstall.wimđể thực hiện cài đặt xem sao nhé ) - Rồi, đến đây thì đơn giản rồi. Bạn tiến hành cài Windows như bình thường.
=> Ngoài hướng dẫn bên trên ra thì bạn có thể xem hoặc tải video hướng dẫn chi tiết tại đây !
III. Lời kết
Rất đơn giản như vậy thôi, hướng dẫn thì dài dòng như thế chứ khi thực hiện thì rất nhanh các bạn ạ.
Hai cách cài Win theo chuẩn UEFI mà mình hướng dẫn trong bài viết này đều rất đơn giản và mình nghĩ là ai cũng có thể thực hiện được.
Và mình khuyến khích các bạn nên chuyển dần về chuẩn UEFI – GPT dần đi là vừa, để cảm nhận được sự linh hoạt và nhanh nhạy của nó.
Okey ! hi vọng bài viết sẽ hữu ích với các bạn, chúc các bạn thành công !
Kiên Nguyễn – Blogchiasekienthuc.com
 Blog Chia Sẻ Kiến Thức Máy tính – Công nghệ & Cuộc sống
Blog Chia Sẻ Kiến Thức Máy tính – Công nghệ & Cuộc sống
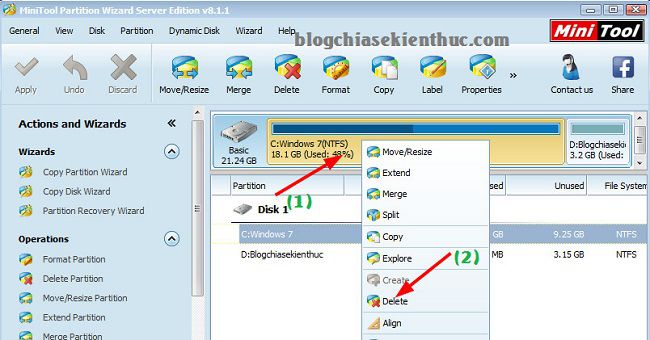
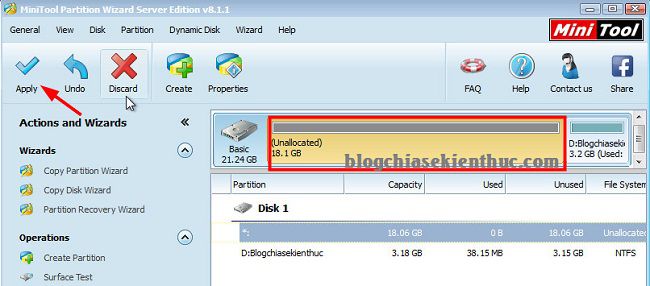
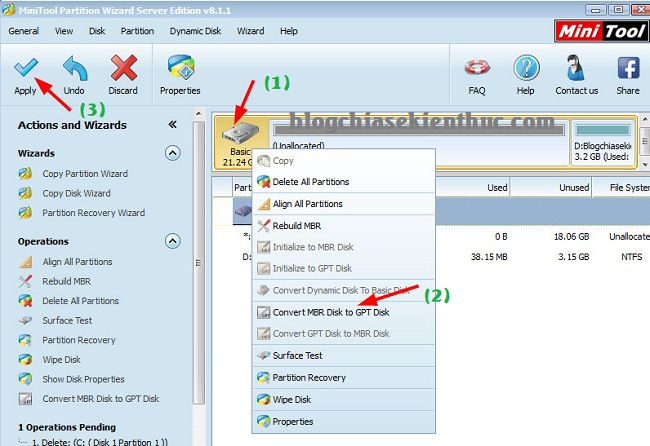
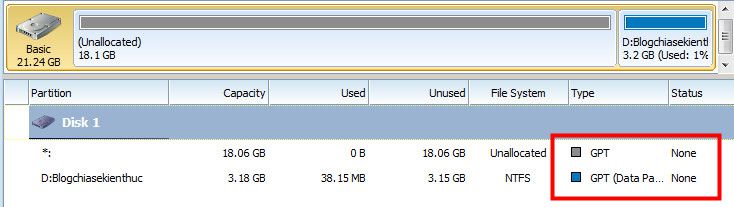
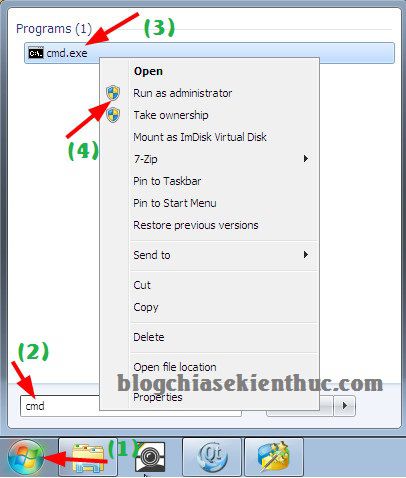
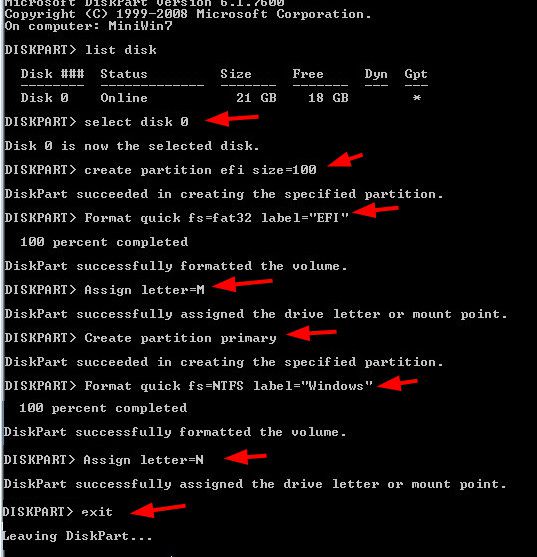
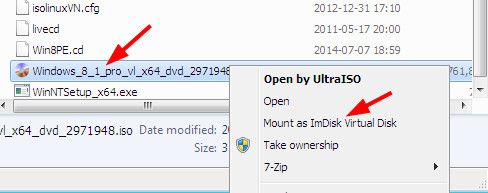
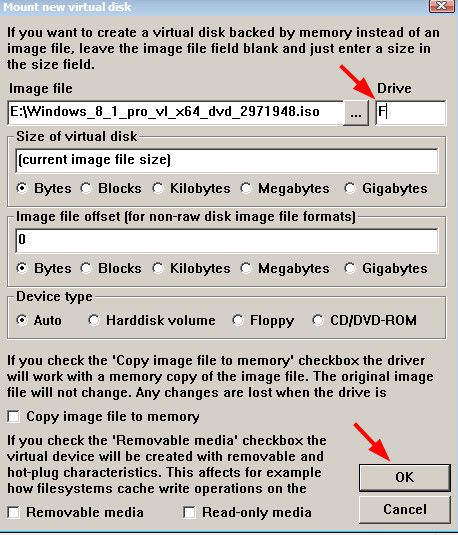

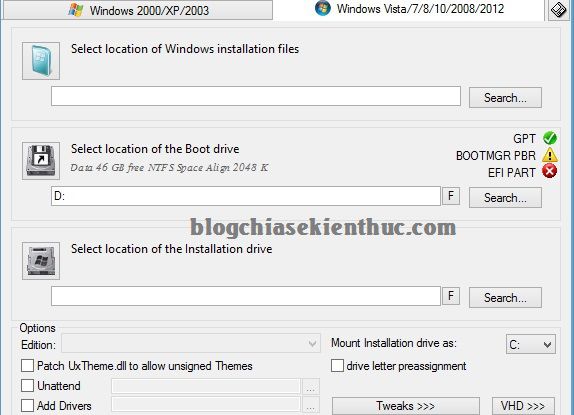
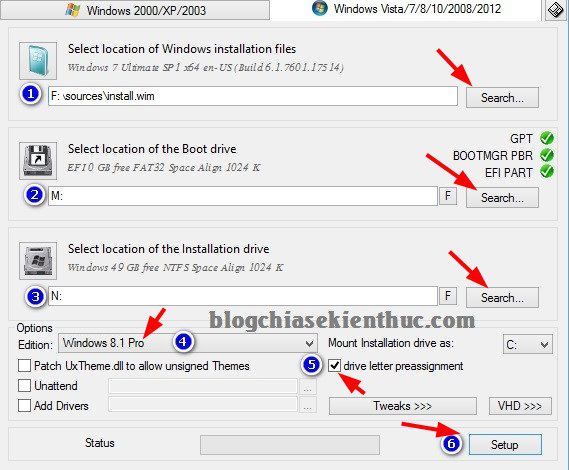
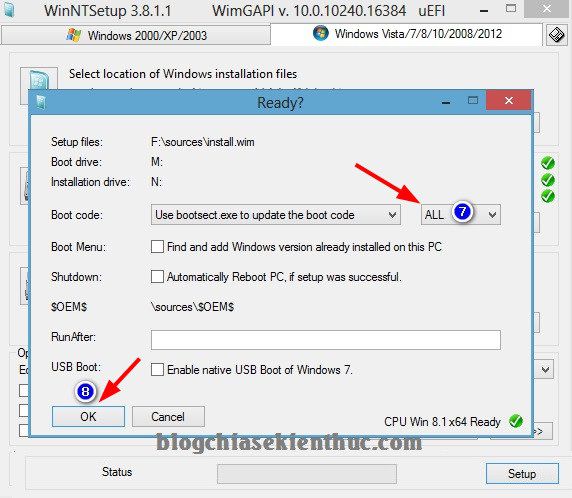








Hi Kiên Nguyễn, hiên tôi đang dùng máy HP Pavilion DV7 notebook PC. System Board ID 3389 Bios Version F.1B, Intel Core I7, máy này chỉ Boot chuẩn Legacy, không hỗ trợ chuẩn UEFI.
Vui lòng chỉ giúp tôi set up chuẩn UEFI cho máy để thay ổ HDD đã cũ bằng ổ SSD mới.
Chân thành cám ơn.
Máy không hỗ trợ chuẩn UEFI thì chịu nhé bạn.
Cách duy nhất là nâng cáp BIOS nếu bạn thực sự cần.
ad có thể giải thích mấy cái thuật ngữ mình sử dụng ở phần thiết lập trong cmd được ko, ví dụ như tại sao phải dùng lệnh select disk0, lệnh nào có tác dụng thế nào í. rất mong được giải đáp để khi có sự cố thì có thể biết nguyên nhân mà tìm
diskpart: Lệnh truy cập vào phần quản lý thiết bị lưu trữ, phân vùng…
list disk: Liệt kê danh sách các ổ cứng hoặc các thiết bị đang kết nối với máy tính.
select disk 0: Lệnh lựa chọn ổ cứng, thiết bị…
create partition efi size=200: Lệnh này tạo phân vùng boot EFI có dung lượng 200 MB
Format quick fs=fat32 label=“EFI”: Lệnh này sẽ định dạng phân vùng EFI là FAT32 và đặt tên cho phân vùng 200 MB ở trên là EFI.
Assign letter=M: Lệnh gán ký tự cho phân vùng
Create partition primary: Lệnh tạo phân vùng chính.
Format quick fs=NTFS label=”Windows”: Lệnh Format với định dạng NTFS và đặt tên cho phân vùng là Windows
Assign letter=N: Lệnh gán ký tự cho phân vùng
Exit: Thoát khỏi cửa sổ lệnh
H vọng câu trả lời sẽ hữu ích với bạn 🙂
mình cài win7 chay các bước install xong đến khi restart để tiếp tục thì bị treo ở starting Windows, vậy phải làm như thế nào ?
Bạn kiếm bản Windows khác nhé. Có thể bản Win của bạn bị lỗi. Trước đây bạn đã sử dụng Windows 7 trên máy tính này chưa ?
Máy mua lại nên ko rõ trước đây đã cài win 7 chưa,mình đã tải 2,3 file iso khác nhau rồi, thử lun cách bung ghost file .tib cũng ko đc, vật lộn với nó mấy ngày rồi, ko bit bị làm sao ,haizz….
Nếu cấu hình đủ tốt thì bạn thử cài win 10 64bit xem sao. Nhiều máy bây giờ mainboard không hỗ trợ windows 7 đâu bạn.
win 10 thì ok, nhưng máy mua cho người lớn tuổi dùng, dùng w7 quen rồi sài 10 ko quen nên mới phải cài 7
Nếu không muốn dùng windows 10 thì bạn cần phải tích hợp Driver 3.0 vào bộ cài Windows 7 trước. Bạn có thể áp dụng thủ thuật đó xem sao nhé.
Mình cài bằng cách 1 thì đến khi khởi động lại nó không boot được. Báo lỗi 0xc000000d. Vậy làm sao để sửa nhỉ?
Bạn kiểm tra lại xem đã thiết lập BIOS chuẩn UEFI chưa ? và lỗi cũng có thể do bộ cài đặt Windows của bạn. Bạn nên tải bộ cài win nguyên gốc chưa qua chỉnh sửa sẽ tốt hơn nhé.
Ad cho mình hỏi sau khi hoàn thành các bước, khởi động lại máy thì báo lỗi Windows ko khởi động được ( lỗi 0xc000000e). Khắc phục ntn ạ?
Lỗi này thì bạn nên Delete phân vùng mà bạn định cài win trước khi cài, ngoài ra có thể do lỗi bộ cài win nữa, bạn nên tải bộ cài win nguyên gốc để hạn chế bị lỗi nhé:
https://blogchiasekienthuc.com/thu-thuat-may-tinh/tai-file-windows-7-8-8-1-10-truc-tiep-tu-microsoft.html
anh ơi cho em hỏi cái, em cai win xong giờ vào This PC nó hiện ra cả ổ EFI(ML:) nữa, ko biết là nhầm chỗ nào nữa a ạ
Có thể cái ổ đó là USB của bạn, bạn thử rút usb ra xem sao.
Mình đã làm theo đúng 1 như hướng dẫn ở bài và trong video. Nhưng sau khi cài xong khởi động lại máy mình vẫn k boot đc vào win. Bị báo lỗi media gì gì ấy trong khi win 10 vẫn cài và chạy bt
Dạ em làm được rồi anh. Cảm ơn anh
a ơi cho e hỏi, nếu máy e ổ cứng đã ở chuẩn GPT sẵn rồi thì skip tất cả các bước thiết lập tong bios và covert ổ cứng sang GPT, và cứ thế vào winPE để cài thôi đúng ko ạ?
Đúng rồi bạn, nếu ổ cứng đã ở định dạng GPT sẵn rồi thì cứ vào mini win và cài đặt như bình thường thôi.
Cho em hỏi anh có gặp trường hợp laptop không có ổ cứng chỉ có 1 con chíp nhớ dung lượng 30GB có windows sẵn, mà giờ muốn cài lại khi vào đến bước chọn ổ cứng thì không thấy phân vùng để cài đặt, ghost cung vậy, anh có cách nào cài được không?
Mình thì chưa gặp trường hợp này bao giờ nên không hỗ trợ gì được cho bạn rồi. Bạn thử sử dụng phần mềm Partition Winzard xem có nhìn thấy phân vùng ổ cứng không ?
Anh ơi sao em đã chuyển ổ cứng sang GPT thì GPT trong winntsetup nó vẫn báo đỏ nhỉ ?
Bạn đã chuyển đổi thành công chưa? bạn kiểm tra lại xem nhé.
Ngoài ra, bạn có thể tham khảo thêm bài viết này: https://blogchiasekienthuc.com/thu-thuat-may-tinh/4-truong-hop-cai-win-chuan-uefi-bang-winnt-setup.html
Khi e cài win xong reset lại lỗi “windows couldn’t update the computer boot configuration. Installation can not proceed”, cám ơn a trước.
Anh ơi cho em hỏi dynamic disk và basic disk là gì vậy?
Anh a em hỏi anh cái :
Cài Win 10 chuẩn UEFI bao lỗi “the exception unknown software exception (0xc06d007f) occunrred in the application at location 0x526589cc ” xử lý thế nào anh ơi !
bạn cài được chưa ? mình cũng bị như vậy.
Lỗi này bạn xử lý ra sao? Mình củng bị lỗi này :((
EM GẦN NHƯ BÓ TAY Ở BƯỚC NÀY : “B4 : Bạn phải thiết lập chuẩn UEFI trong BIOS trước đã nhé, nếu chưa biết cách thiết lập thì hãy xem lại bài hướng dẫn này.”
LÝ DO 1: EM ĐANG DOWN WIN 10 FILE *.ISO ĐÓ ANH, BÀI NÀY CHẮC LÀ BÀI CŨ NÊN CÁI BƯỚC 2 (DOWN WIN 10 NGUYÊN GỐC TỪ MICROSOFT VỀ ) HẦU NHƯ KHÔNG THỂ SỬ DỤNG , EM CÓ QUA LINK MỚI VÀ NHẤP VÀO DOWNLOAD TỪ FILE DRIVE , HẦU NHƯ RẤT NHIỀU BẢN WIN 10 NHƯNG TIẾC LÀ KHÔNG CÓ BẢN WIN10 PRO, NÊN EM ĐÃ CHỌN TẢI Win10_1703_SingleLang_English_x64.iso
LÝ DO 2 : EM KHÔNG BIẾT CÁCH TRUY CẬP BIOS NHƯ ANH , EM NHẤN VÀO HƯỚNG DẪN THÌ RA NHỮNG BÀI VIẾT EM ĐỌC KHÔNG HIỂU . VÍ DỤ NHƯ LÀ : MÁY CỦA BẠN CÓ HỖ TRỢ UEFI KHÔNG ? . VẤN ĐỀ CỦA EM LÀ CẦN ANH HƯỚNG DẪN CỤ THỂ CÁCH VÀO BIOS VÀ HOÀN THÀNH BƯỚC 4 , CÓ LẼ BÀI VIẾT CỦA ANH ,ANH MUỐN CHÚNG THẬT RỘNG ĐỂ BAO QUÁT CÁCH GIẢI QUYẾT TẤT CẢ CÁC LỖI THƯỜNG MẮC PHẢI, NHƯNG ĐIỀU ĐÓ LẠI LÀM KHÓ CHO CHÚNG EM, NHỮNG NGƯỜI SỞ HỮU NHỮNG LAPTOP THẾ HỆ SAU.
LỜI NGÕ : MONG ANH SỚM VIẾT THÊM 1 BÀI MỚI SÚC TÍCH HƠN, ÍT ĐƯỜNG DẪN HƠN, TRÁCH VIỆC PHẢI DẪN DẮT TỪ LINK NÀY TỚI LINK KHÁC ĐỂ CHÚNG EM DỄ LÀM HƠN.
MÁY LAPTOP CỦA EM : https://www.asus.com/vn/ROG-Republic-Of-Gamers/ROG-GL552JX/specifications/
Có lẽ do tâm lý quá nóng vội, nhanh chóng muốn làm xong nên có lẽ bạn không được bình tĩnh để làm theo từng bước. Mình giải thích các thắc mắc của bạn như sau:
+ Bạn tải file Windows 10 về: bạn không thấy windows 10 pro đó là hiện tại MS đã gộp 2 bản Windows 10 Pro và Windows 10 Home thành
Multiple Editionsnhé bạn. Trong link mình đưa ra link nào cũng có phiên bản này nhé bạn, bạn có thể kiểm tra lại.+ Trong bài hướng dẫn ” máy tính bạn có hỗ trợ chuẩn uefi hay không ” bạn bắt buộc phải đọc thì mới có thể cài win được. MÀ trong bài viết đó, mình đã có link đến bài viết cách truy cập vào bios rồi: https://blogchiasekienthuc.com/thu-thuat-may-tinh/bios-la-gi-cach-truy-cap-vao-bios-cua-may-hp-sony.html
P/s: Tất cả các bài viết mình link đến đều có liên quan hết, và bạn phải đọc hết các bước thì mới có thể làm thành công được.
Nếu bạn muốn ngắn gọn, xúc tích thì có thể đọc bài viết này để biết quy trình tổng quan: https://blogchiasekienthuc.com/thu-thuat-may-tinh/can-lam-gi-truoc-khi-ghost-hoac-cai-win.html
=> Rất khó để có thể hướng dẫn trong 1 bài viết được bạn, nó còn nhiều vấn đề liên quan nữa. Nếu gộp hết vào 1 bài viết thì nó sẽ dài lê thê và chả ai muốn đọc nữa. Nếu nói tắt thì các bạn lại không làm được 😀
Lúc mới học sửa thì phải mất 1 vài hôm để đọc hiểu về các bước, nếu đọc 1 cái làm được ngay thì có lẽ các tiệm sửa máy với cài win họ giải tán hết rồi 😀
Mình sài win 7 hiện giờ may hiển thị bộ nhớ ảo là 0 máy mình ram 4g như vậy phải ghi bộ nhớ ảo ở trên và dưới là bao nhiu cho phù hợp. Thanks
Mình không hiểu câu hỏi của bạn, sao lại máy tính ảo là sao? Bạn cài trên máy ảo à
Em làm đến bước format quick fs=ntfs label=”windows” thì bị lỗi diskpart has encountered an error: the parameter is incorrect. See the system event log for more information. Phải giải quyết sao hả a? Em cần gấp lắm ạ
Sr bạn vì đã trả lời hơi muộn. Bạn tham khảo bài viết này: https://blogchiasekienthuc.com/thu-thuat-may-tinh/4-truong-hop-cai-win-chuan-uefi-bang-winnt-setup.html
Có thể tự tạo phân vùng EFI nhé.
Cho minh hỏi mình corvert từ mbr sang ftp thì tất cả các partition đầu chuyển sang primary là sao nhỉ
Convert từ mbr sang GPT chứ không phải ftp nhé bạn. Chuyển là chuyển toàn bộ ổ cứng nhé bạn.
Tks những chia sẻ hữu ích của bạn. Mình có vài câu hỏi xin giúp đỡ. Nếu windows lỗi phải dùng winpe cài lại. Nhưng nếu cài lại sẽ mất serial key bản quyền. Vậy mình phải dùng công cụ soft nào lấy lại key windows bản quyền ko? Cảm ơn.
Cách backup key bản quyền đây bạn: https://blogchiasekienthuc.com/thu-thuat-may-tinh/sao-luu-khoi-phuc-ban-quyen-windows-va-office.html
Phương pháp này có thể cài lên ổ cứng di động GPT để chạy hệ điều hành khác song song với hệ điều hành hiện tại không mod?
Mình chưa thử trên ổ cứng di động nhưng mình nghĩ là được.
Anh Kiên làm ơn cho tui hỏi ?
Chuyện là pc of tui đang là win10 nhưng có 1 số game chỉ chơi dc trên win7, và tui đã mua thêm 1 ssd để cài win7 riêng cho việc chơi game, nhưng về cách thao tác cài đặt cũng như lựa chọn win khi mở máy tui mù tịt, và nghe nói win7 ko tự cài driver nữa
Ôiiii nhiều thứ khiến tui nhức đầu wá, anh Kiên or ai cũng dc làm ơn chỉ cặn kẻ chi tiết dễ hiểu giùm tui.
Xin cảm ơn trước!
Anh Kiên khi em mua máy người ta đã dịnh dạng o cứng của em là gpt cho em rồi.nếu em cài hoặc ghost lại máy thì phải xóa phân vùng cài win(C) và 2 phân vùng nửa là phân vùng 450 MB và phân vung 100MB.anh cho em hỏi là khi xóa 2 phân vung 450MB và 100M thì em có gộp 2 phân vùng này vào ổ C không.hay chỉ là xóa 2 phân vùng đó rồi mình cài hoặc ghost lại máy.
Khi xóa phân vùng C và 2 phân vùng 500MB + 100MB thì nó sẽ tự động gộp lại thành 1 phân vùng duy nhất rồi bạn